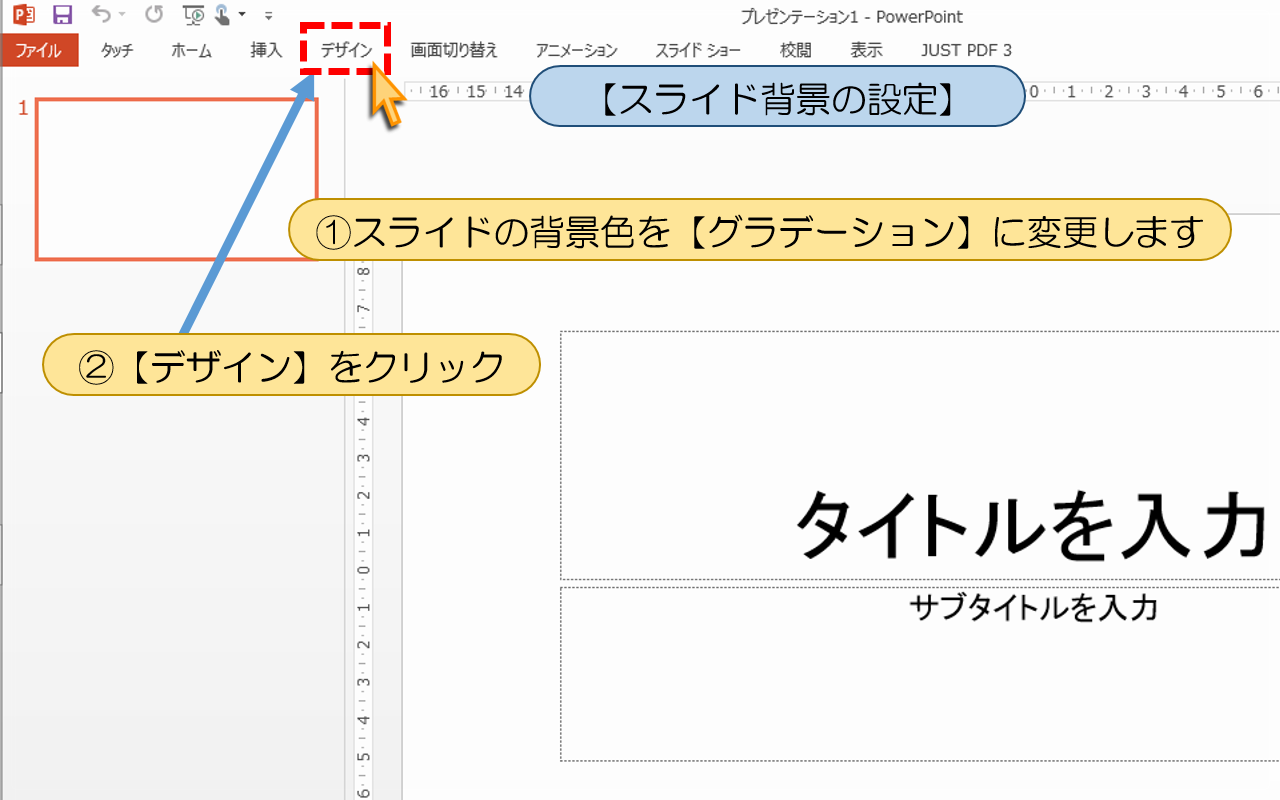
■■■PowerPoint(パワーポイント)【スライド背景の設定】■■■
①スライドの背景色を【グラデーション】に変更します
②【デザイン】をクリック
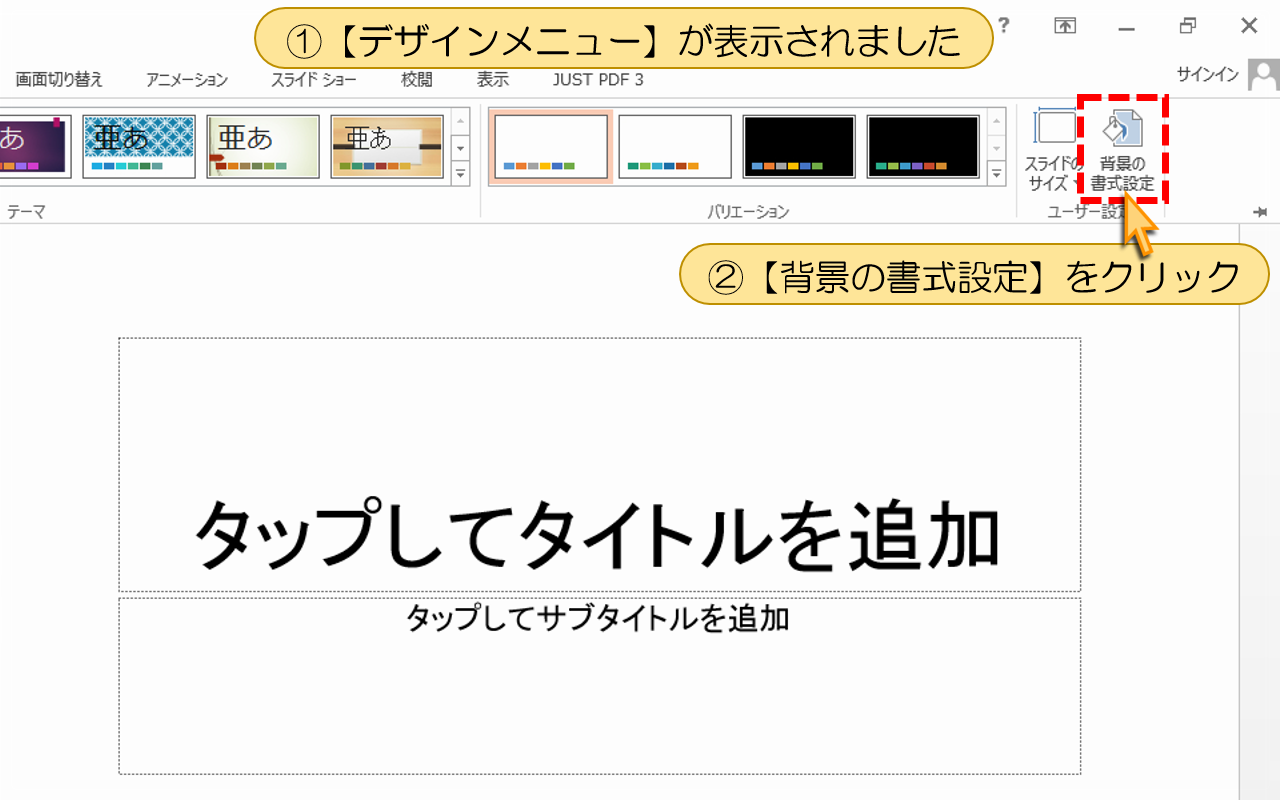
①【デザインメニュー】が表示されました
②【背景の書式設定】をクリック
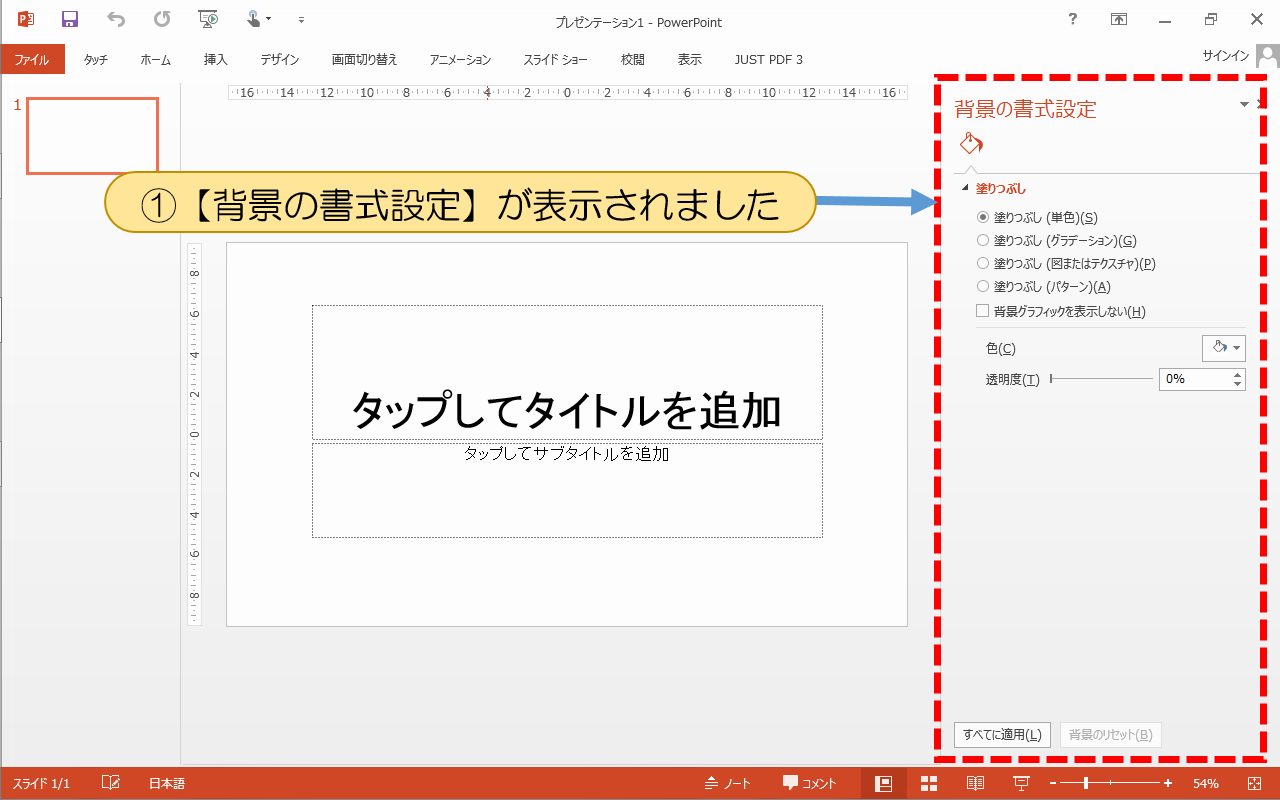
①【背景の書式設定】が表示されました
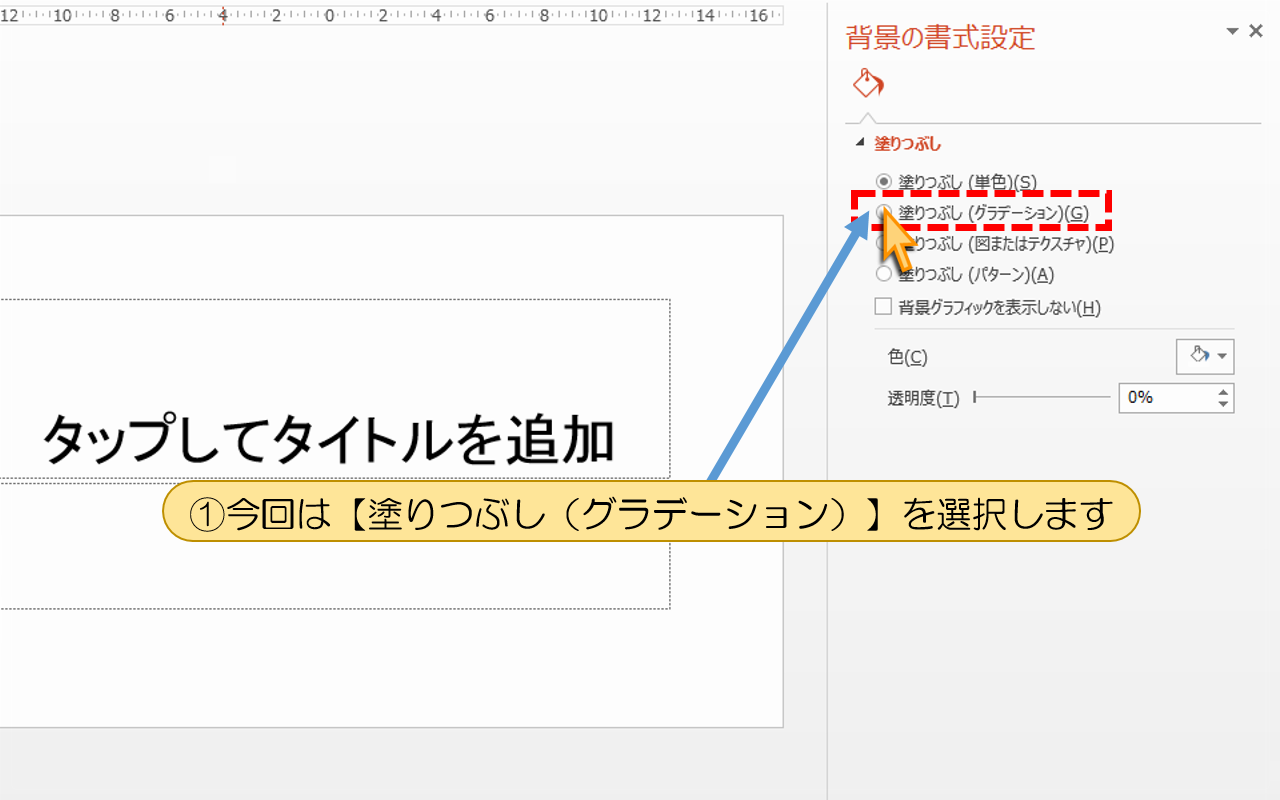
①今回は【塗りつぶし(グラデーション)】を選択します
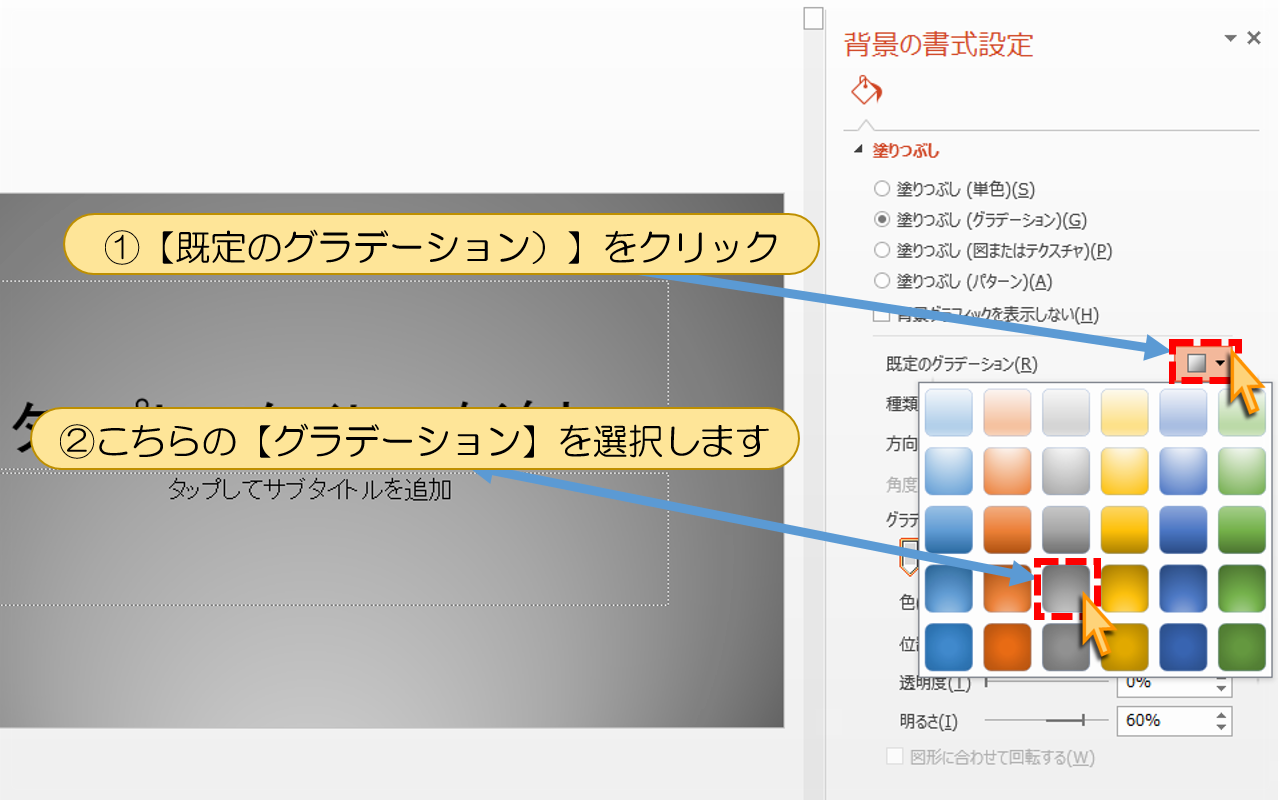
①【既定のグラデーション)】をクリック
②こちらの【グラデーション】を選択します
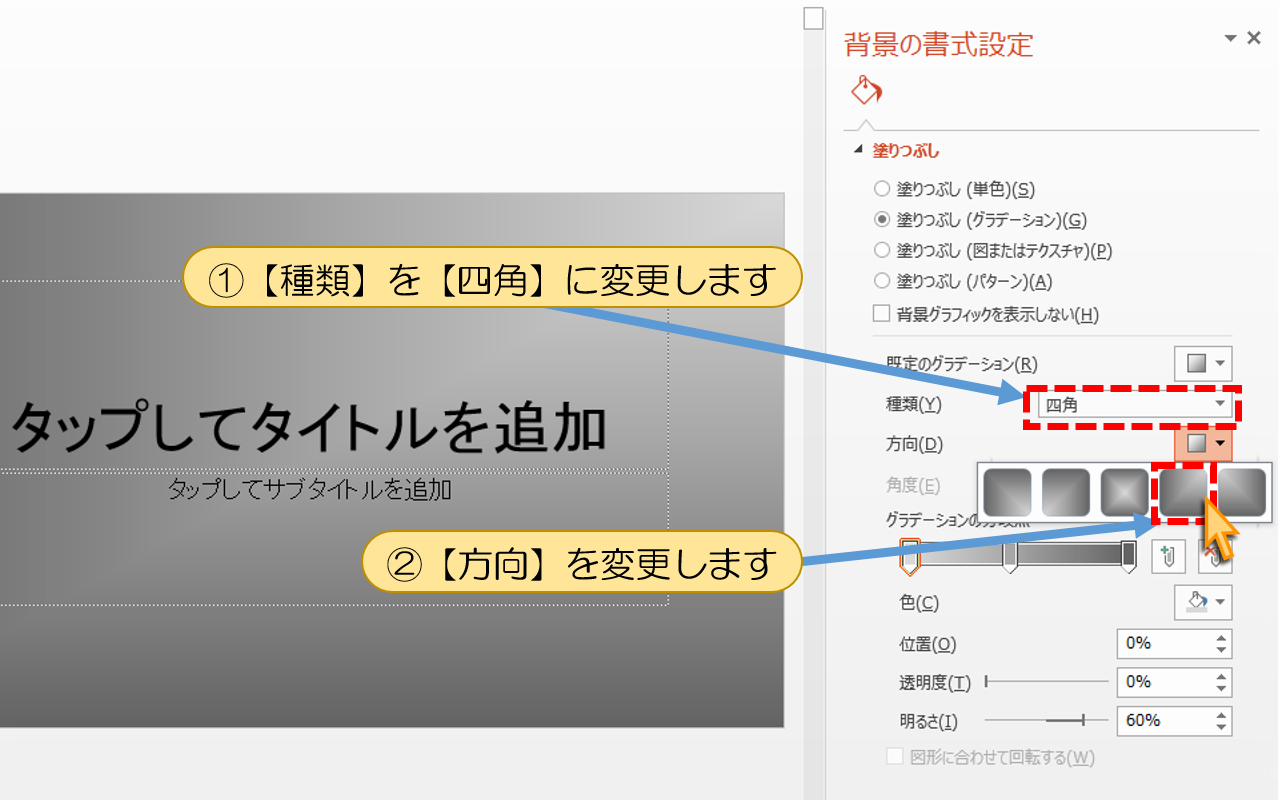
①【種類】を【四角】に変更します
②【方向】を変更します
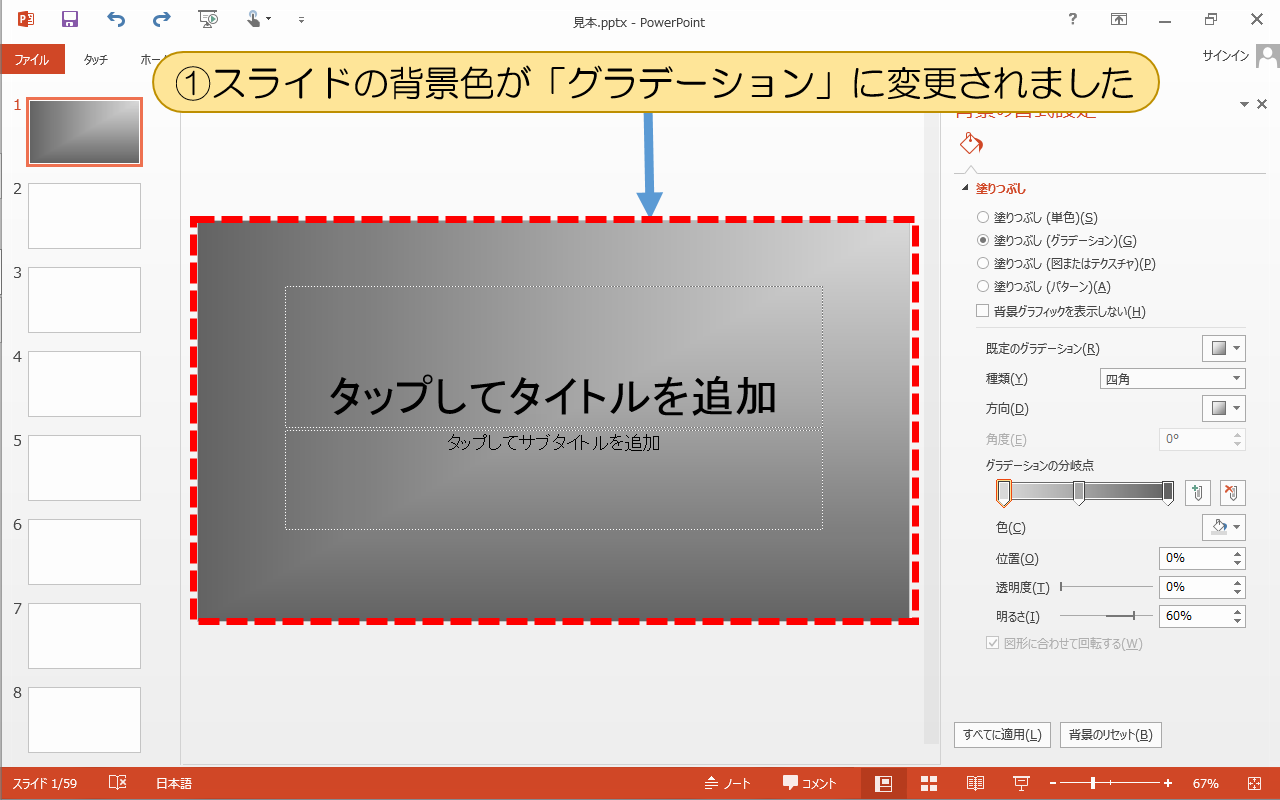
①スライドの背景色が「グラデーション」に変更されました
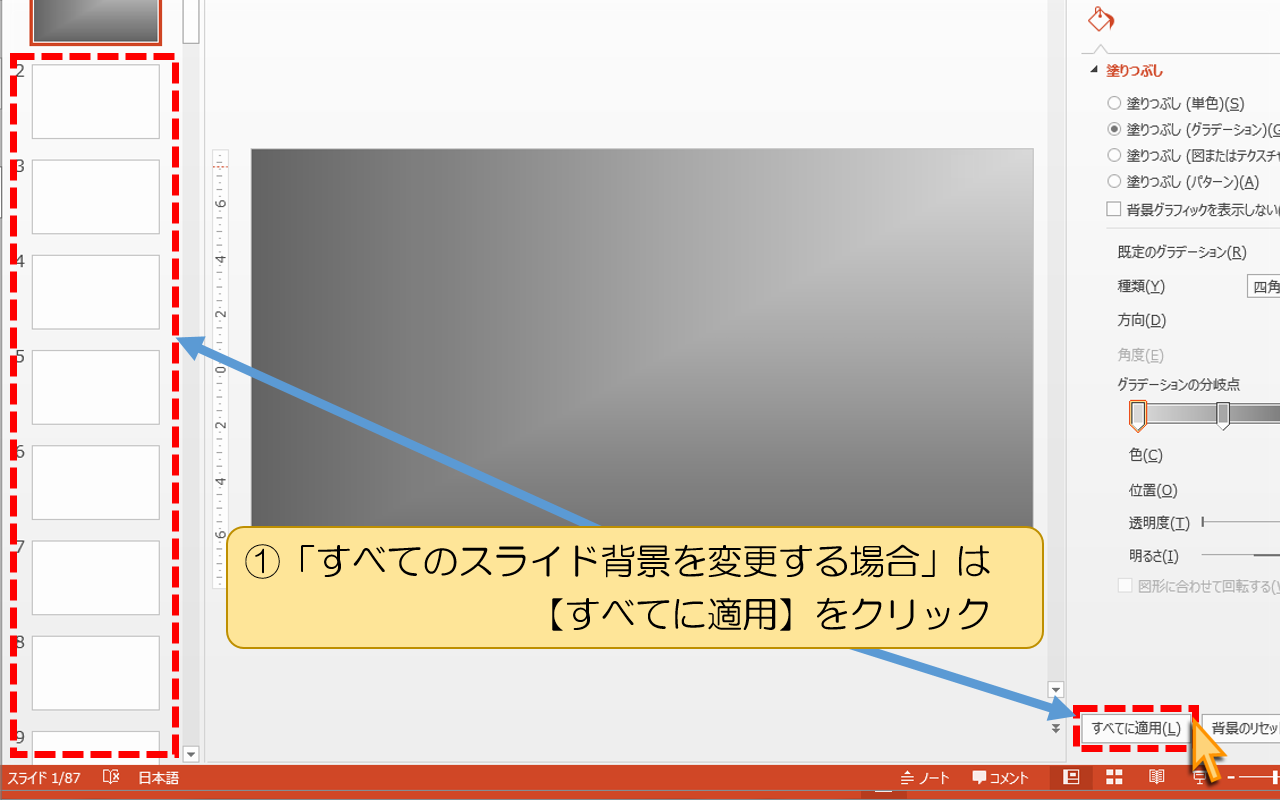
①「すべてのスライド背景を変更する場合」は【すべてに適用】をクリック
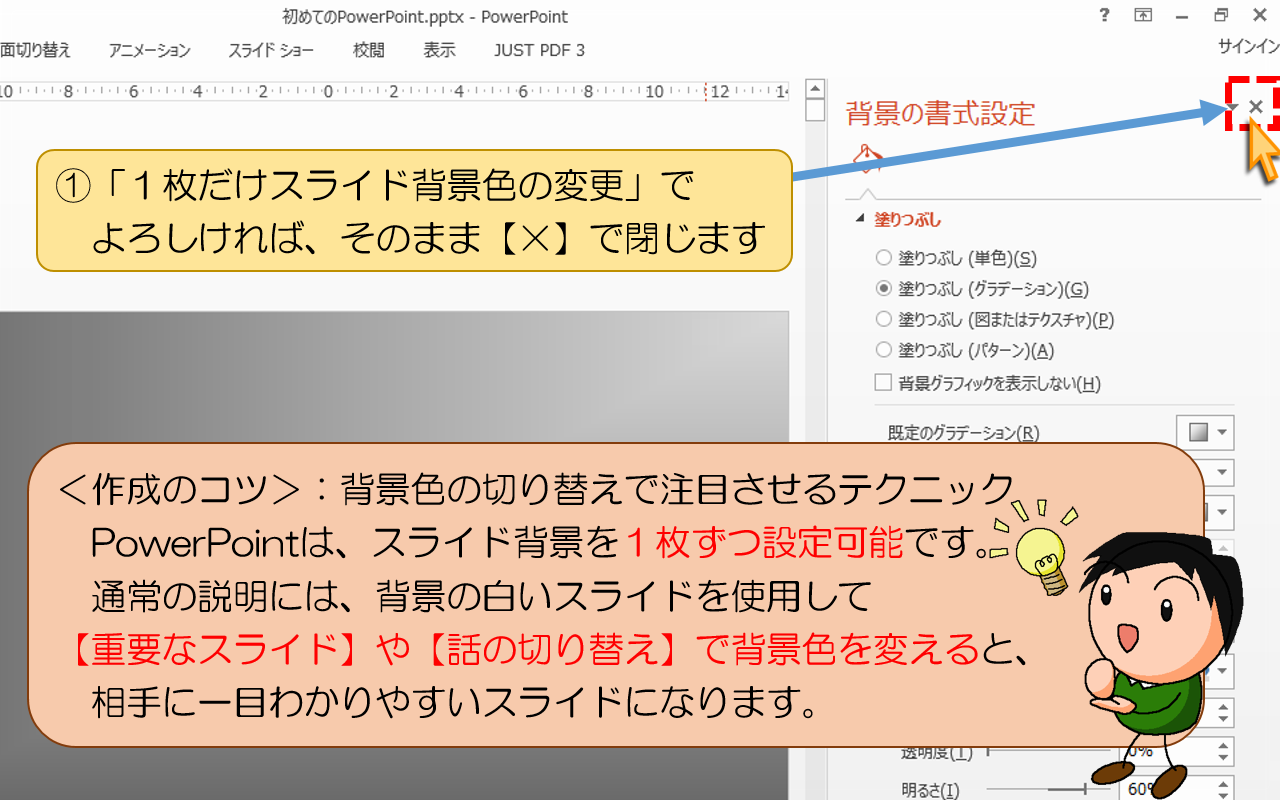
①「1枚だけスライド背景色の変更」なら、そのまま【×】で閉じます
<作成のコツ>:背景色の切り替えで注目させるテクニック
PowerPointは、スライド背景を1枚ずつ設定可能です。
【重要】や【話の切り替え】で背景色を変えると、一目わかりやすいスライドになります。
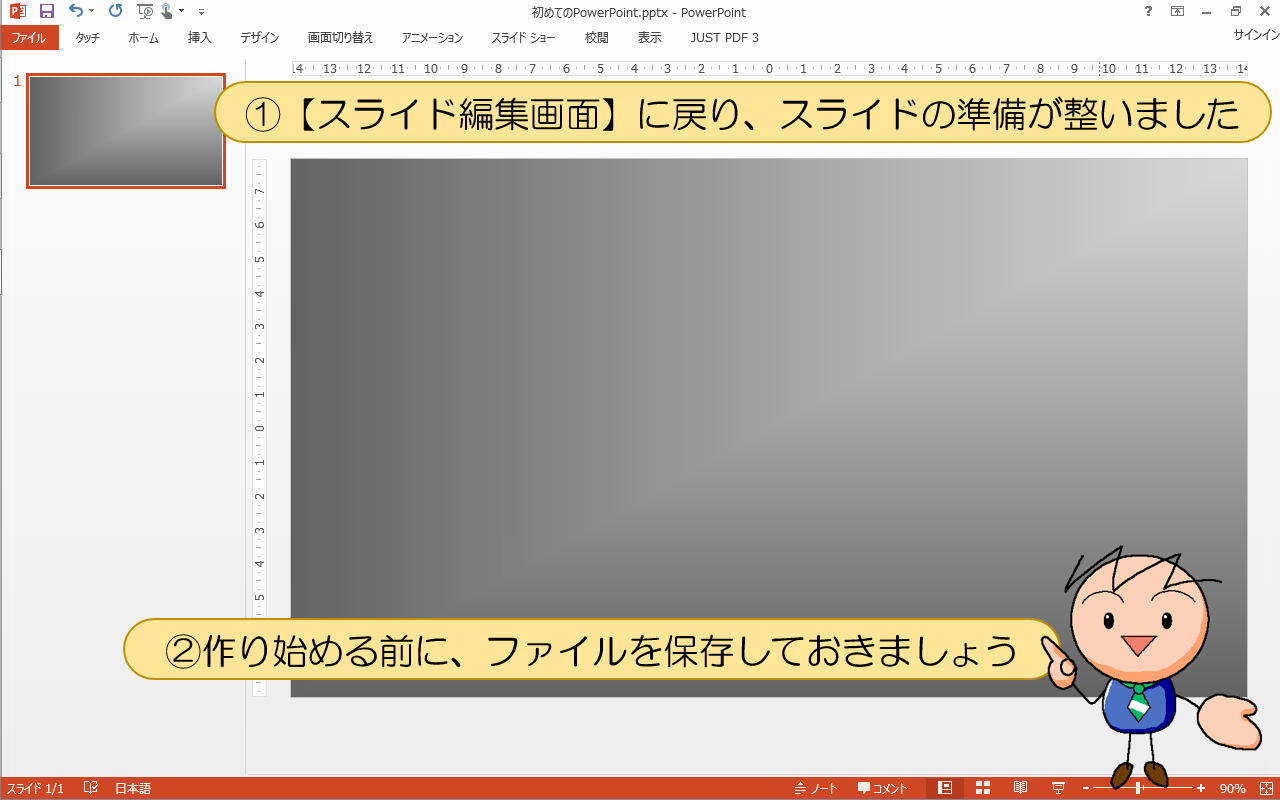
①【スライド編集画面】に戻り、スライドの準備が整いました
②作り始める前に、ファイルを保存しておきましょう
