
今回は【スライドの自動再生・繰り返し再生】を紹介します
<活用アドバイス>:店頭やイベント、展示会で
パワポのスライドショーを再生し続けたい場合に便利な機能です
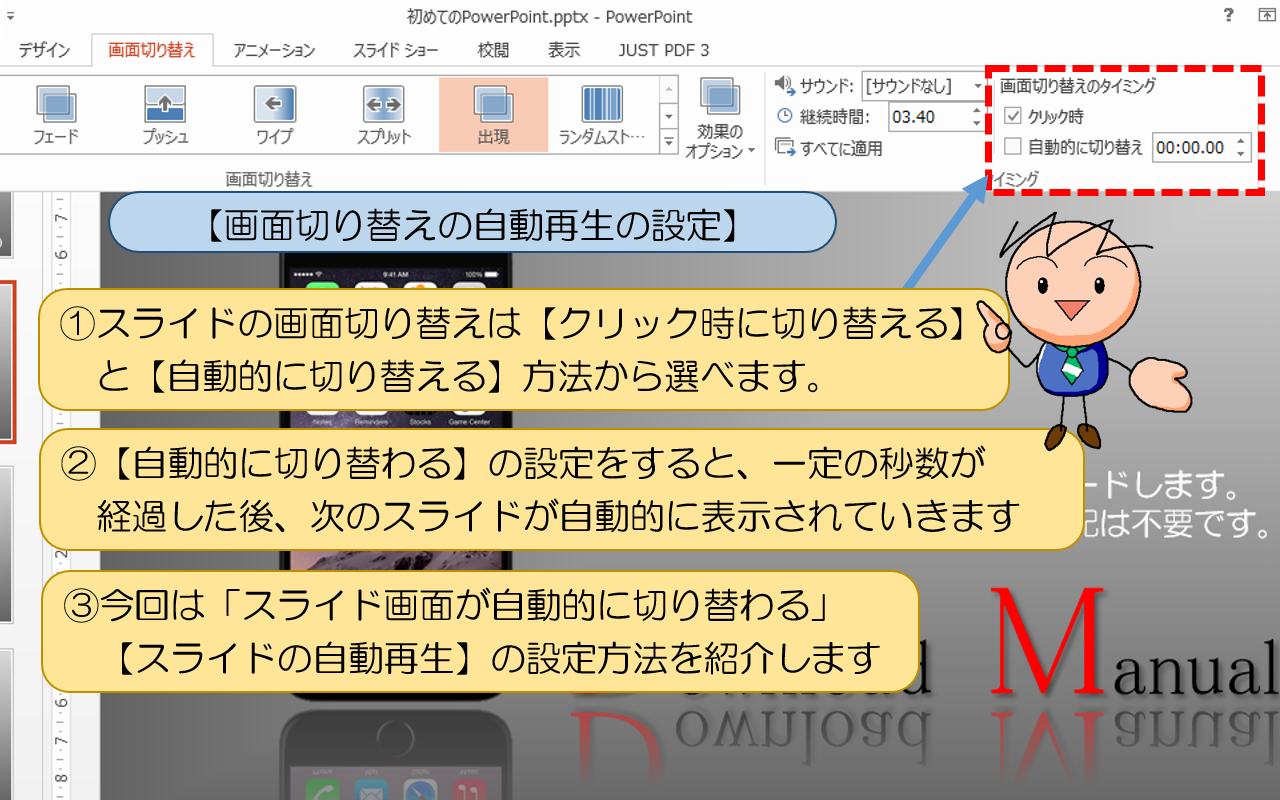
■■■PowerPoint(パワーポイント)【画面切り替えの自動再生の設定】■■■
①画面切り替えは【クリック時に切り替える】と【自動的に切り替える】から選べます。
②【自動的に切り替わる】の設定をすると、一定の秒数が経過した後、
次のスライドが自動的に表示されていきます
③今回は「スライド画面が自動的に切り替わる」【スライドの自動再生】の設定方法を紹介します
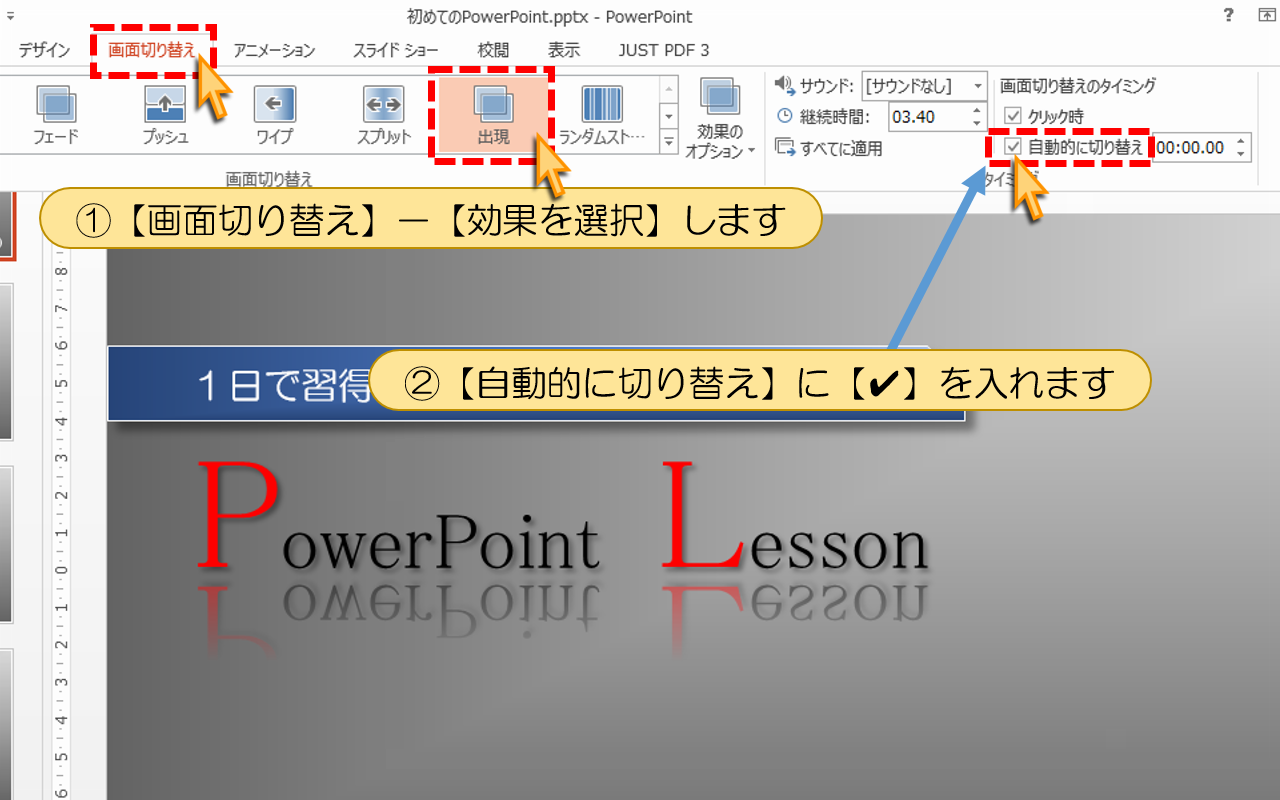
①【画面切り替え】-【効果を選択】します
②【自動的に切り替え】に【チェック】を入れます
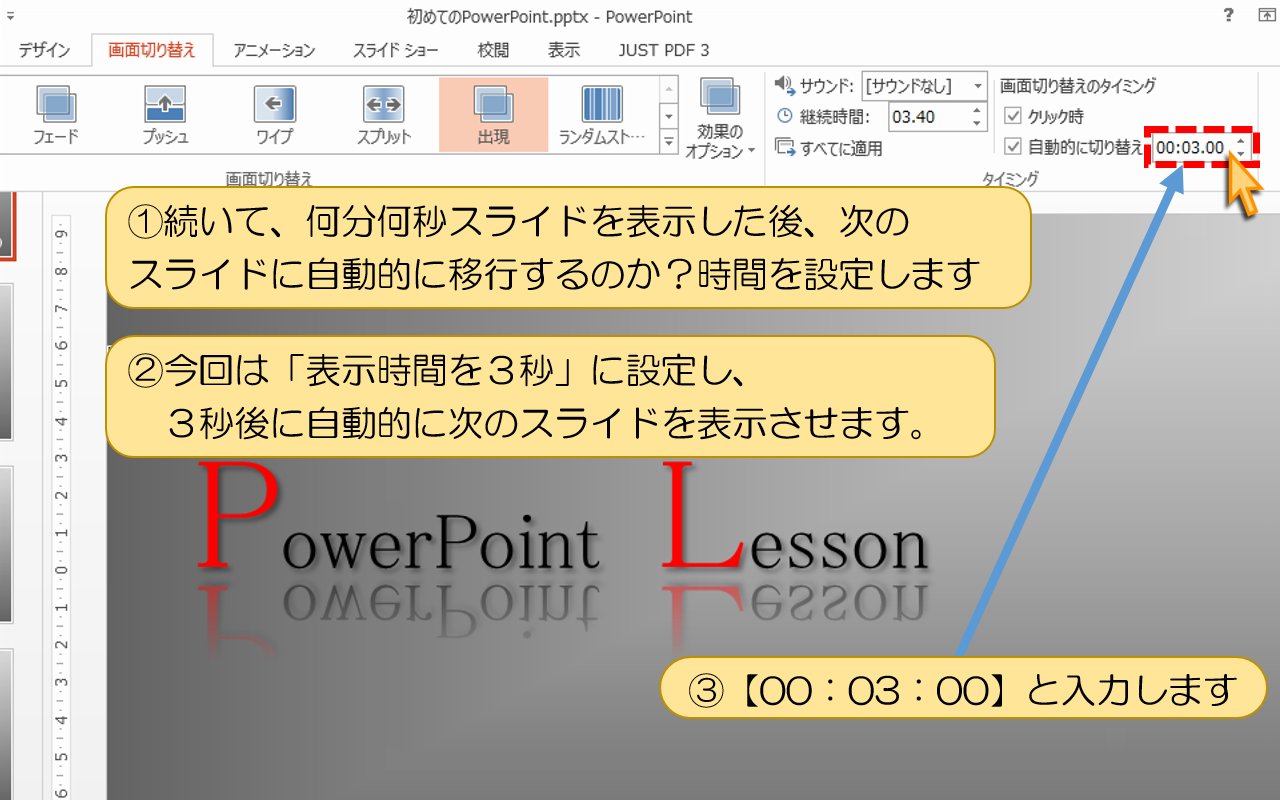
①続いて何分何秒表示した後、次のスライドに自動的に移行するのか?
時間を設定します
②今回は「表示時間を3秒」に設定3秒後に自動的に次のスライドを表示させます。
③【00:03:00】と入力します
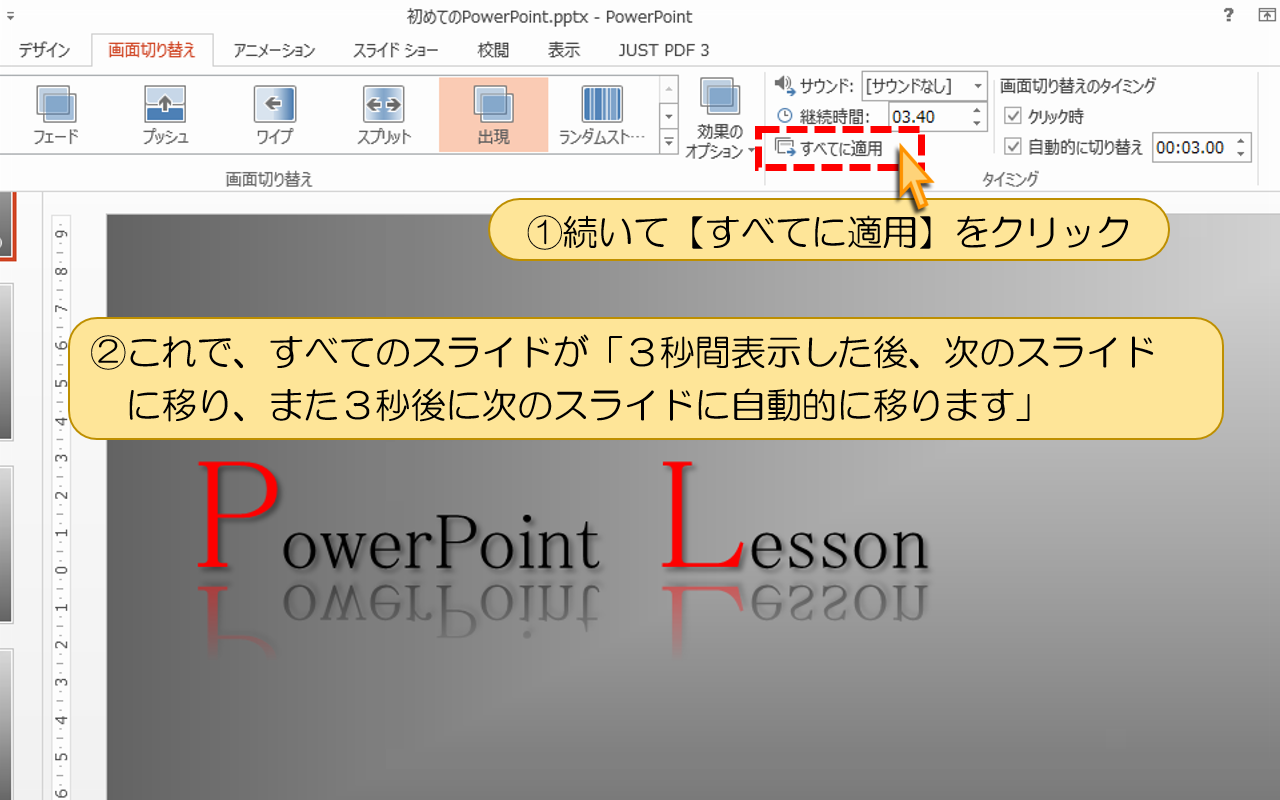
①続いて【すべてに適用】をクリック
②これで、すべてのスライドが「3秒間表示した後、次のスライドに移り、
また3秒後に次のスライドに自動的に移ります」
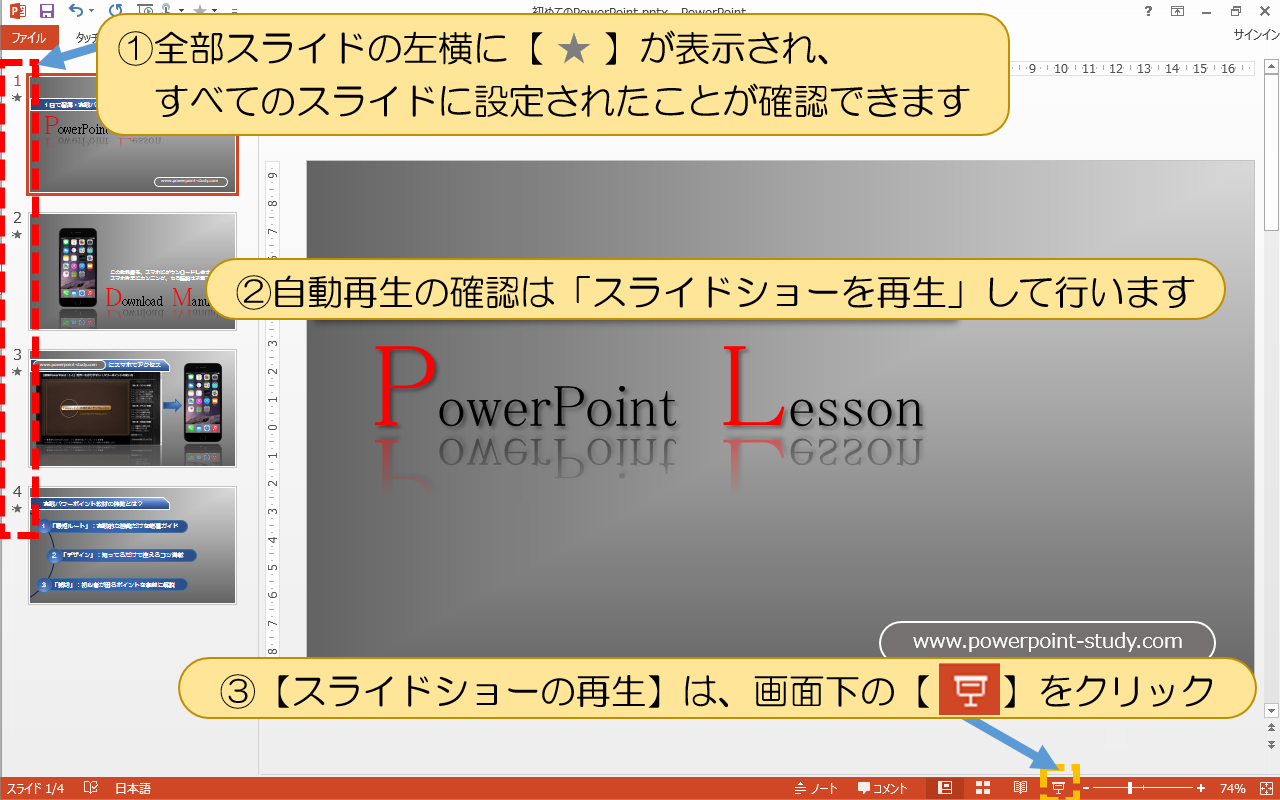
①全部スライドの左横に【 ★ 】が表示され、
すべてのスライドに設定されたことが確認できます
②自動再生の確認は「スライドショーを再生」して行います
③【スライドショーの再生】は、画面下の【こちら】をクリック

①スライドショーで、すべてのスライドが「3秒間表示した後、
次のスライドに自動的に切り替わり、自動再生されたら成功です」
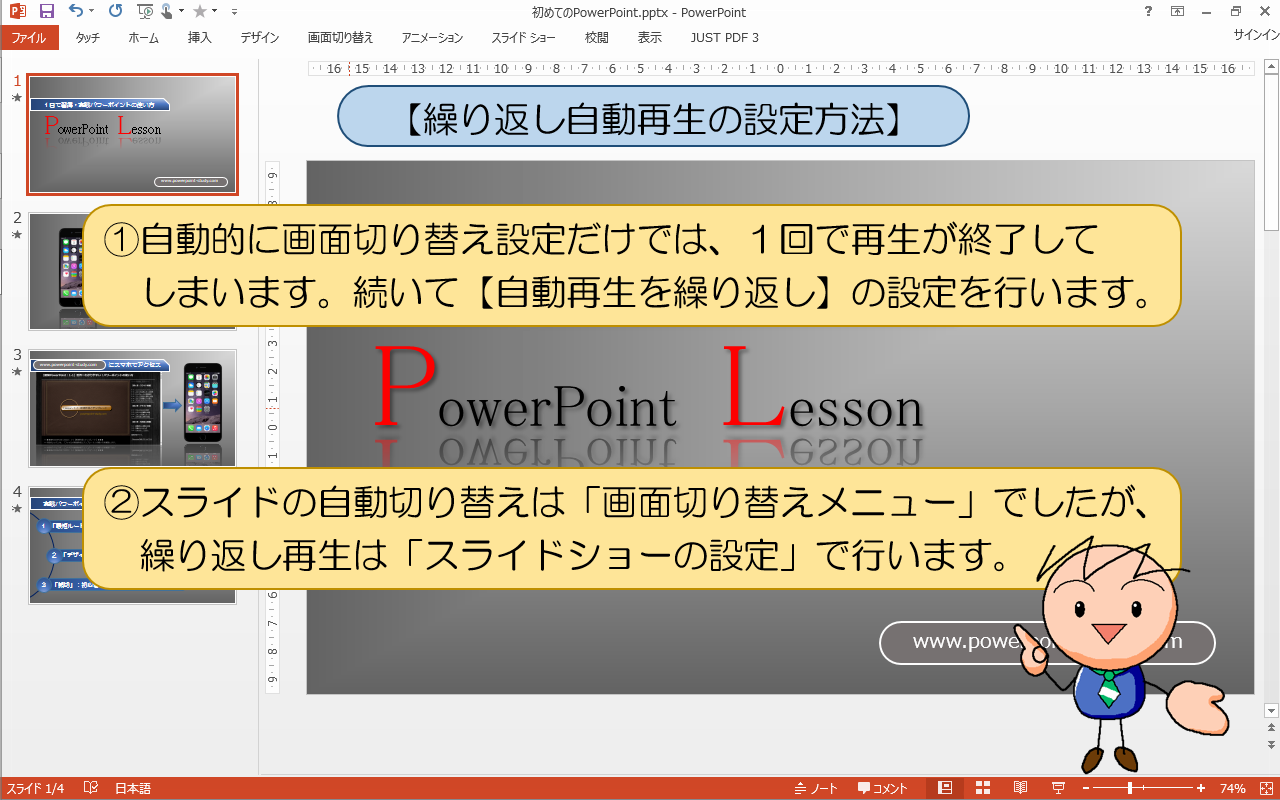
■■■PowerPoint(パワーポイント)【繰り返し自動再生の設定方法】■■■
①自動的に画面切り替え設定だけでは、1回で再生が終了してしまいます
続いて【自動再生を繰り返し】の設定を行います。
②スライドの自動切り替えは「画面切り替えメニュー」でしたが、
繰り返し再生は「スライドショーの設定」で行います。
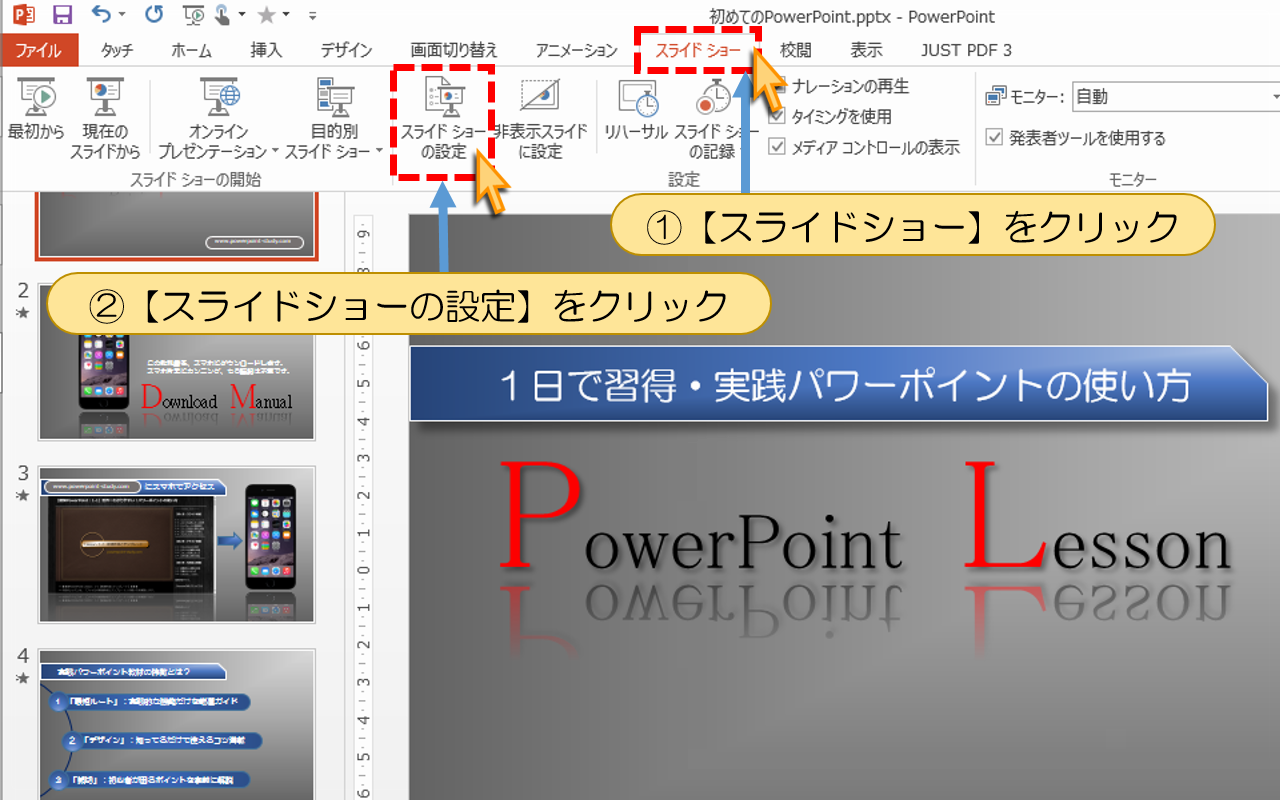
①【スライドショー】をクリック
②【スライドショーの設定】をクリック
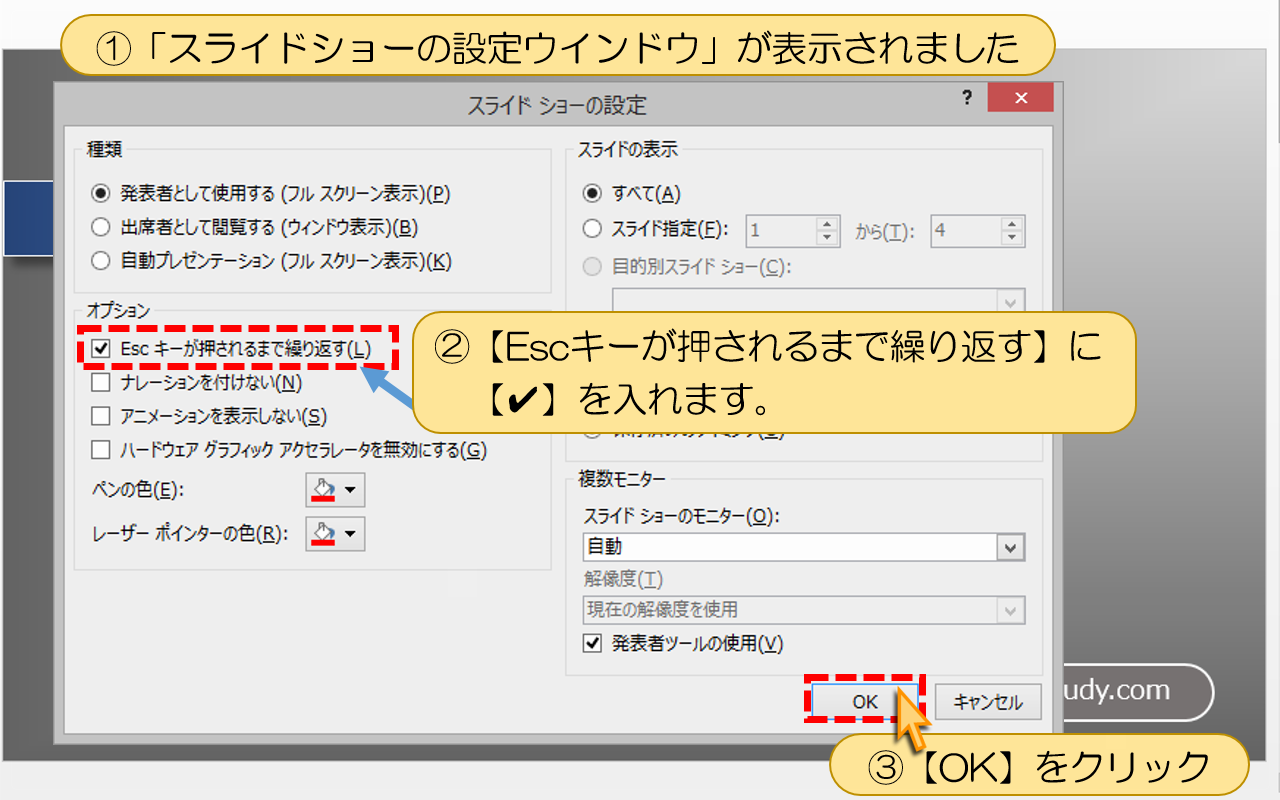
①「スライドショーの設定ウインドウ」が表示されました
②【Escキーが押されるまで繰り返す】に【チェック】を入れます。
③【OK】をクリック
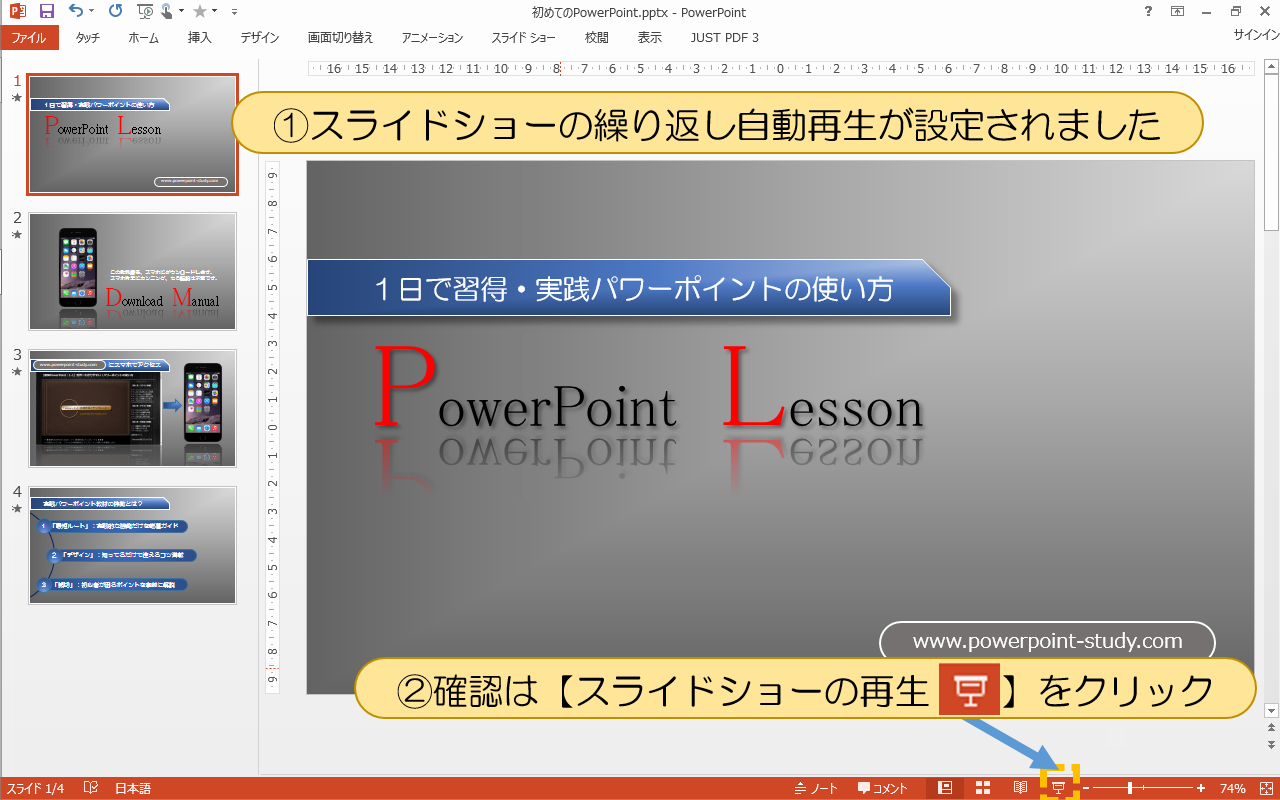
①スライドショーの繰り返し自動再生が設定されました
②確認は【スライドショーの再生】をクリック

①スライドショーが繰り返し自動再生されたら成功です
②【スライドショーの中止】はキーボードの【Escキー】です
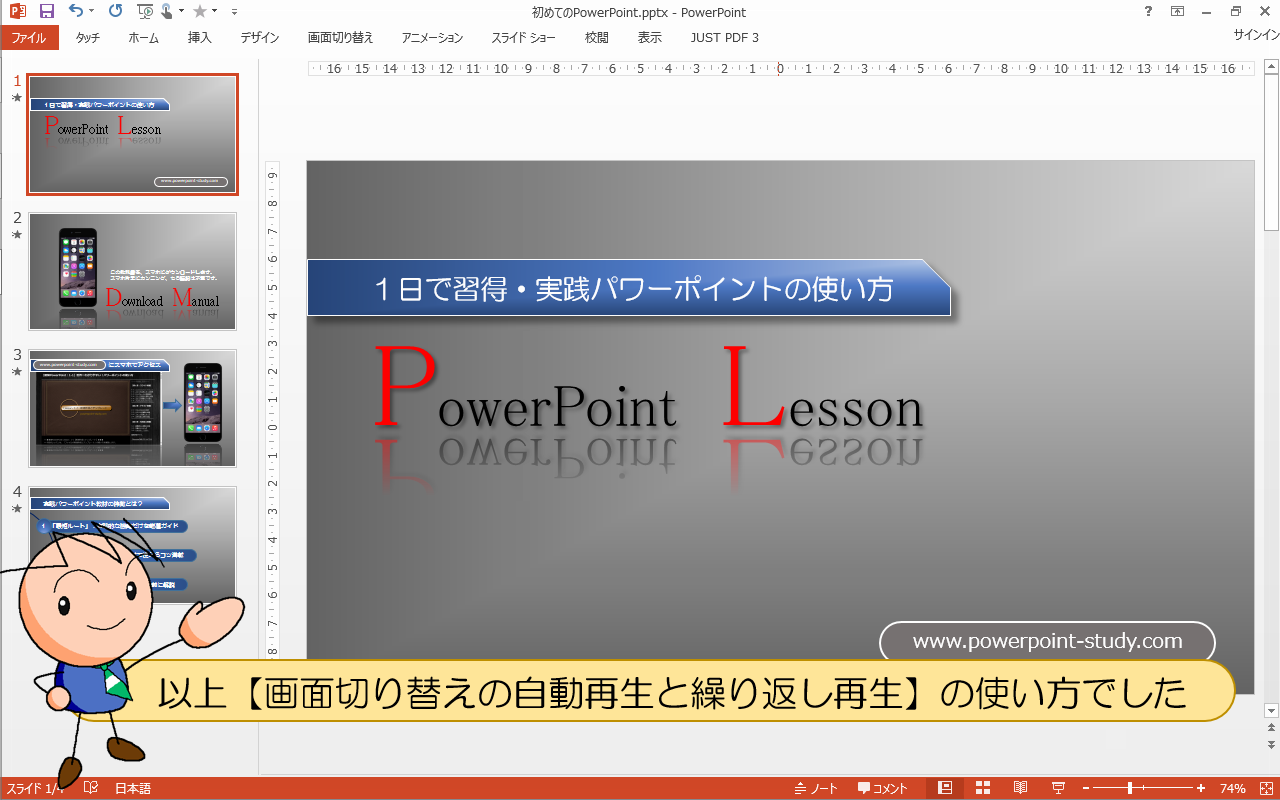
以上【画面切り替えの自動再生と繰り返し再生】の使い方でした
