
PowerPointに用意されたクリップアート(画像)は少ないので、
無料・フリーなどの「画像素材の探し方のコツ」を紹介します。
今回は、iPhone画像の探し方と保存方法を解説します。
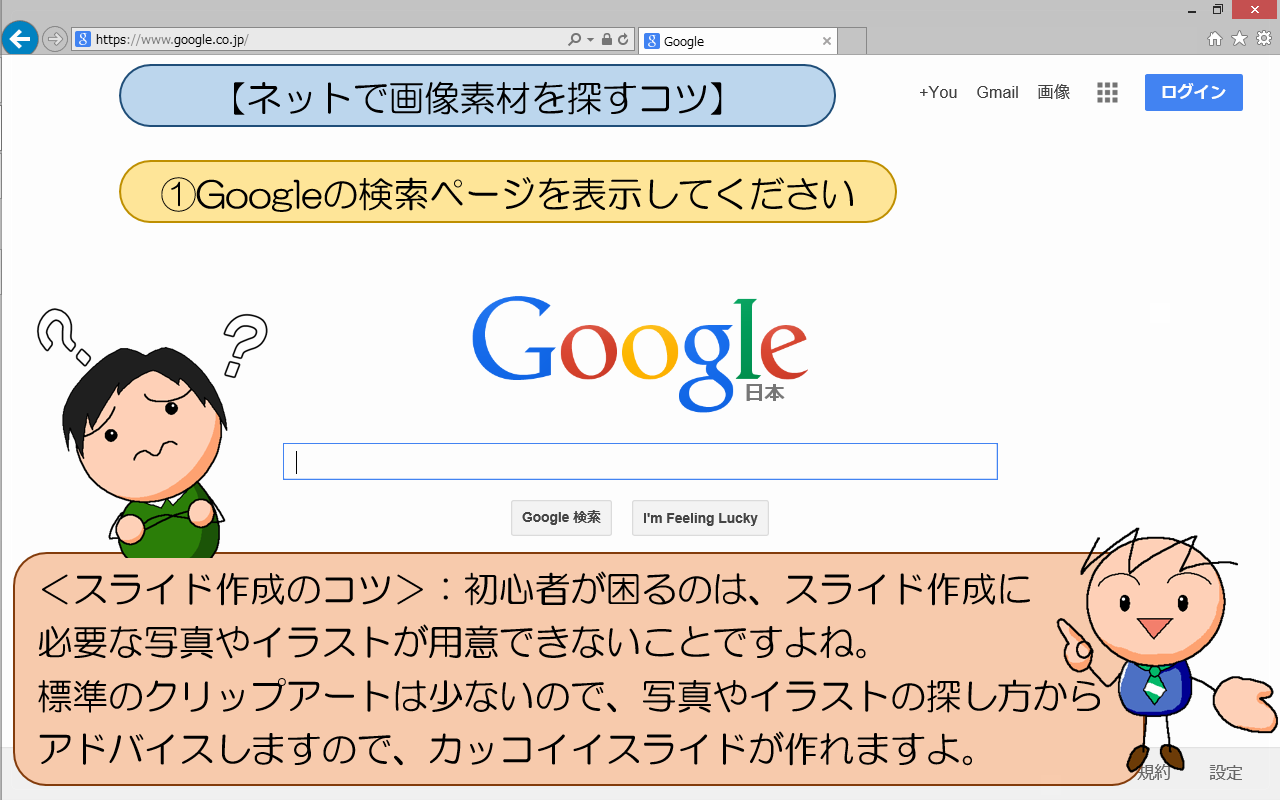
①Googleの検索ページを表示してください
<スライド作成のコツ>:初心者が困るのは、スライド作成に
必要な写真やイラストが用意できないことですよね。
写真やイラストのネット検索のコツを紹介します。
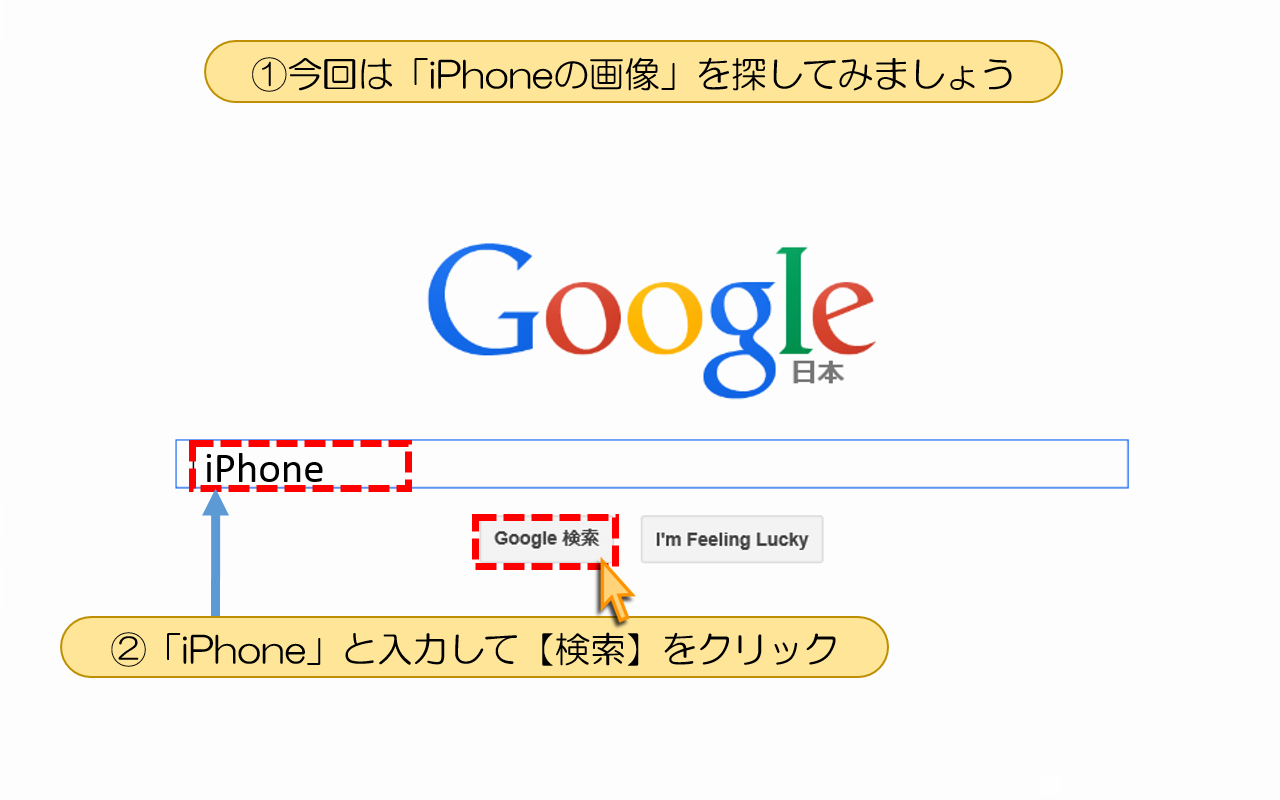
①今回は「iPhoneの画像」を探してみます
②「iPhone」と入力して【検索】をクリック
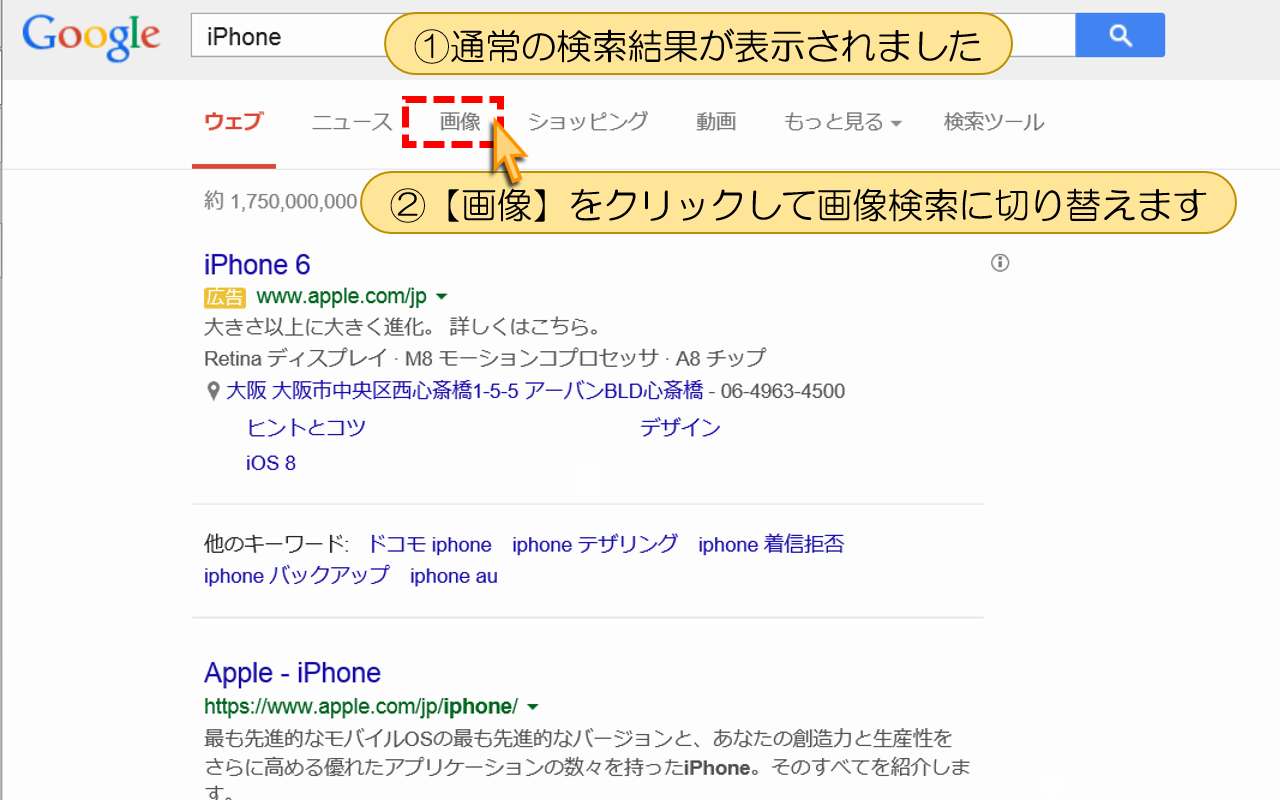
①通常の検索結果が表示されました
②【画像】をクリックして画像検索に切り替えます
<ポイント>:写真・画像・イラストを探す場合は「画像検索」に切り替えます。

①【画像の検索結果】が表示されました

①【画像が拡大表示】されました
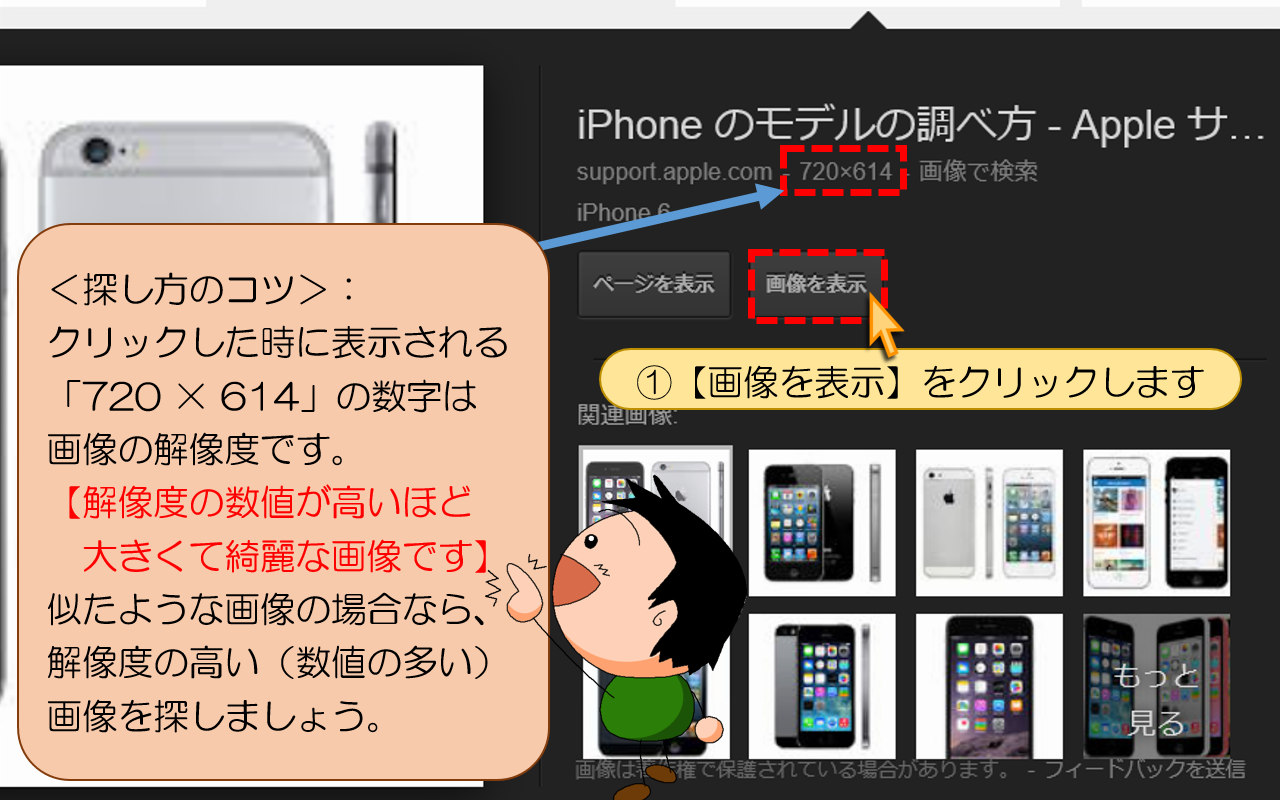
①【画像を表示】をクリックします
<画像素材の探し方のコツ>:クリックした時に表示される
「720 × 614」の数字は画像の解像度です。
【解像度の数値が高いほど大きくて綺麗な画像です】
似たような画像の場合なら、解像度の高い(数値の多い)画像を探しましょう。

①画像が表示されました
②画像をコピーする為にウインドウを小さくします

①ウインドウを右側に寄せて、左側にスペースを作ります

■■■パワーポイント【画像を保存する方法】の操作手順■■■
①【画像をドラッグしてウインドウの外へ】
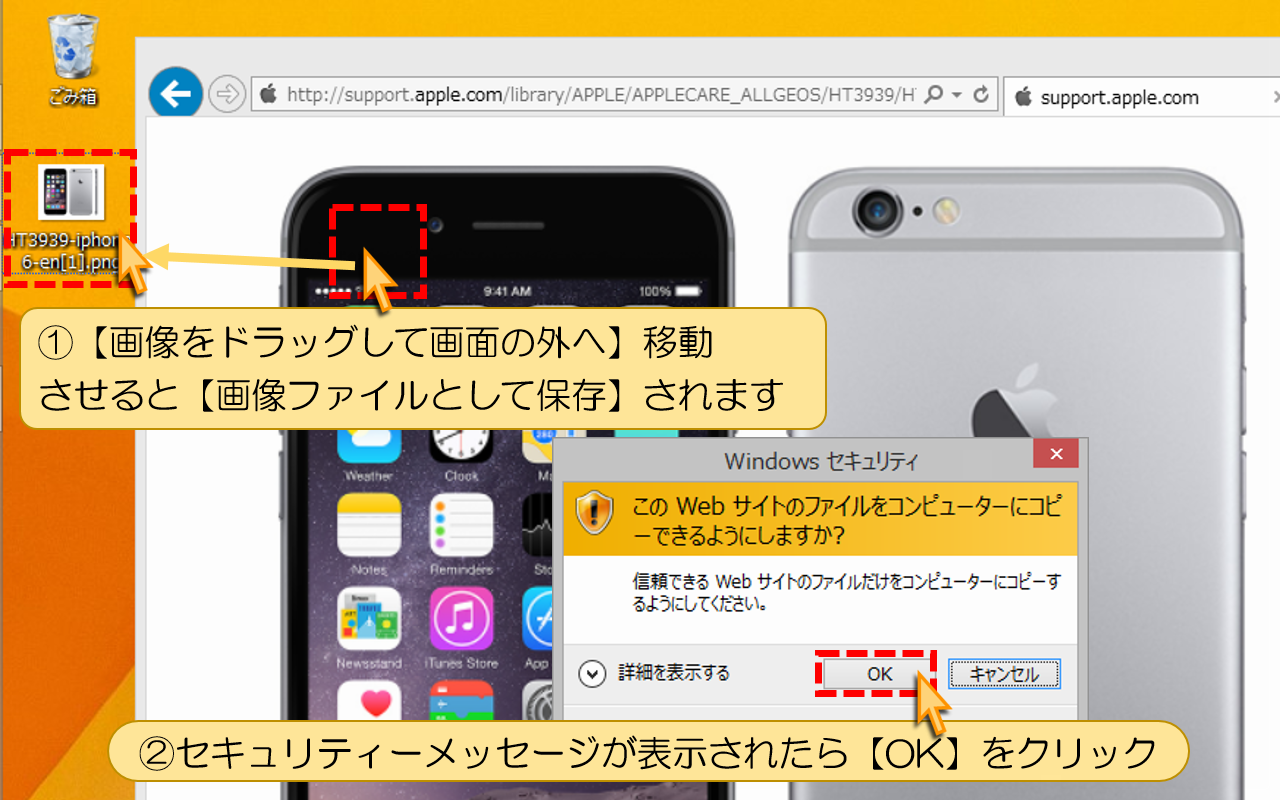
①【画像をドラッグして画面の外へ】移動させると
【画像ファイルとして保存】されます
②セキュリティーメッセージが表示されたら【OK】をクリック

①ネット上の画像ファイルを、自分のデスクトップに保存できました
②【保存されたファイル】をダブルクリックで開いて確認します

①保存した画像ファイルが開きました
②確認したら閉じます
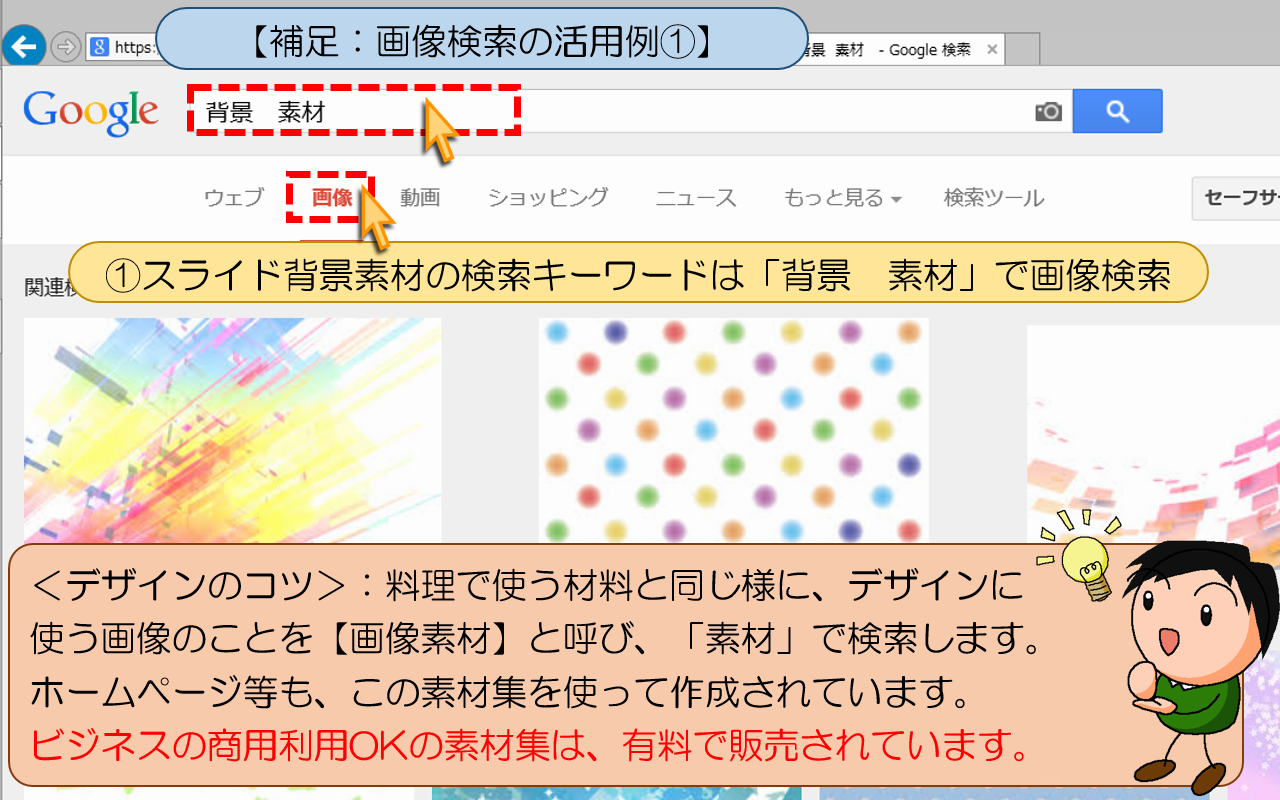
■■■パワーポイント【補足:画像検索の活用例①】の操作手順■■■
①スライド背景素材の検索キーワードは「背景 素材」で画像検索
<デザインのコツ>:料理で使う材料と同じ様に、デザインに
使う画像のことを【画像素材】と呼び、「素材」で検索します。
ホームページ等も、この素材集を使って作成されています。
ビジネスの商用利用OKの素材集は、有料で販売されています。
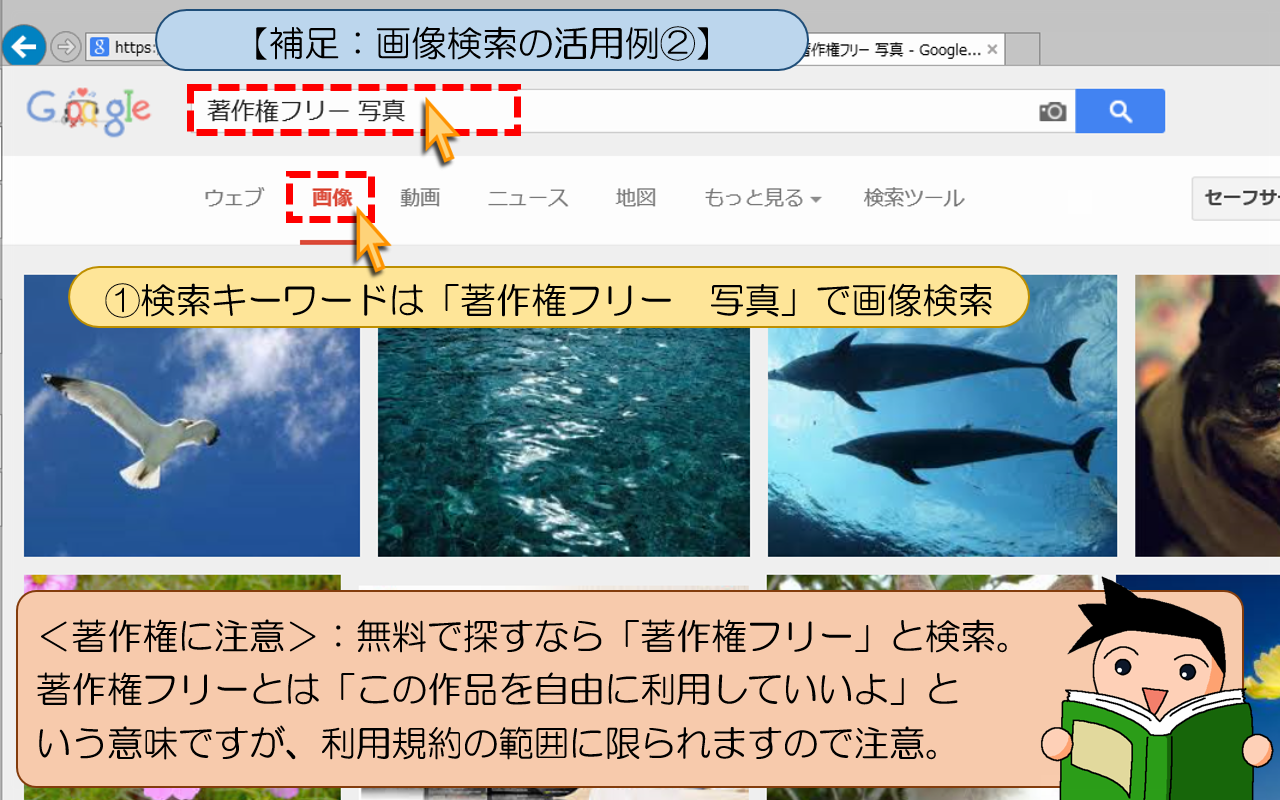
■■■パワーポイント【補足:画像検索の活用例②】の操作手順■■■
①検索キーワードは「著作権フリー 写真」で画像検索
<著作権に注意>:無料で探すなら「著作権フリー」と検索。
著作権フリーとは「この作品を自由に利用していいよ」と
いう意味ですが、利用規約の範囲に限られますので注意。
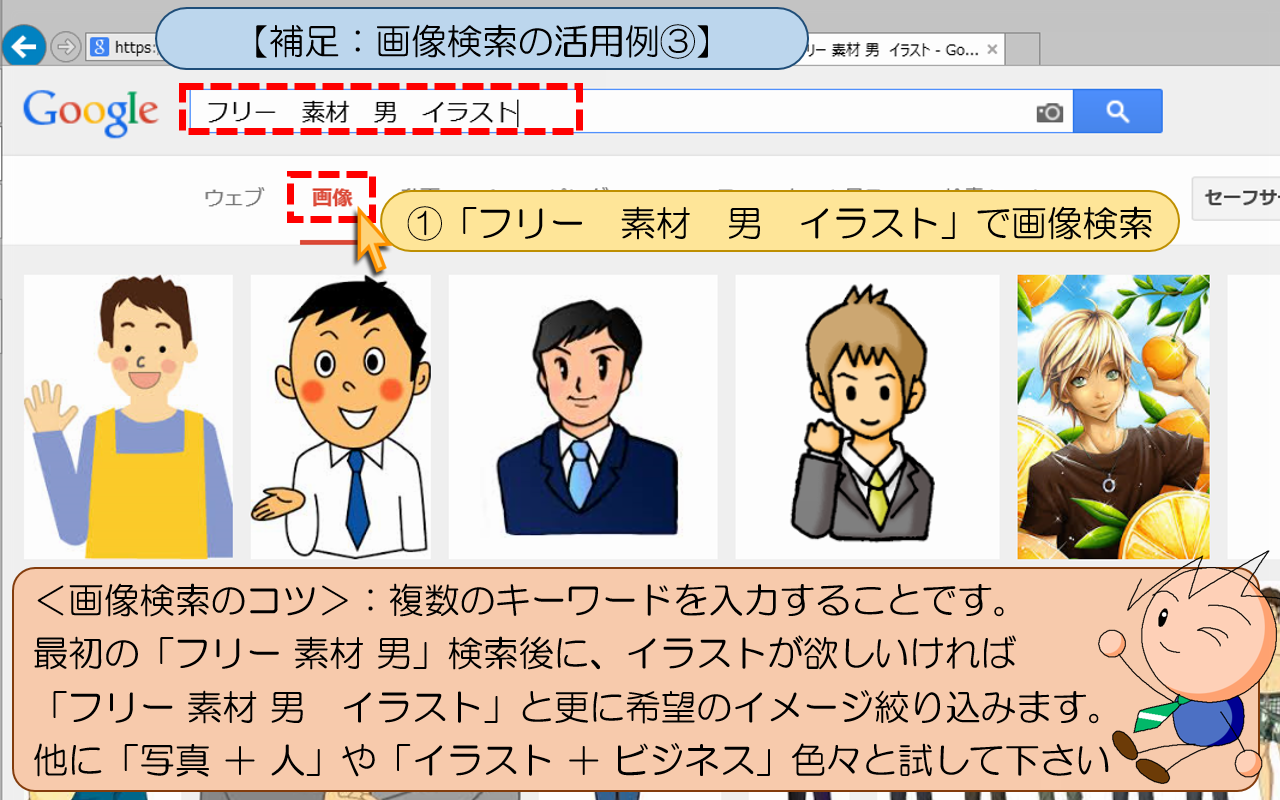
■■■パワーポイント【補足:画像検索の活用例③】の操作手順■■■
①「フリー 素材 男 イラスト」で画像検索
<画像検索のコツ>:複数のキーワードを入力することです。
最初の「フリー 素材 男」検索後に、イラストが欲しいければ
「フリー 素材 男 イラスト」と更に希望のイメージ絞り込みます。
他に「写真 + 人」や「イラスト + ビジネス」色々と試して下さい
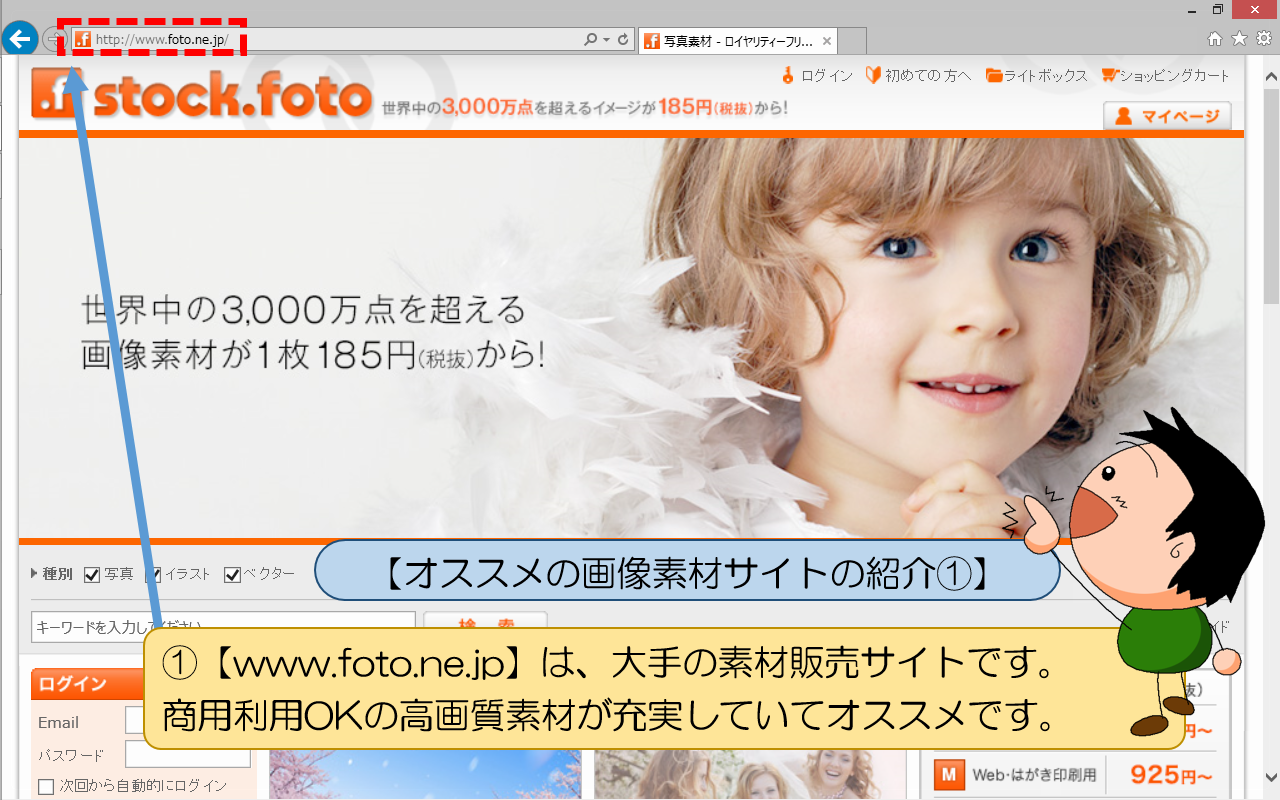
■■■パワーポイント【オススメの画像素材サイトの紹介①】■■■
①【www.foto.ne.jp】は、大手の素材販売サイトです。
商用利用OKの高画質素材が充実していてオススメです。
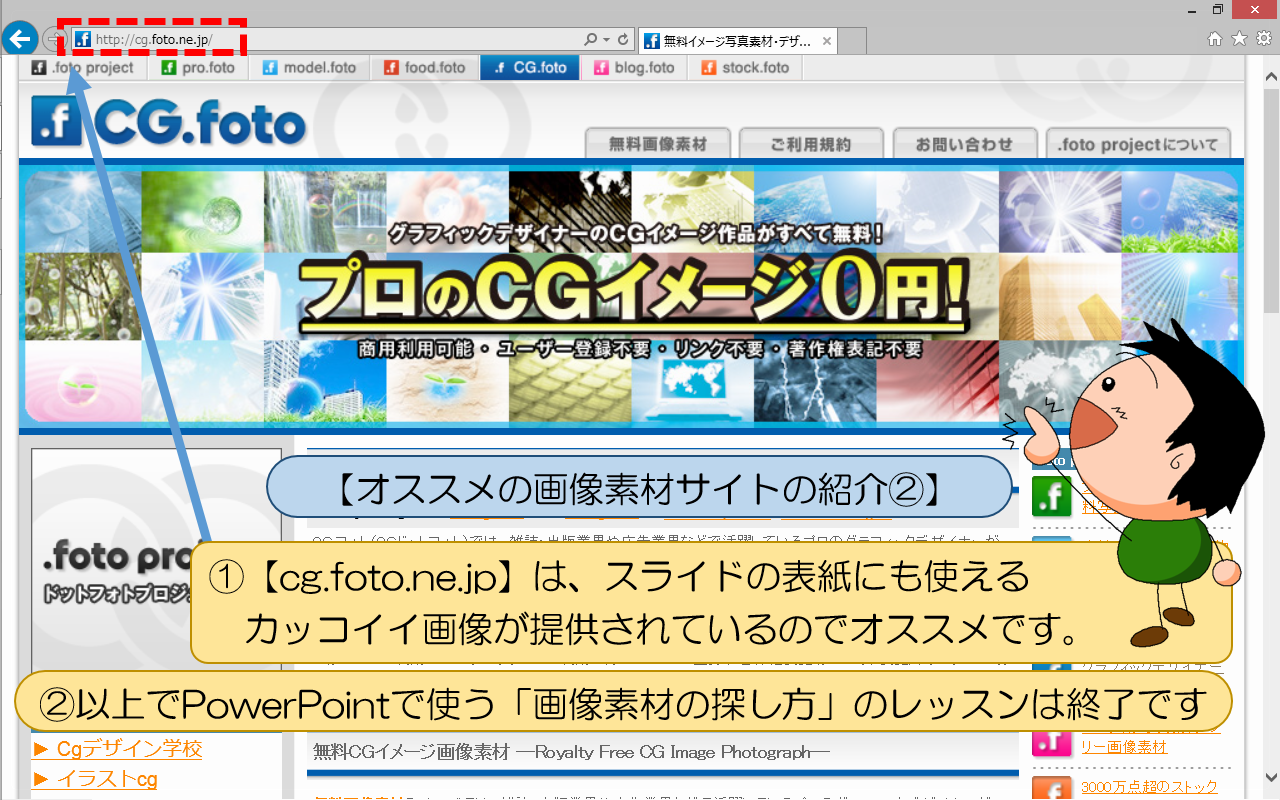
■■■パワーポイント【オススメの画像素材サイトの紹介②】■■■
①【cg.foto.ne.jp】は、スライドの表紙にも使える
カッコイイ画像が提供されているのでオススメです。
②以上でPowerPointで使う「画像素材の探し方」のレッスンは終了です
