
■■■PowerPoint【テキストにアニメーション効果を設定する】■■■ テキストに「アニメーション効果」を設定する手順を解説します。
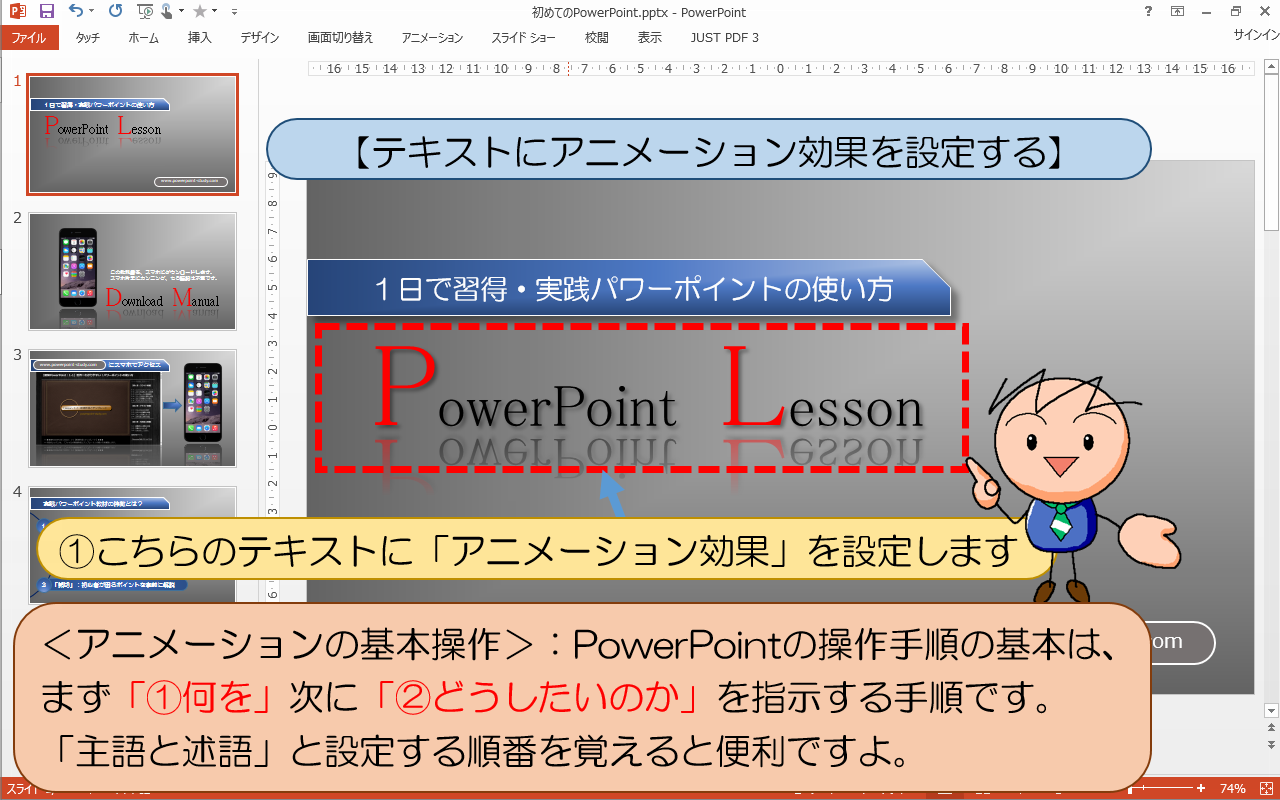
<アニメーションの基本操作>:PowerPointの操作手順の基本は、
まず「①何を」次に「②どうしたいのか」を指示する手順です。
「主語と述語」と設定する順番を覚えると便利ですよ。
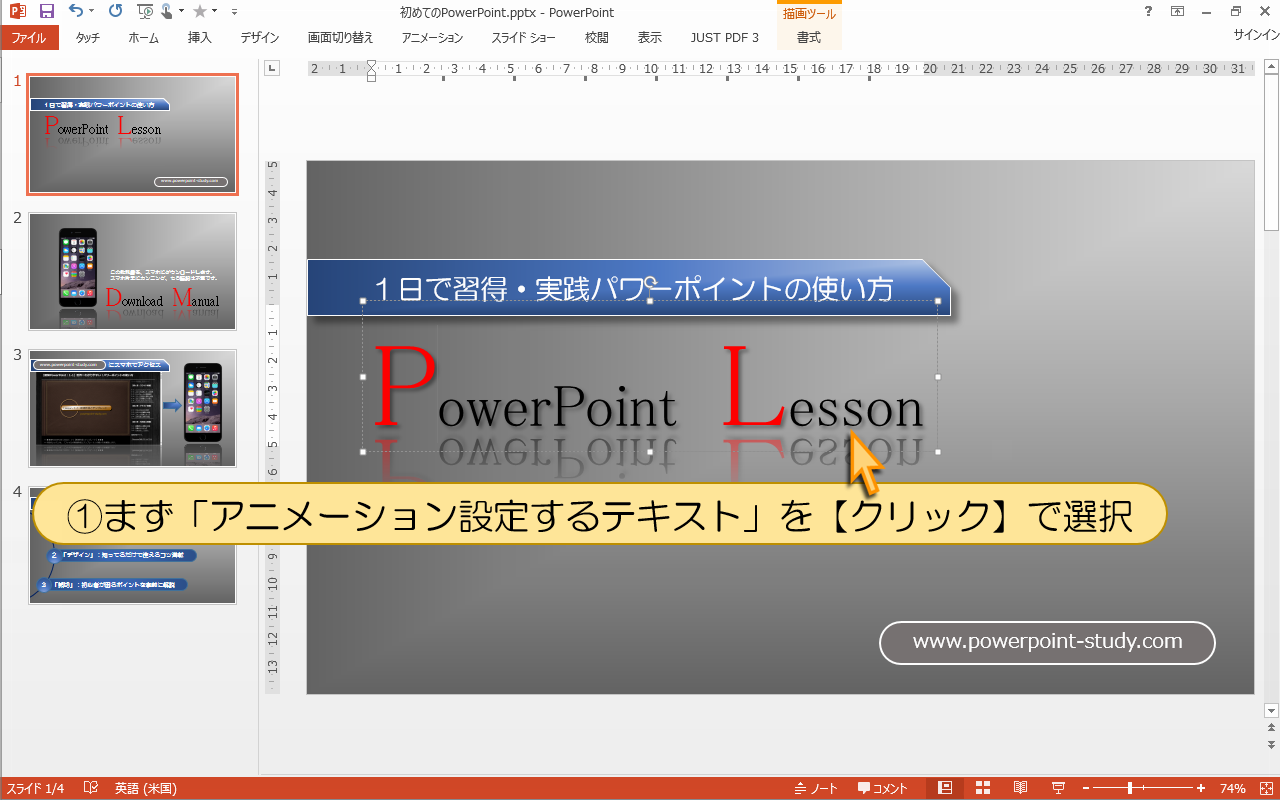
①まず「アニメーション設定するテキスト」を【クリック】で選択
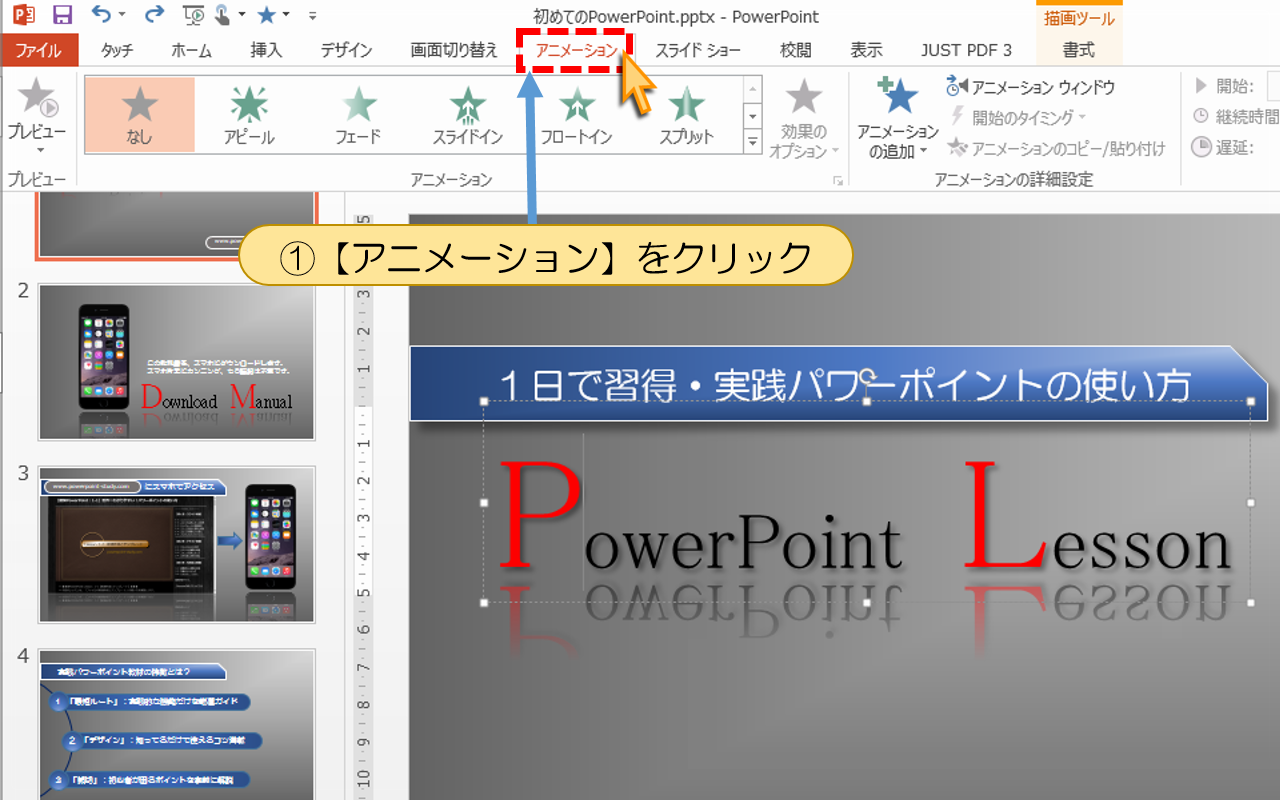
①【アニメーション】をクリック
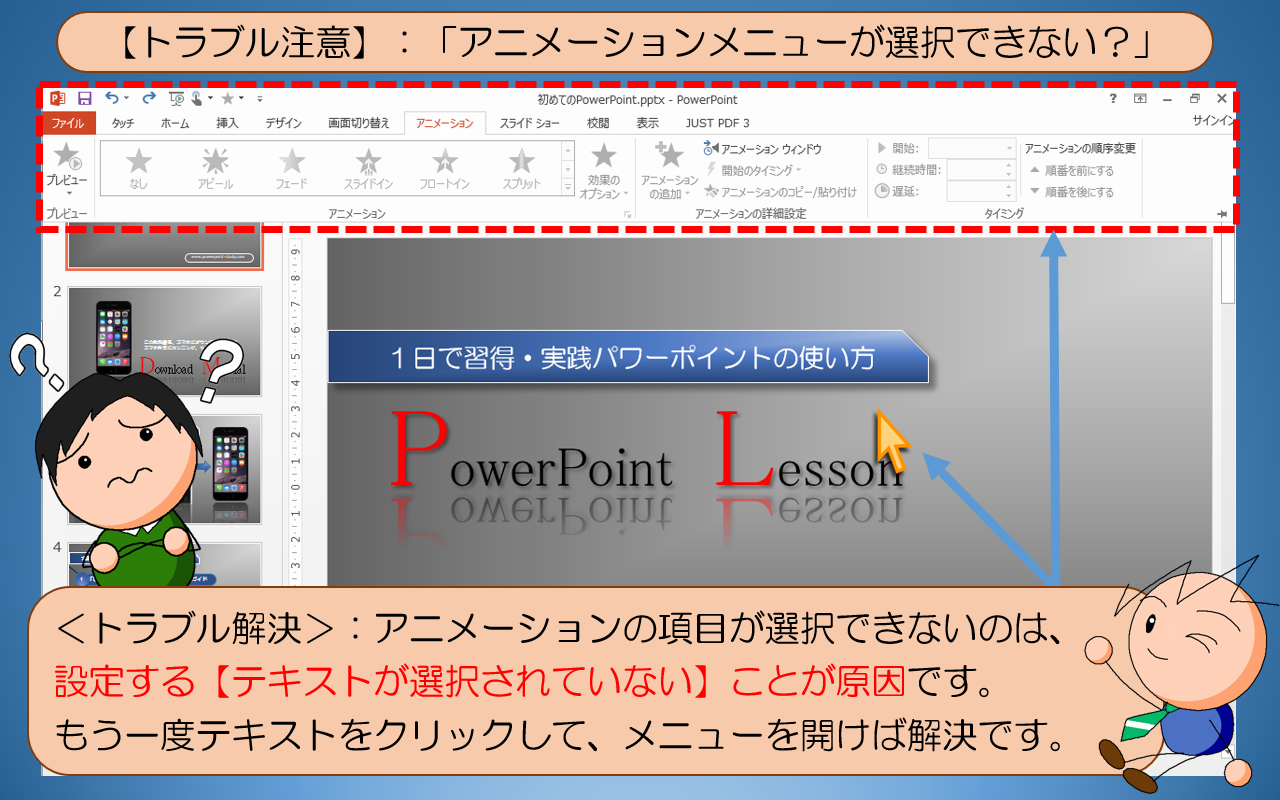
【トラブル注意】:「アニメーションメニューが選択できない?」
<トラブル解決>:アニメーションの項目が選択できないのは、
設定する【テキストが選択されていない】ことが原因です。
もう一度テキストをクリックして、メニューを開けば解決です。
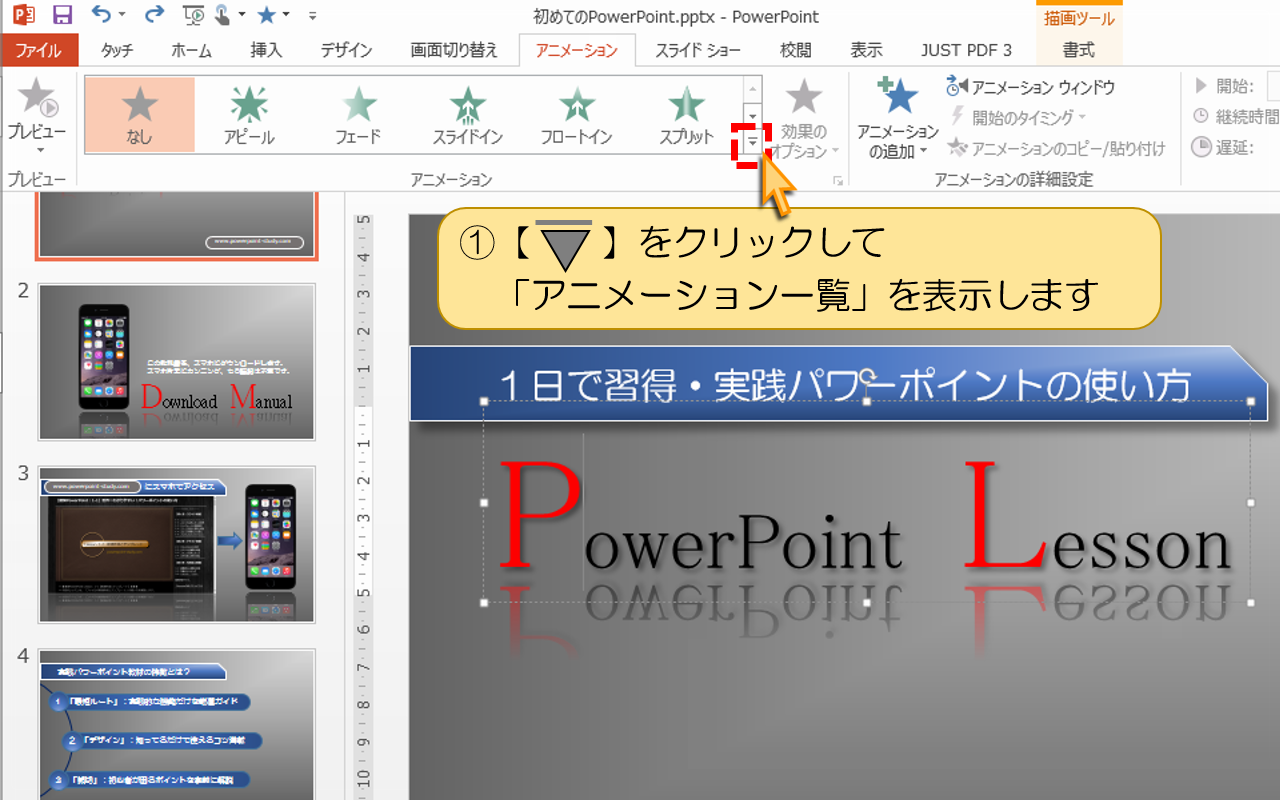
①【こちら】をクリックして「アニメーション一覧」を表示します
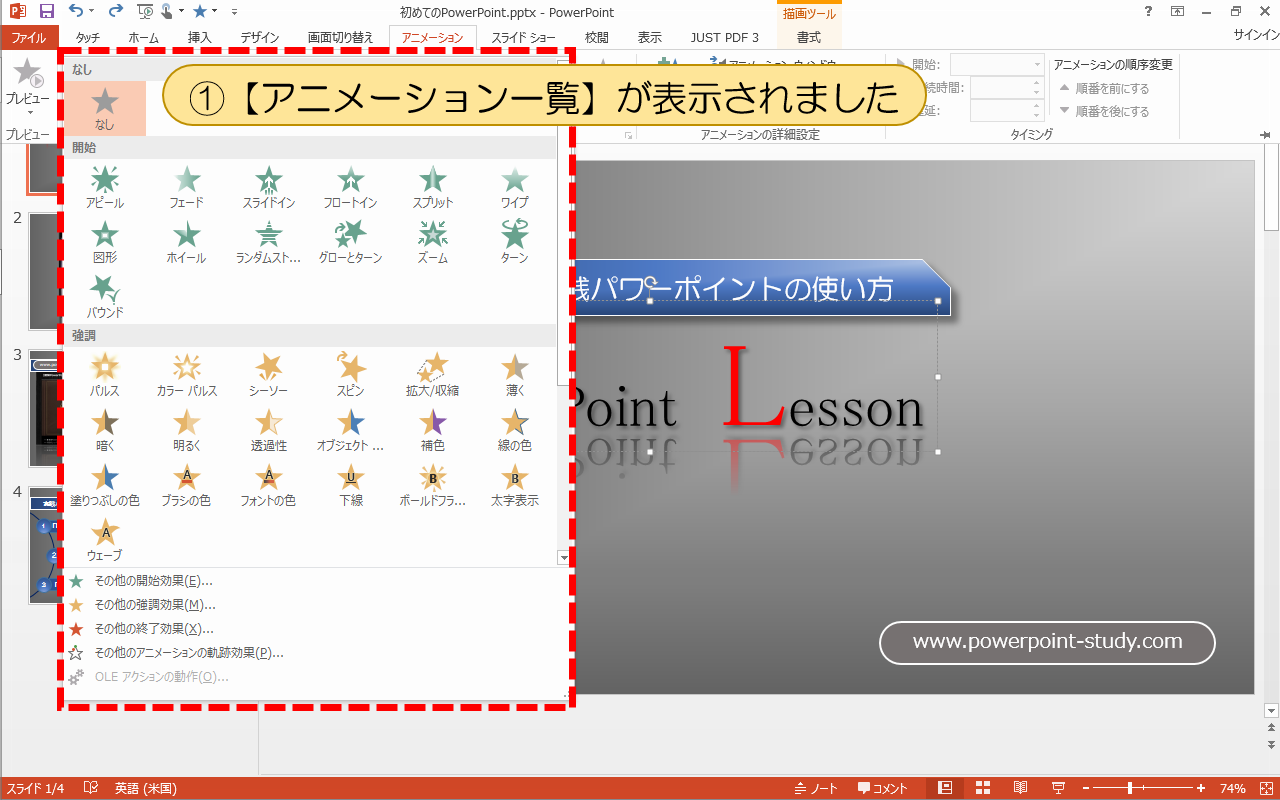
①【アニメーション一覧】が表示されました
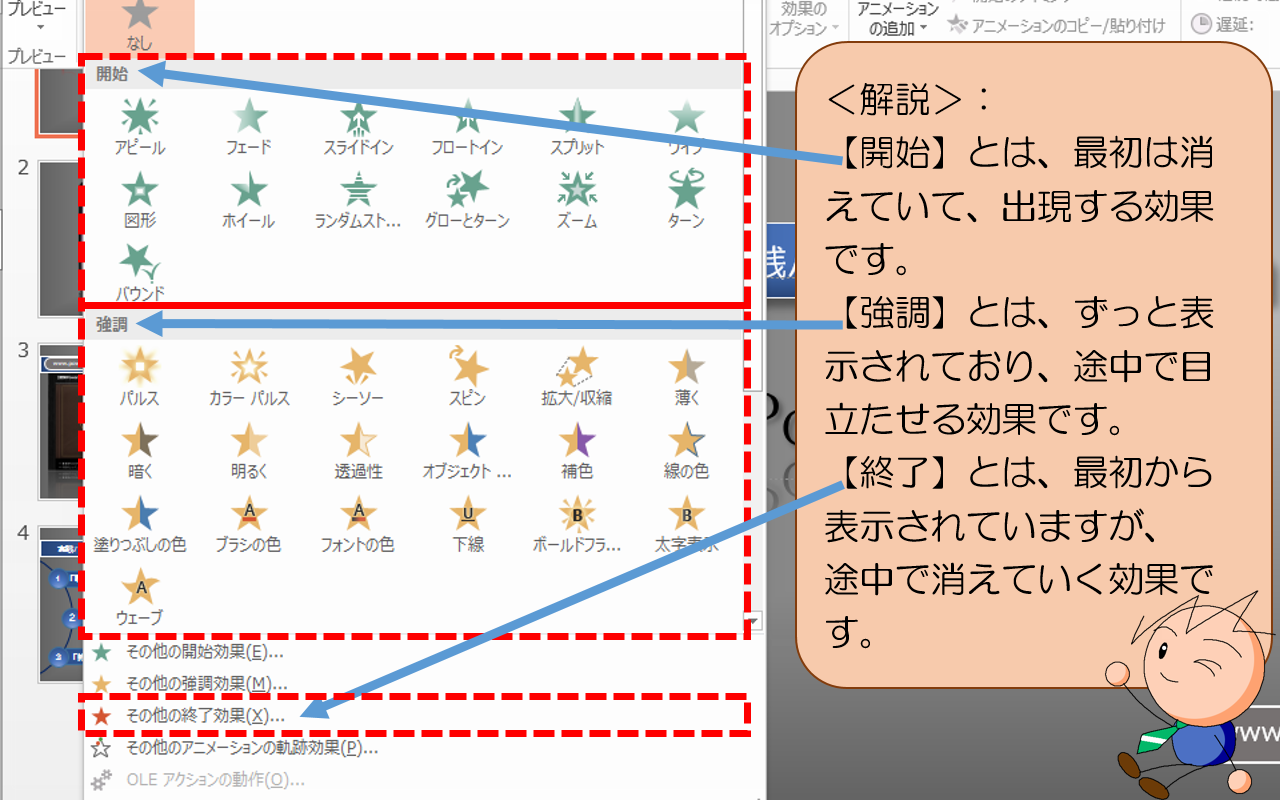
<解説>:【開始】とは、最初は消えていて、出現する効果です。
【強調】とは、ずっと表示されており、途中で目立たせる効果です。
【終了】とは、最初から表示されていますが、途中で消えていく効果です。
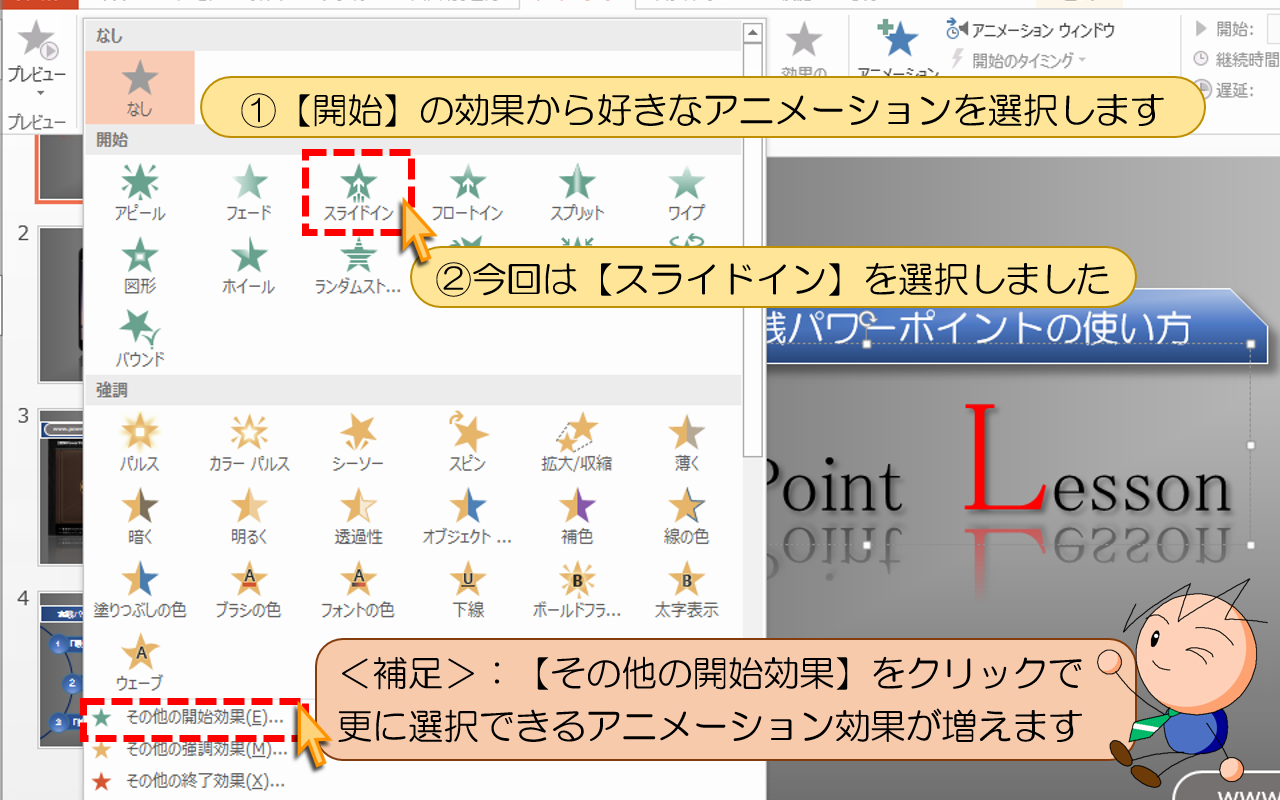
①【開始】の効果から好きなアニメーションを選択します
②今回は【スライドイン】を選択しました
<補足>:【その他の開始効果】をクリックで更に選択できるアニメーション効果が増えます
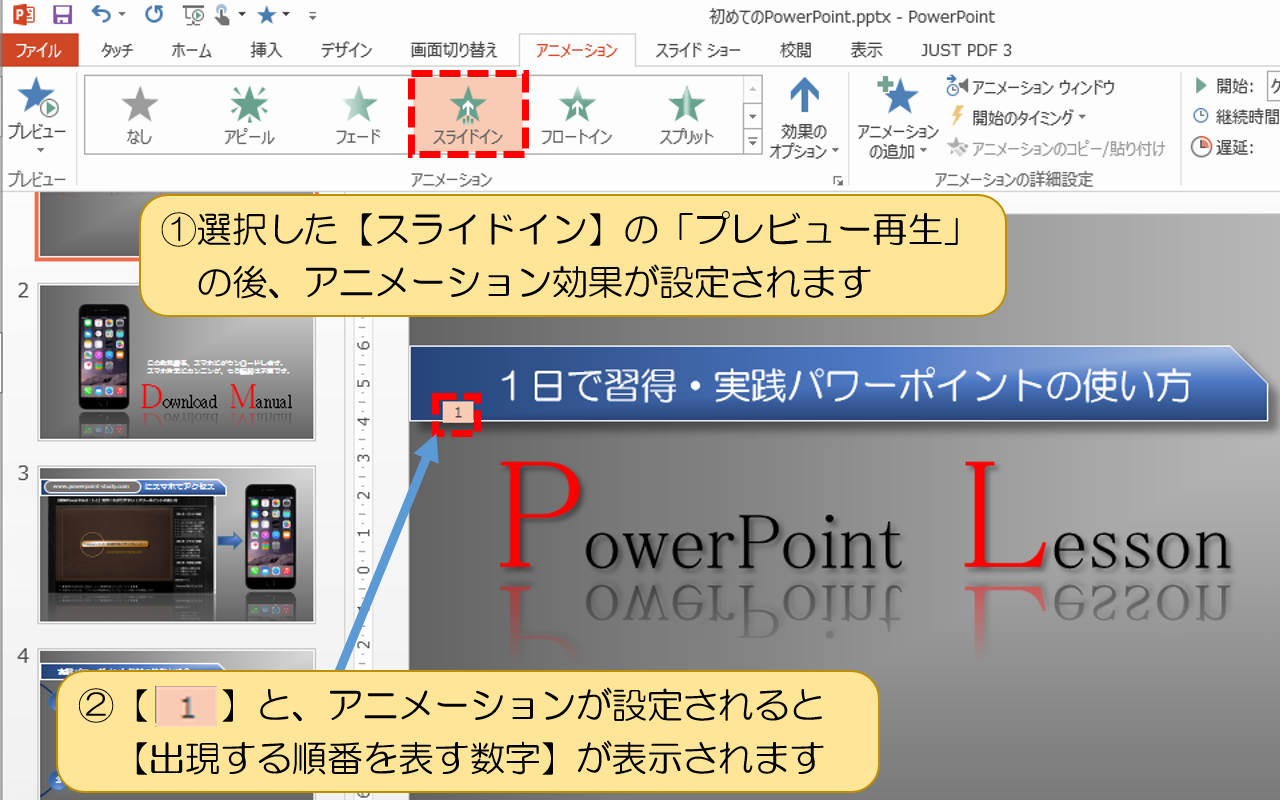
①選択した【スライドイン】の「プレビュー再生」の後、アニメーション効果が設定されます
②【 1 】と、アニメーションが設定されると【出現する順番を表す数字】が表示されます
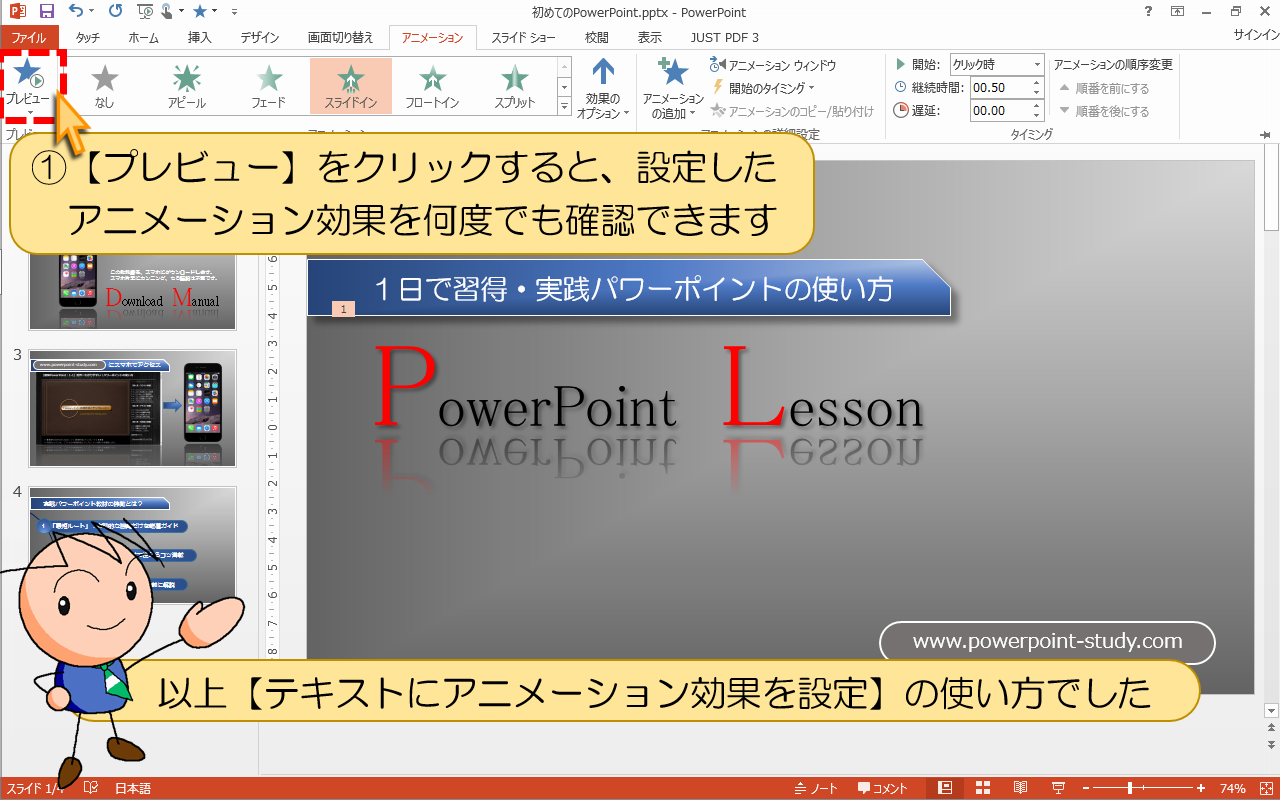
①【プレビュー】をクリックすると、設定したアニメーション効果を何度でも確認できます
以上【テキストにアニメーション効果を設定】の使い方でした
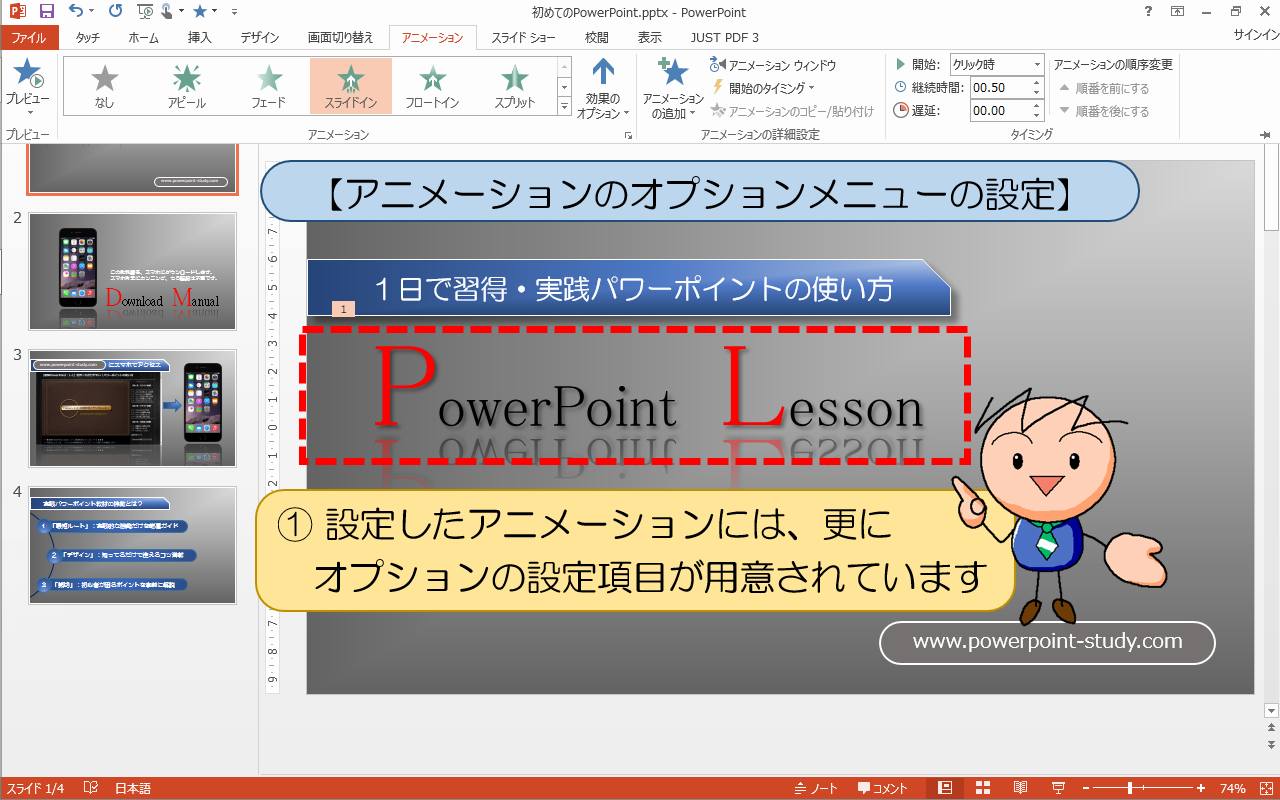
■■■PowerPoint【アニメーションのオプションメニューの設定】■■■
① 設定したアニメーションには、オプションの設定項目があります
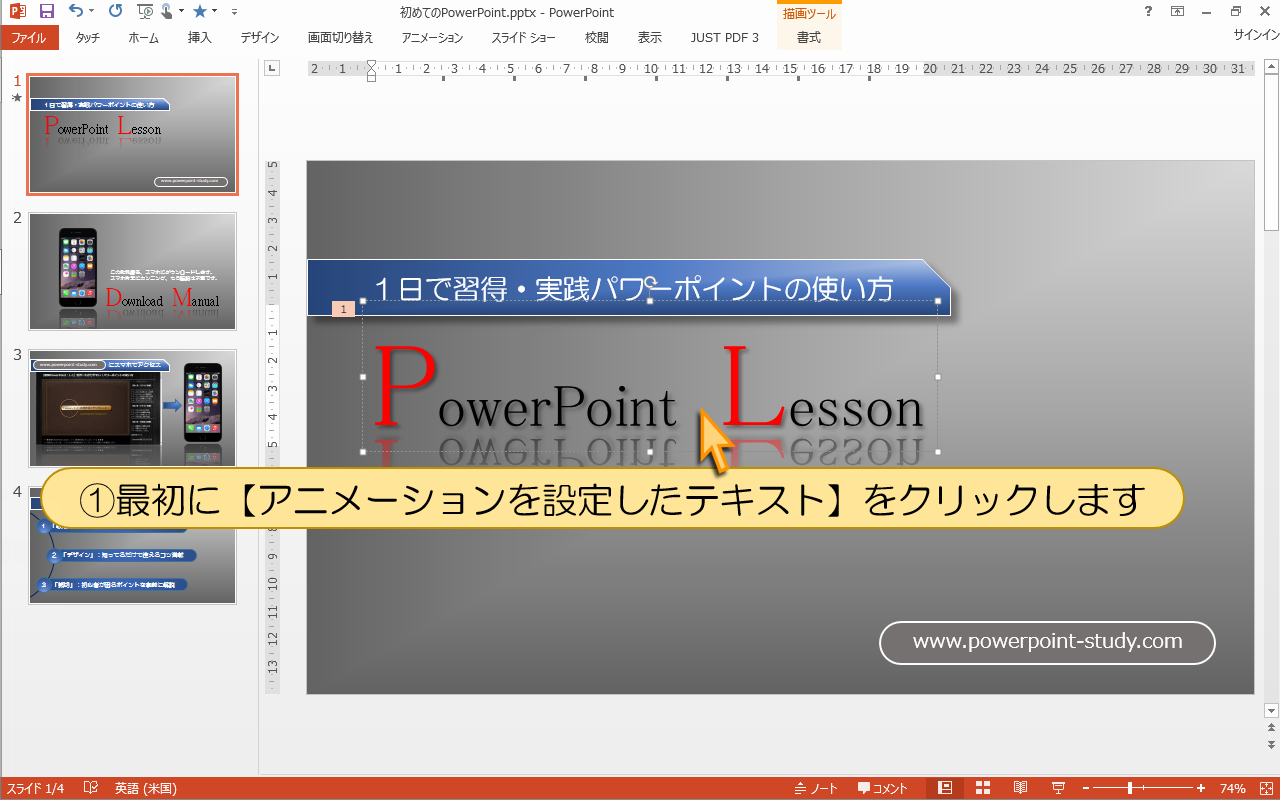
①最初に【アニメーションを設定したテキスト】をクリックします
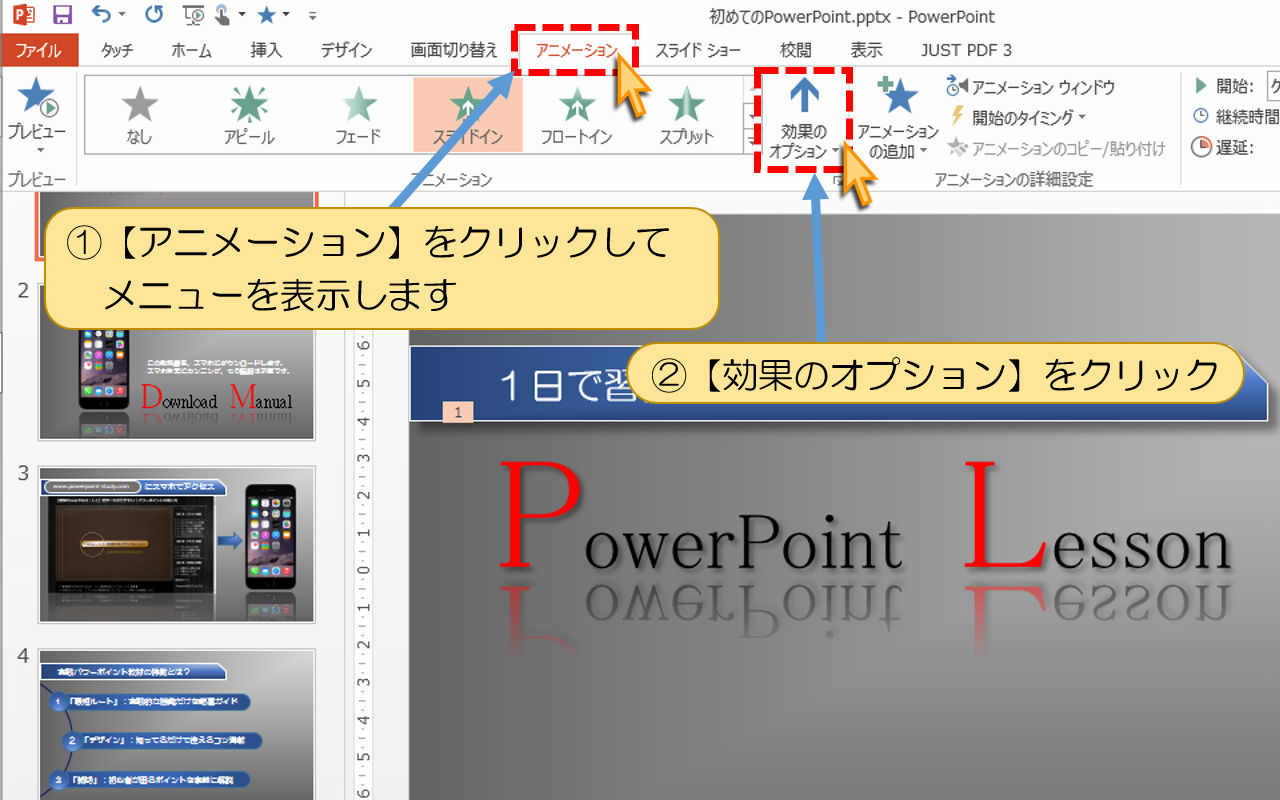
①【アニメーション】をクリックしてメニューを表示します
②【効果のオプション】をクリック
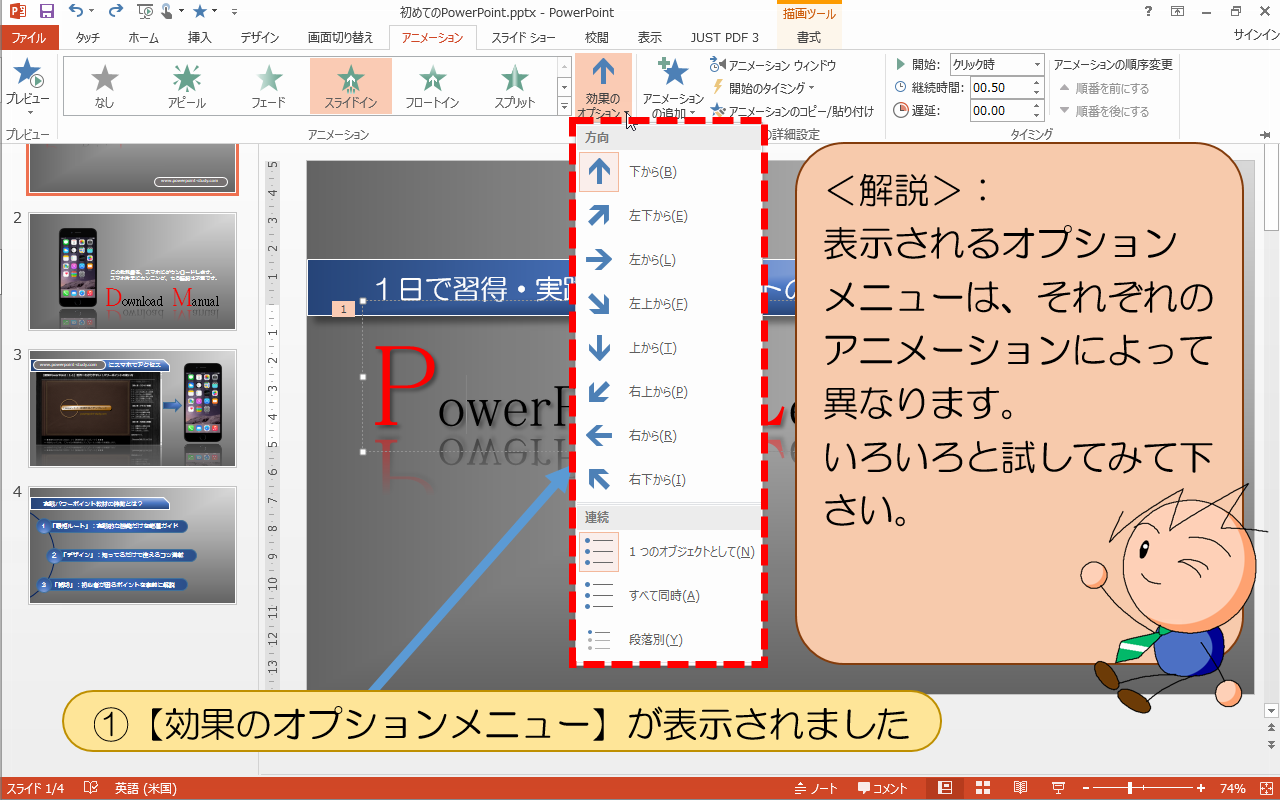
①【効果のオプションメニュー】が表示されました
<解説>:表示されるオプションメニューは、各アニメーションによって異なります。
いろいろと試してみて下さい。
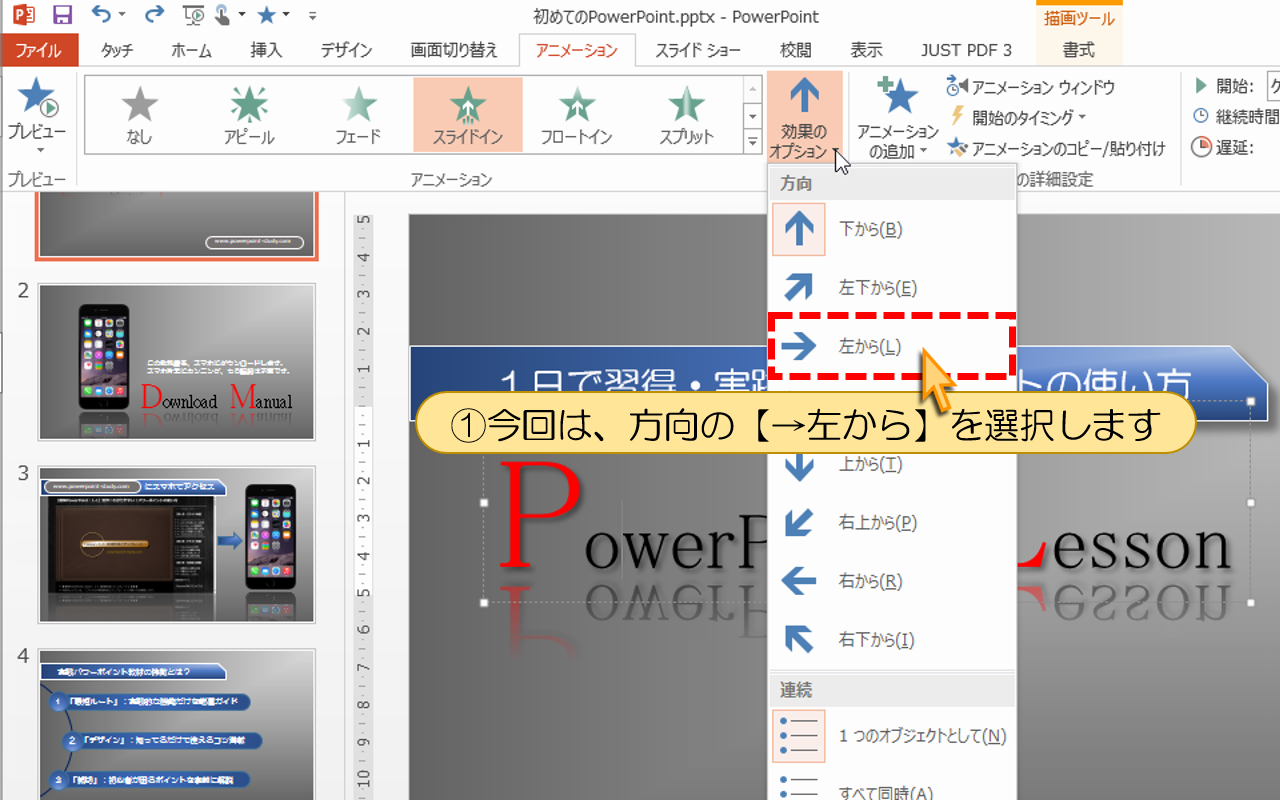
①今回は、方向の【→左から】を選択します
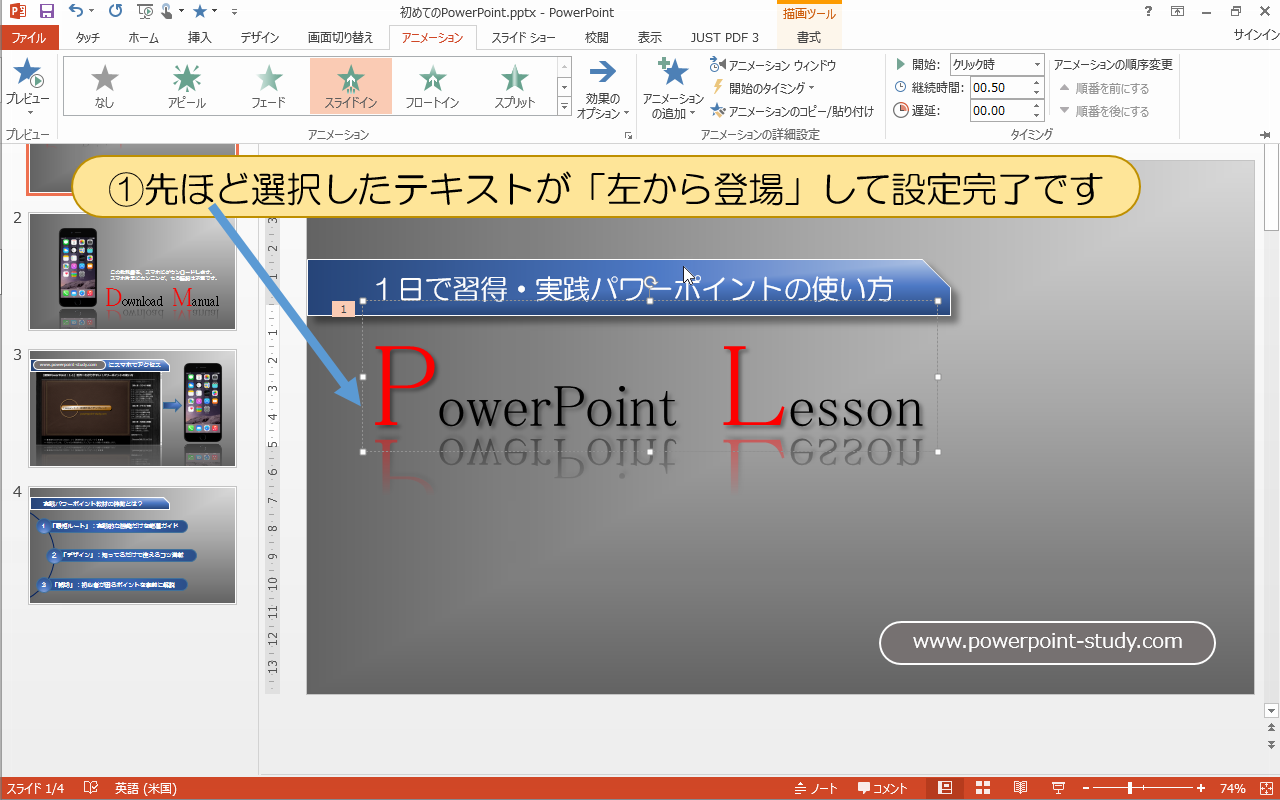
①先ほど選択したテキストが「左から登場」して設定完了です
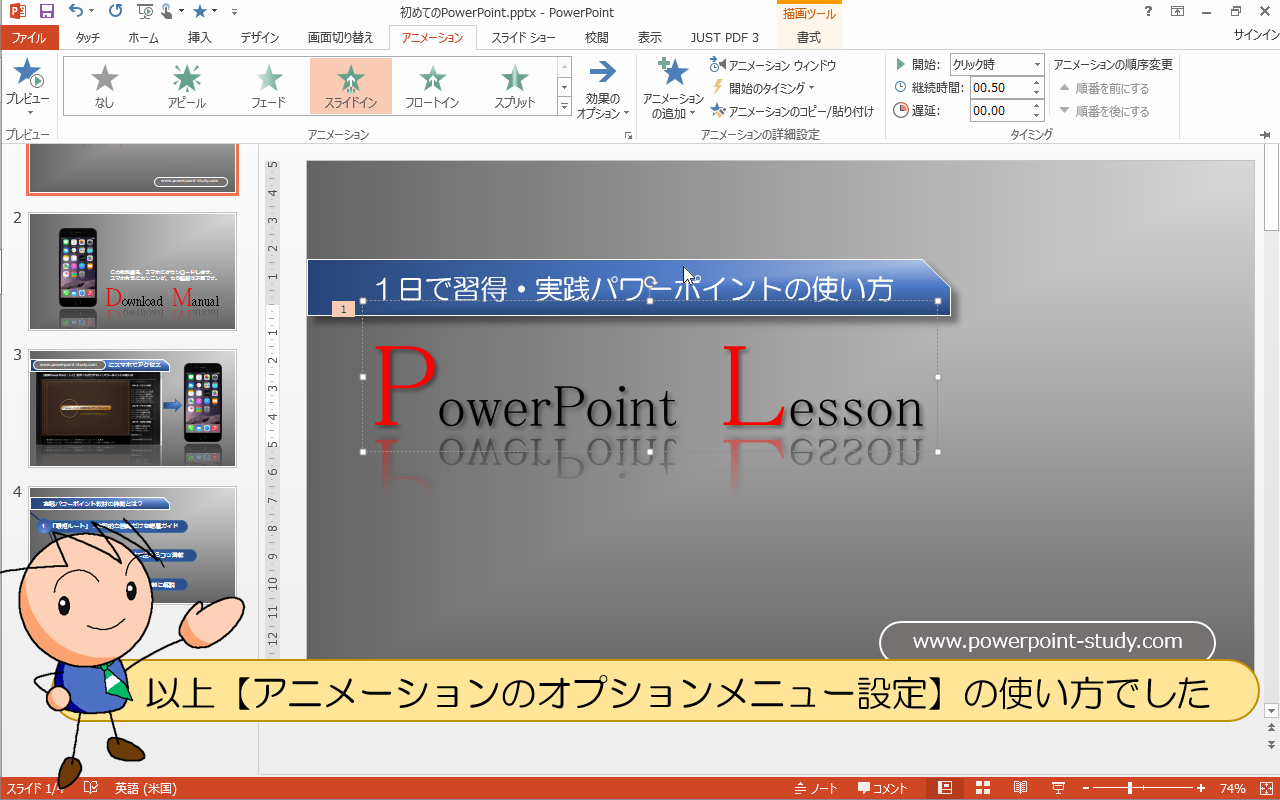
以上【アニメーションのオプションメニュー設定】の使い方でした
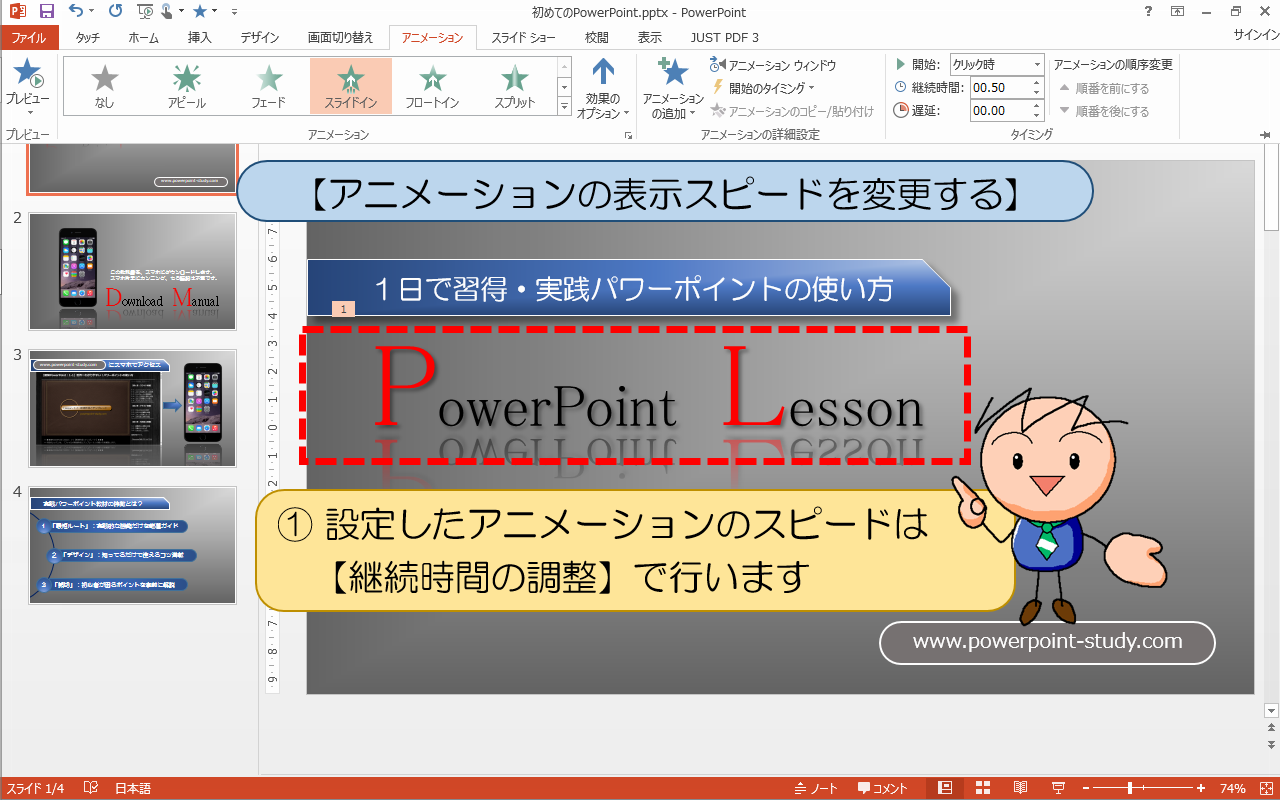
■■■【アニメーションの表示スピードを変更する】■■■
① 設定したアニメーションのスピードは【継続時間の調整】で行います
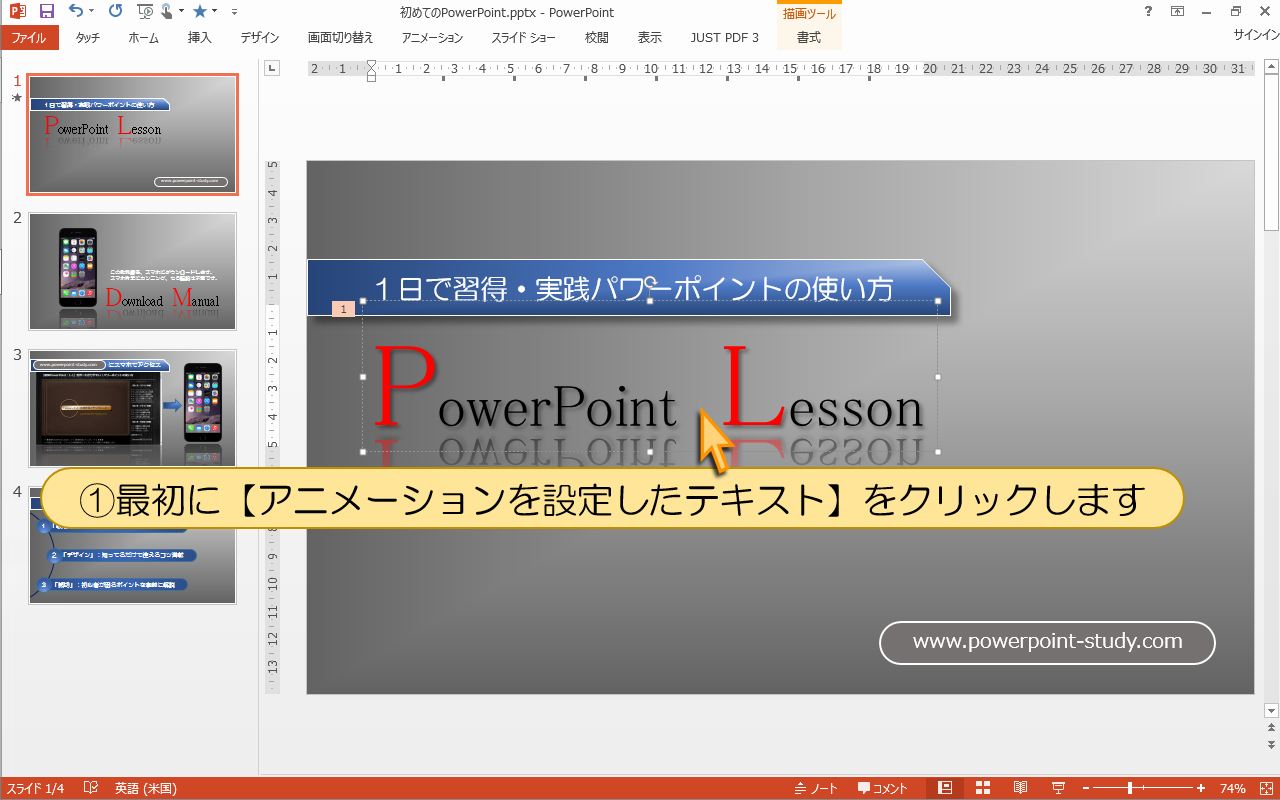
①最初に【アニメーションを設定したテキスト】をクリックします
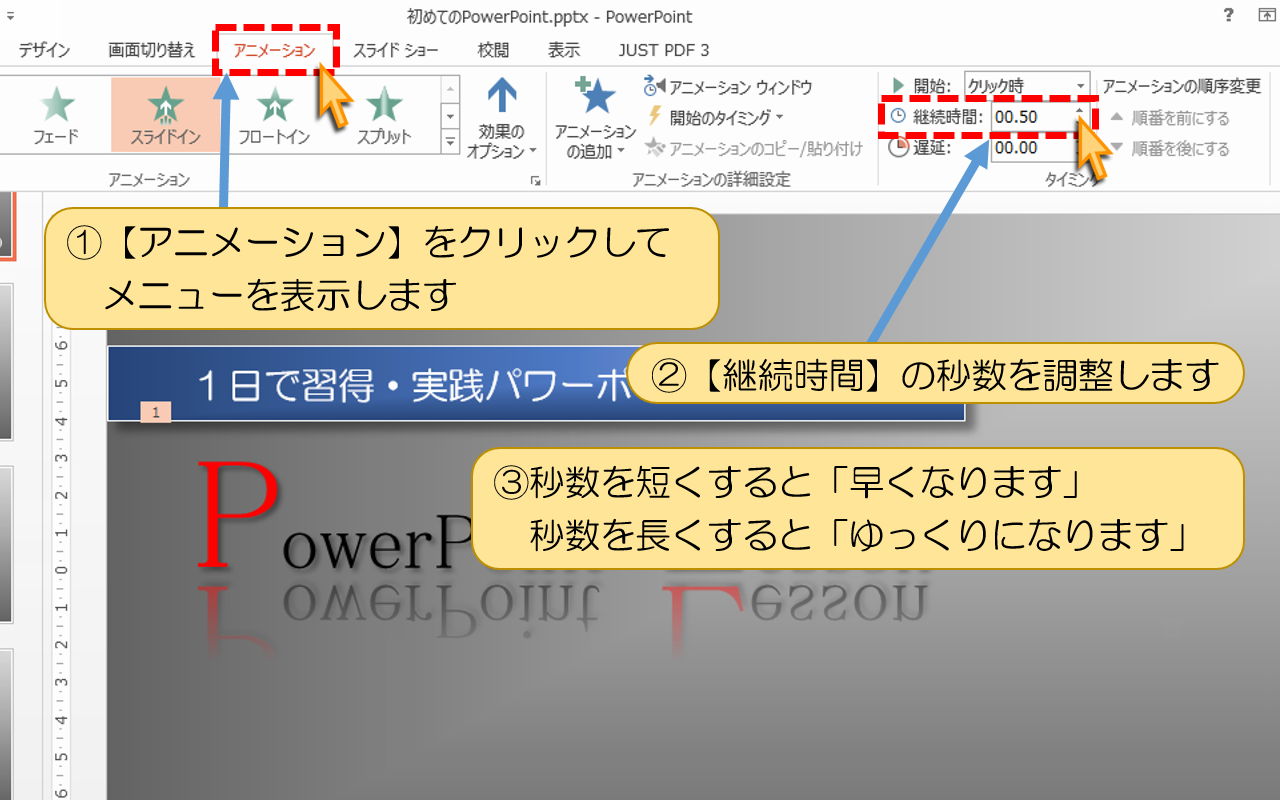
①【アニメーション】をクリックしてメニューを表示します
②【継続時間】の秒数を調整します
③秒数を短くすると「早くなります」
秒数を長くすると「ゆっくりになります」
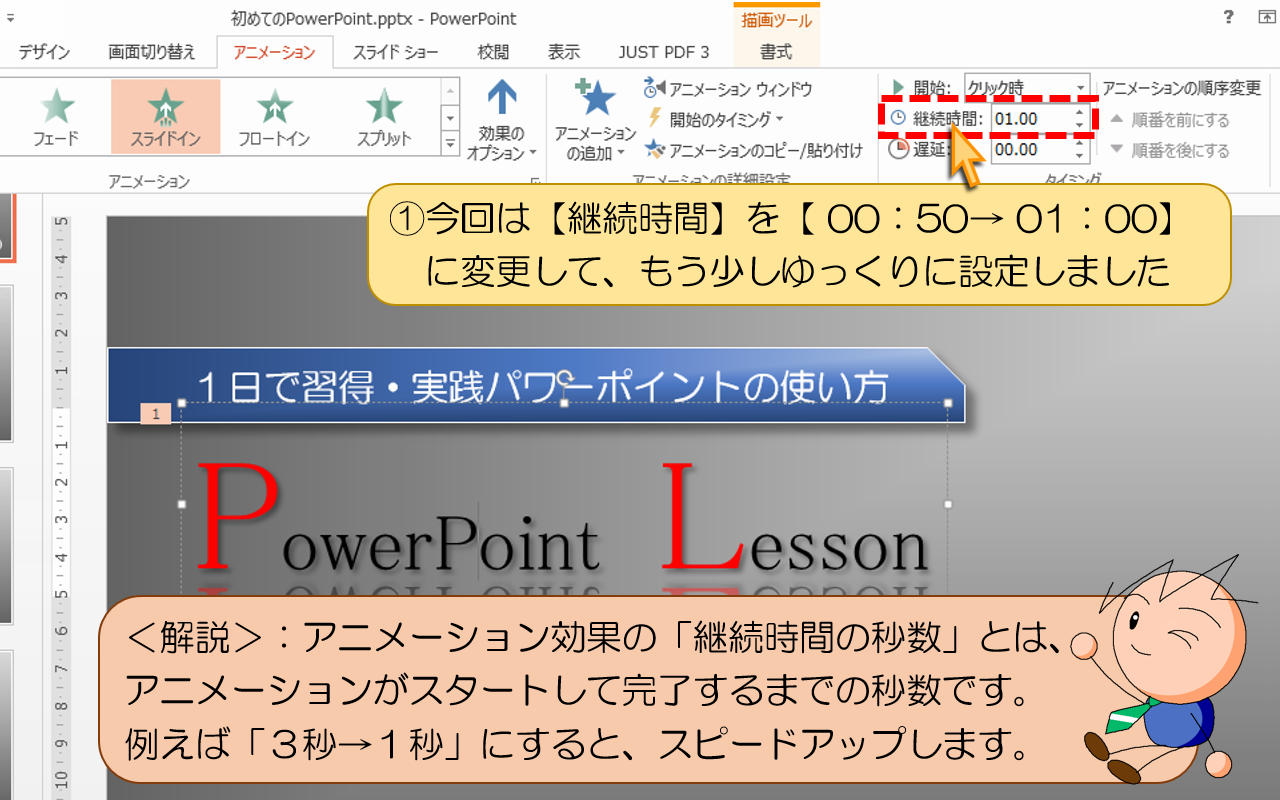
①今回は【継続時間】を【 00:50→ 01:00】に変更して、もう少しゆっくりに設定しました
<解説>:アニメーション効果の「継続時間の秒数」とは、
アニメーションがスタートして完了するまでの秒数です。
例えば「3秒→1秒」にすると、スピードアップします。
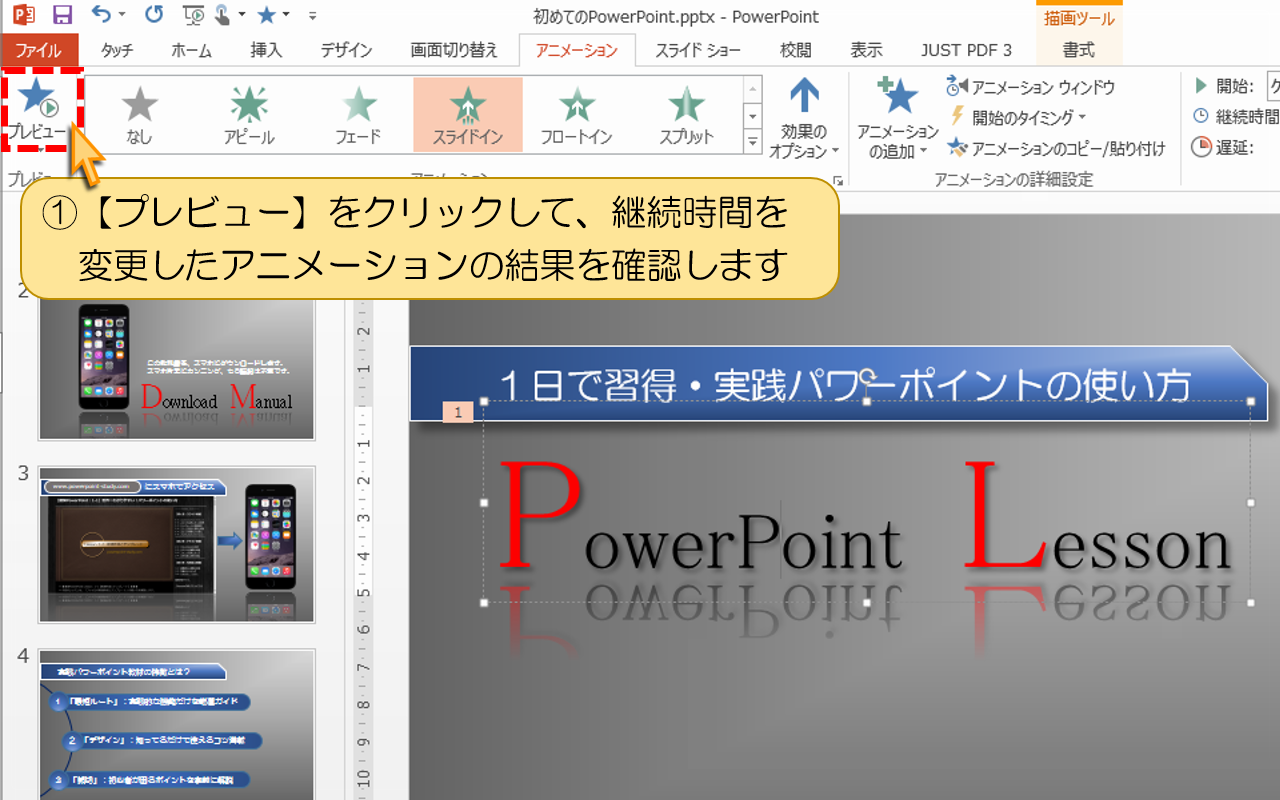
①【プレビュー】で継続時間を変更したアニメーションの結果で確認します
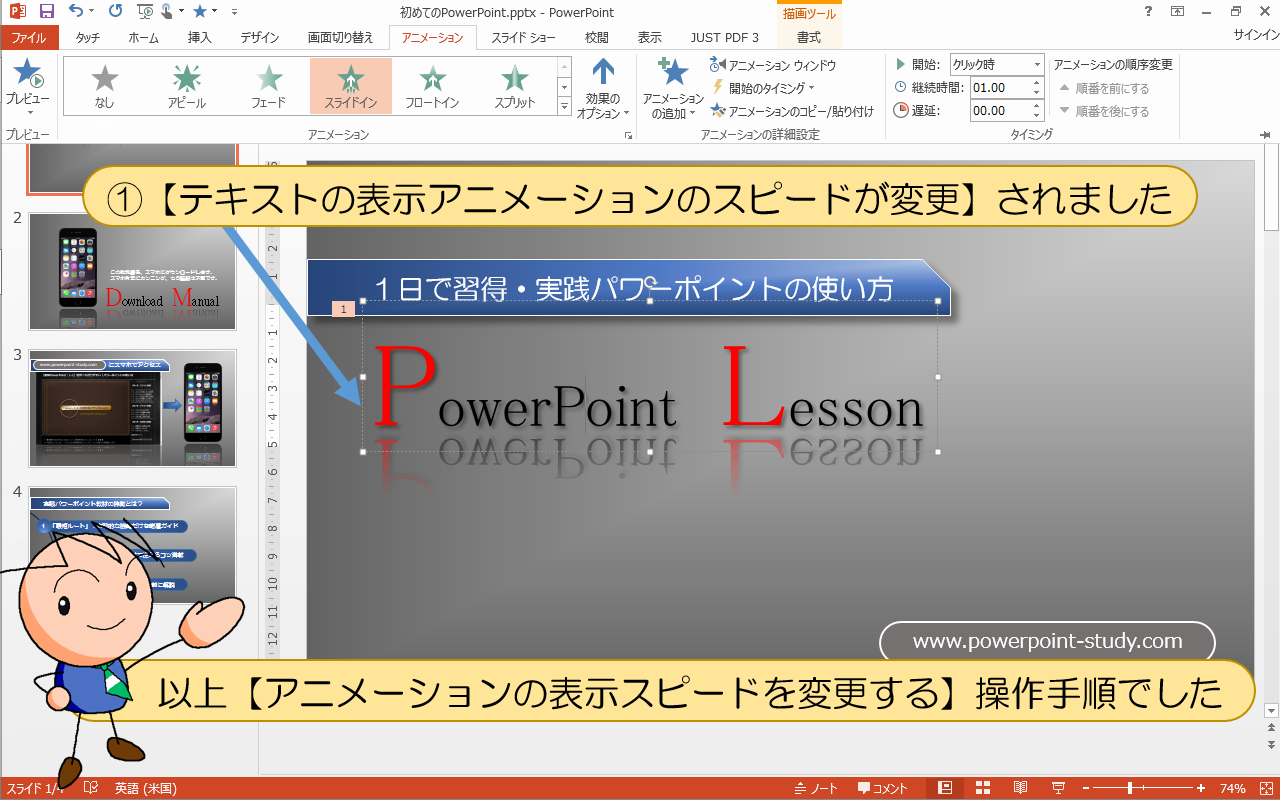
①【テキストの表示アニメーションのスピードが変更】されました
以上【アニメーションの表示スピードを変更する】操作手順でした
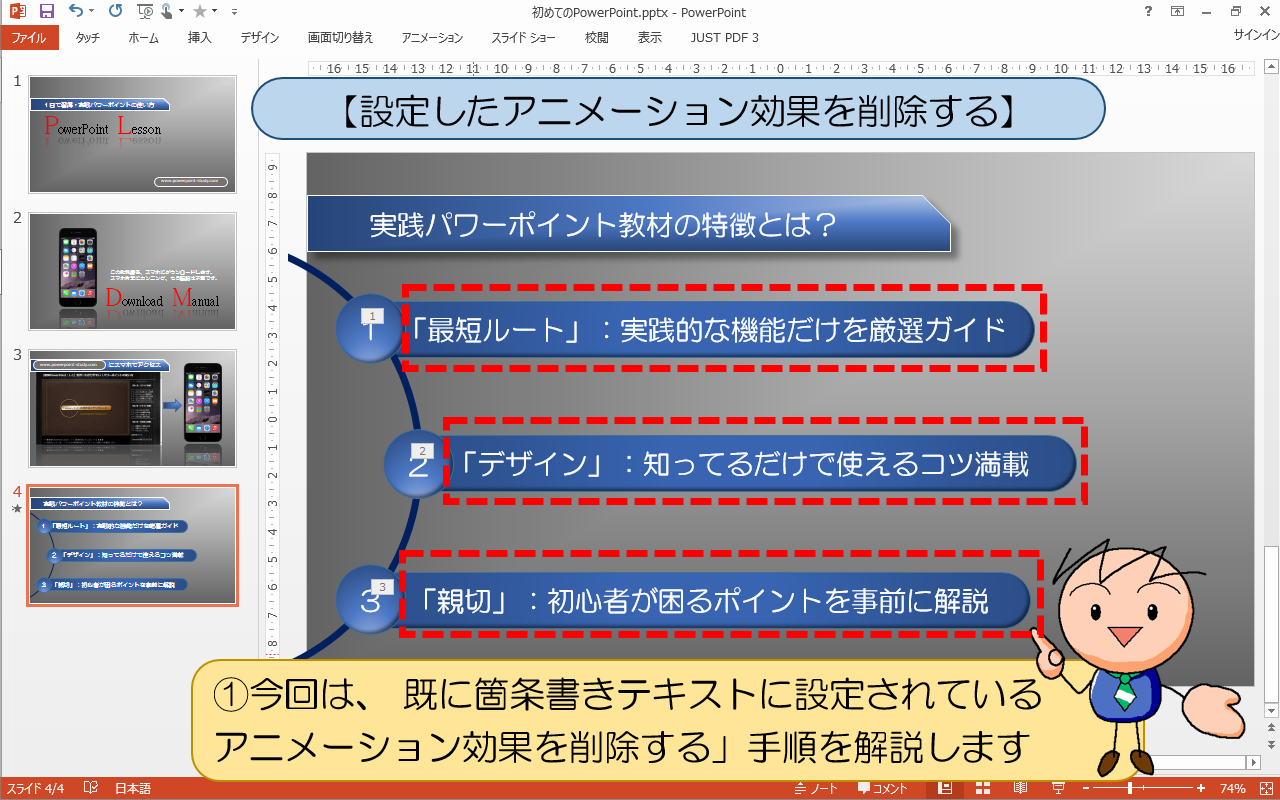
■■■【設定したアニメーション効果を削除する】■■■
①今回は、 既に箇条書きテキストに設定されている
アニメーション効果を削除する」手順を解説します
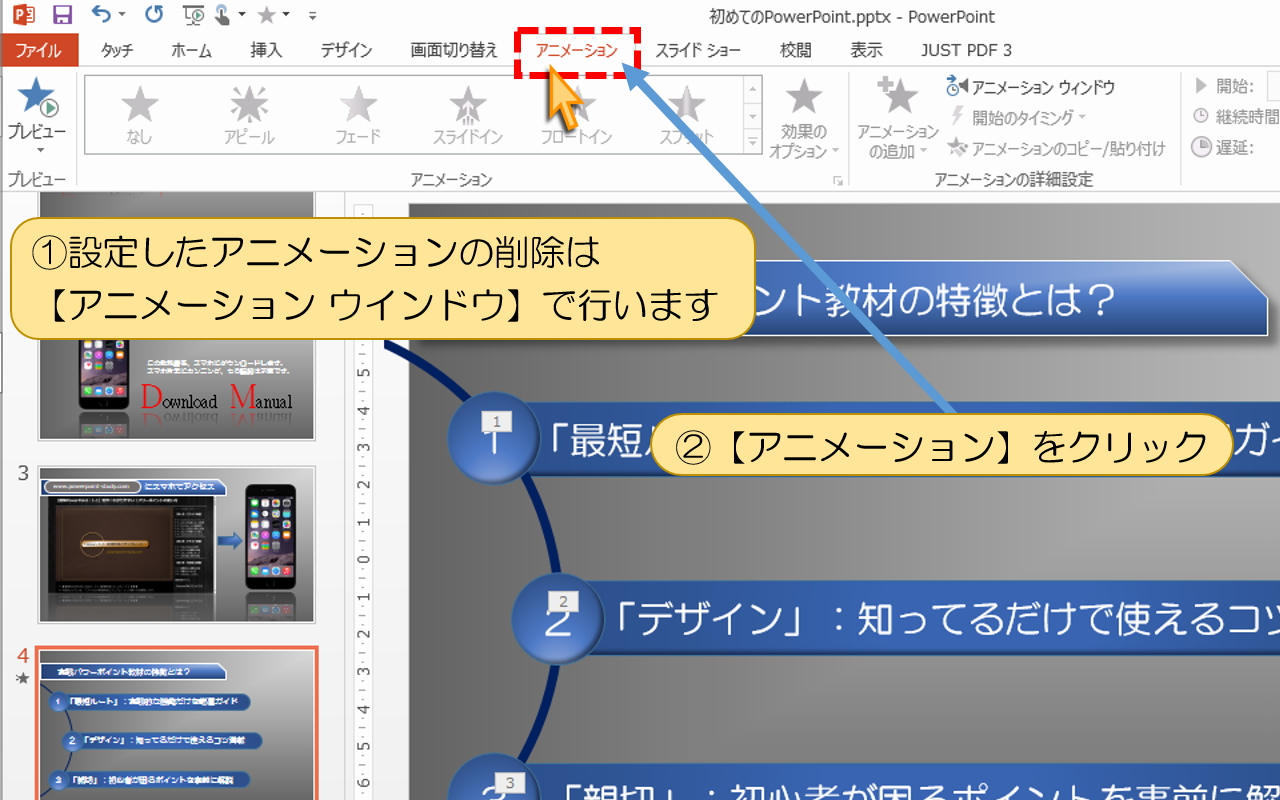
①設定したアニメーションの削除は【アニメーション ウインドウ】で行います
②【アニメーション】をクリック
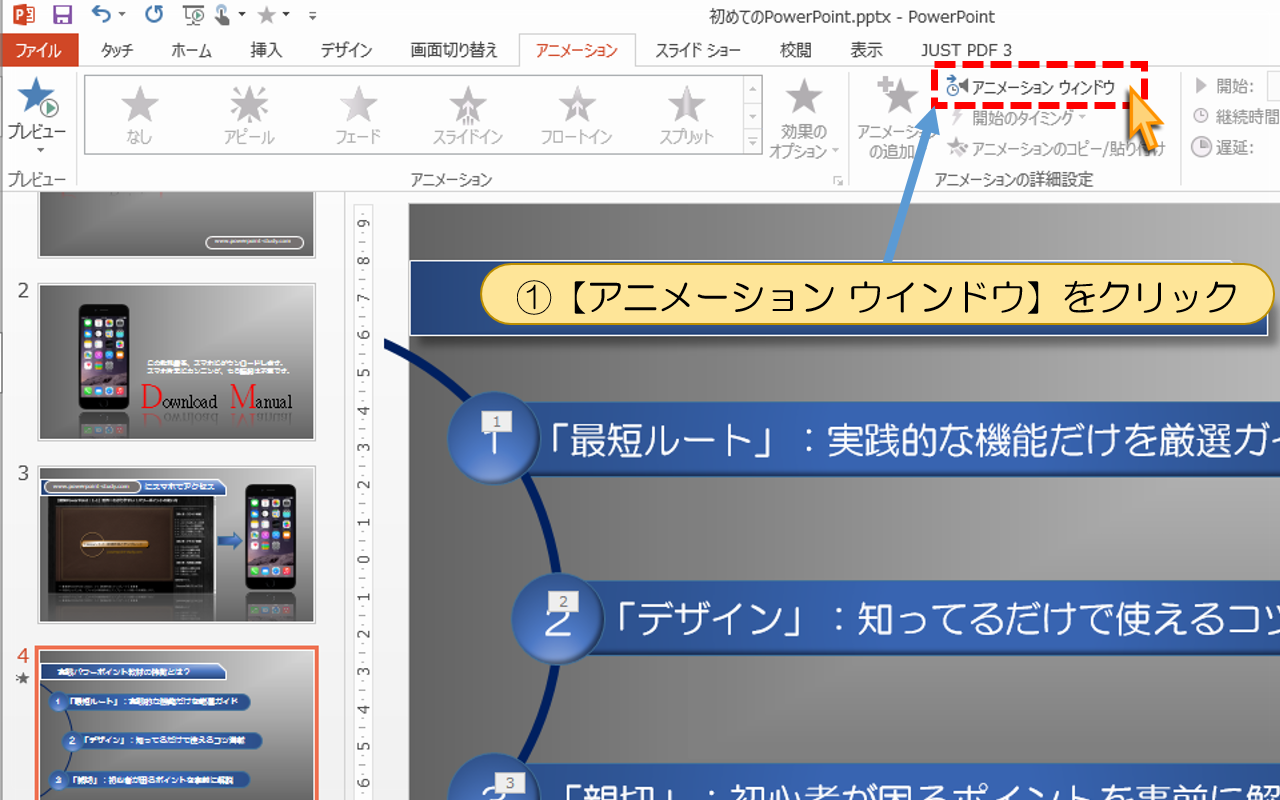
①【アニメーション ウインドウ】をクリック
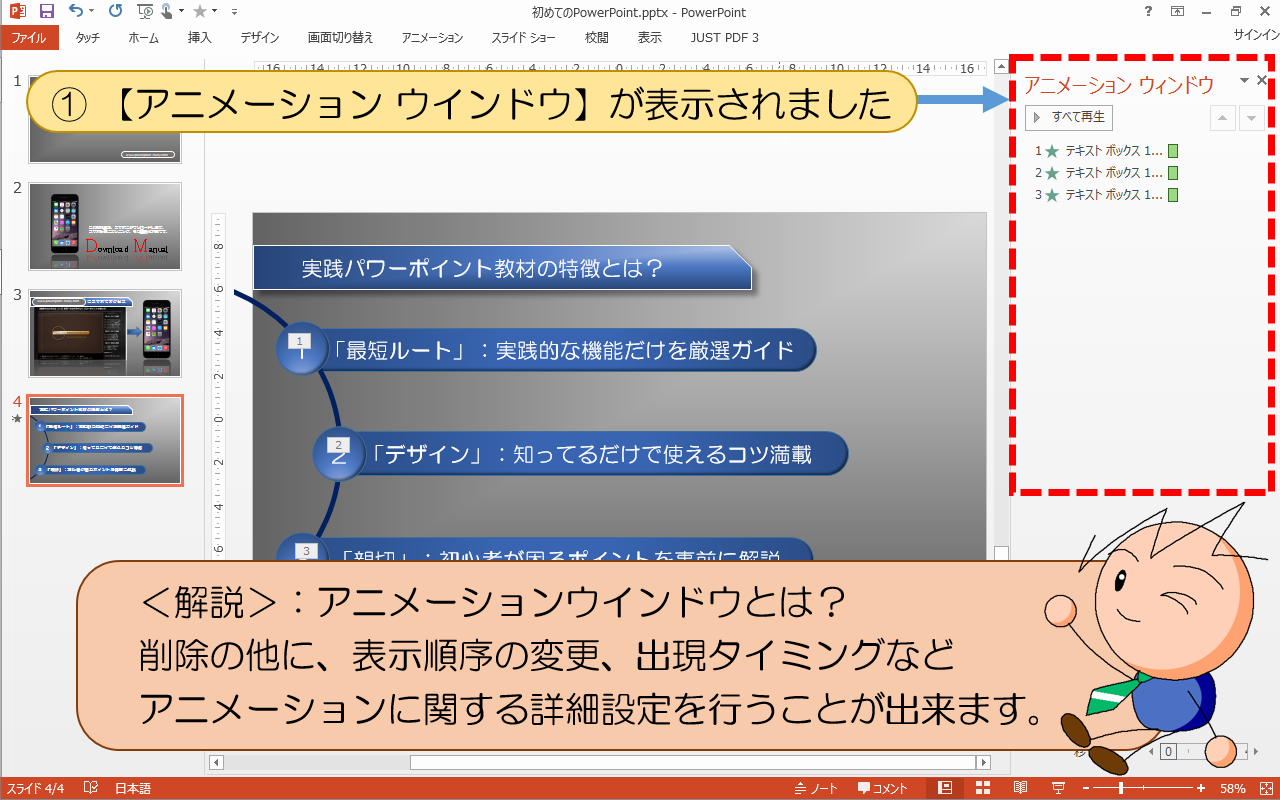
① 【アニメーション ウインドウ】が表示されました
<解説>:アニメーションウインドウとは?
削除の他に、表示順序の変更、出現タイミングなど
アニメーションに関する詳細設定を行うことが出来ます。
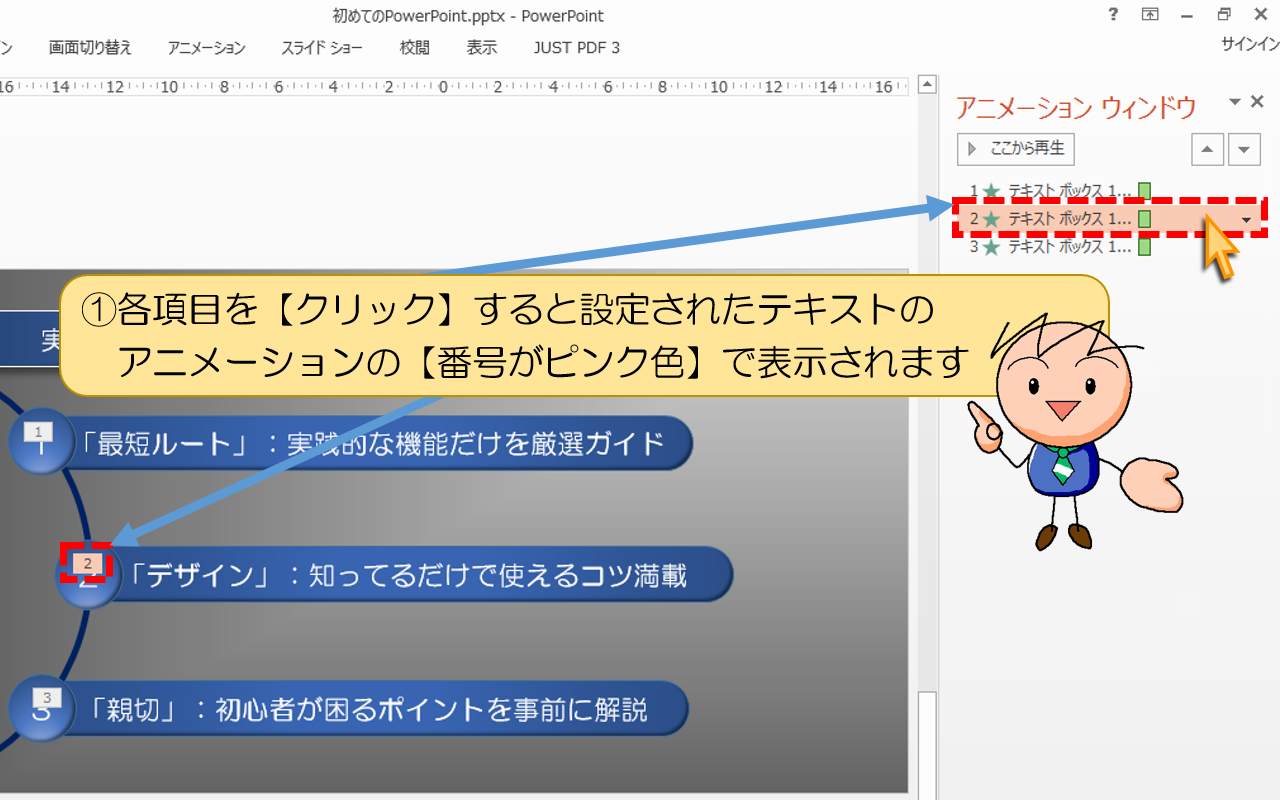
①各項目を【クリック】すると設定されたテキストの
アニメーションの【番号がピンク色】で表示されます
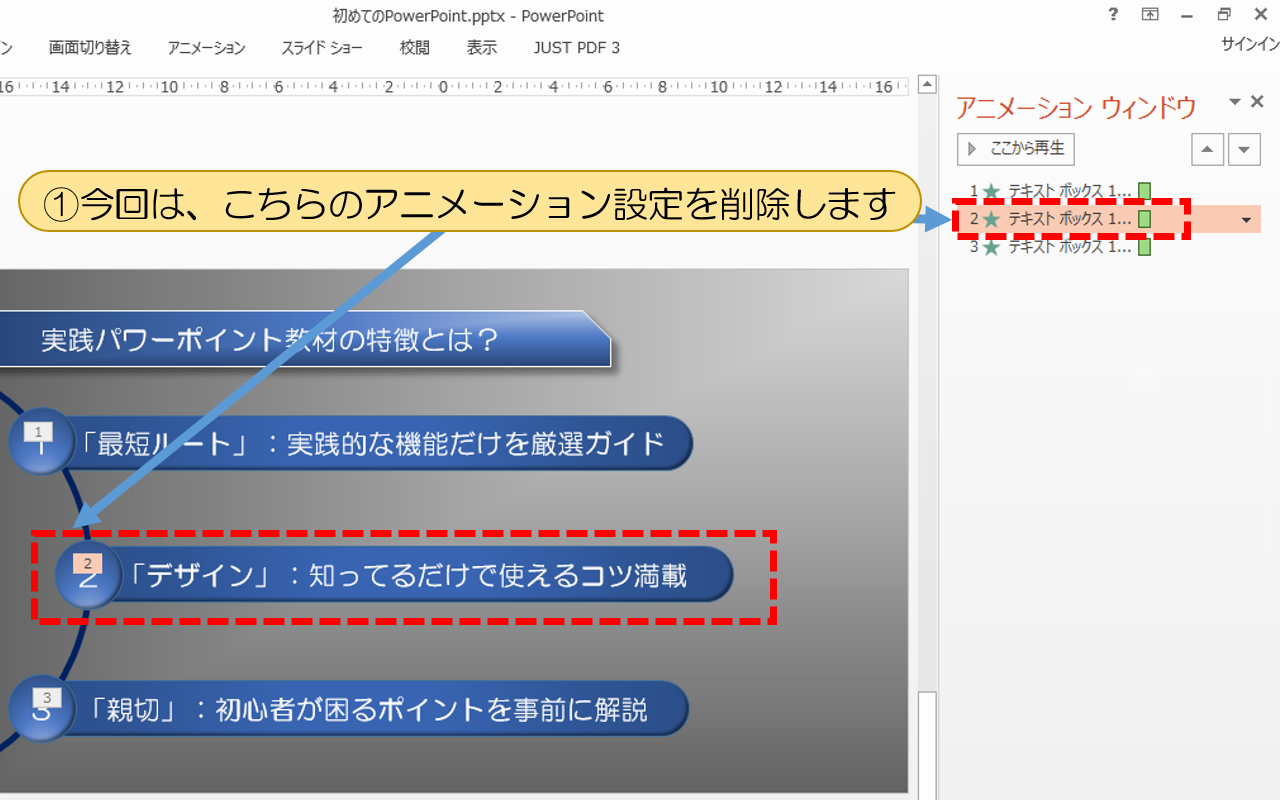
①今回は、こちらのアニメーション設定を削除します
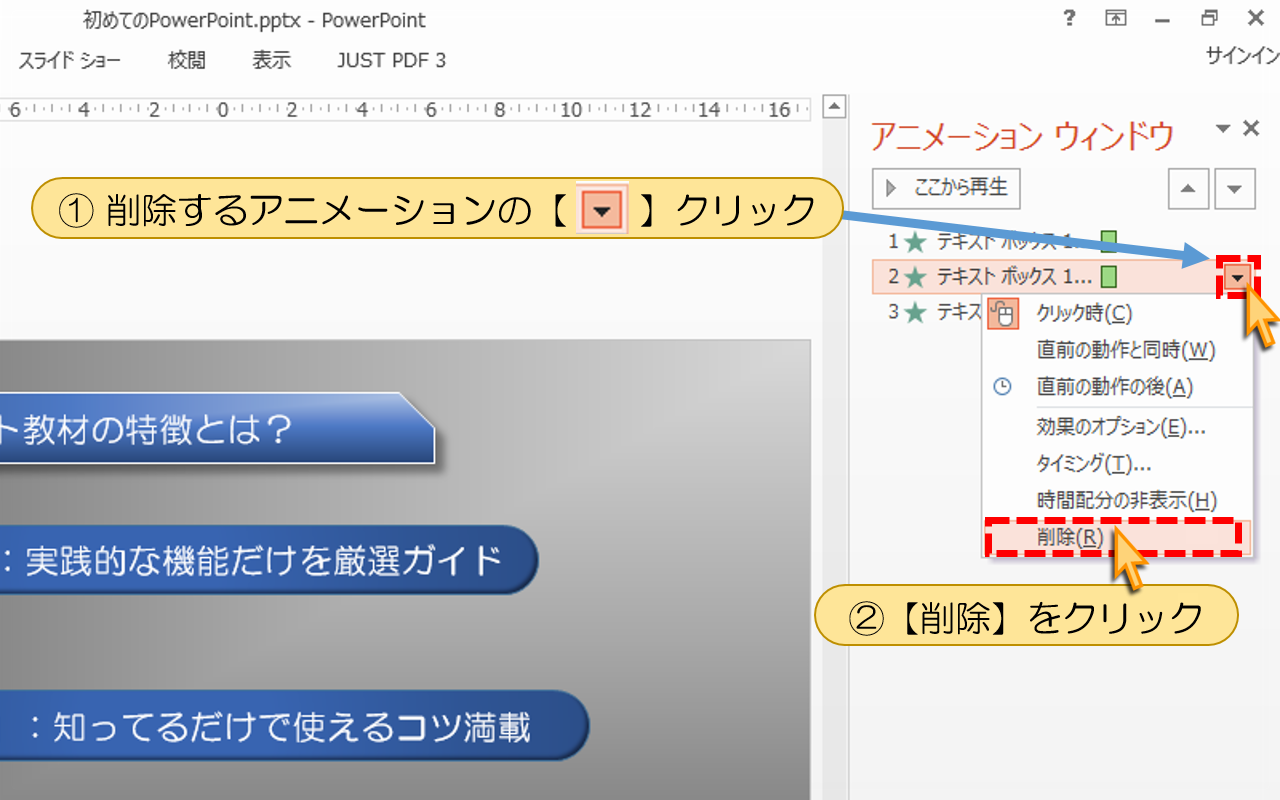
① 削除するアニメーションの【 こちら 】クリック
②【削除】をクリック
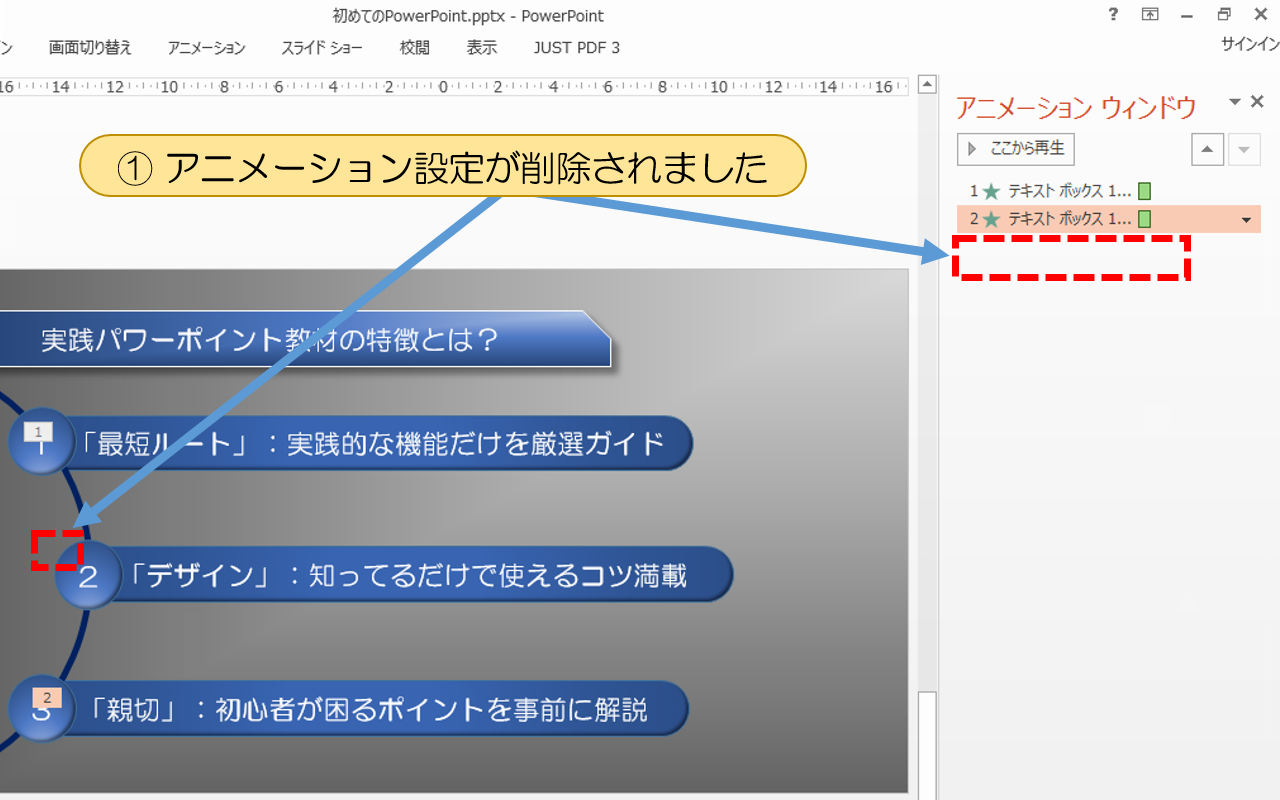
① アニメーション設定が削除されました
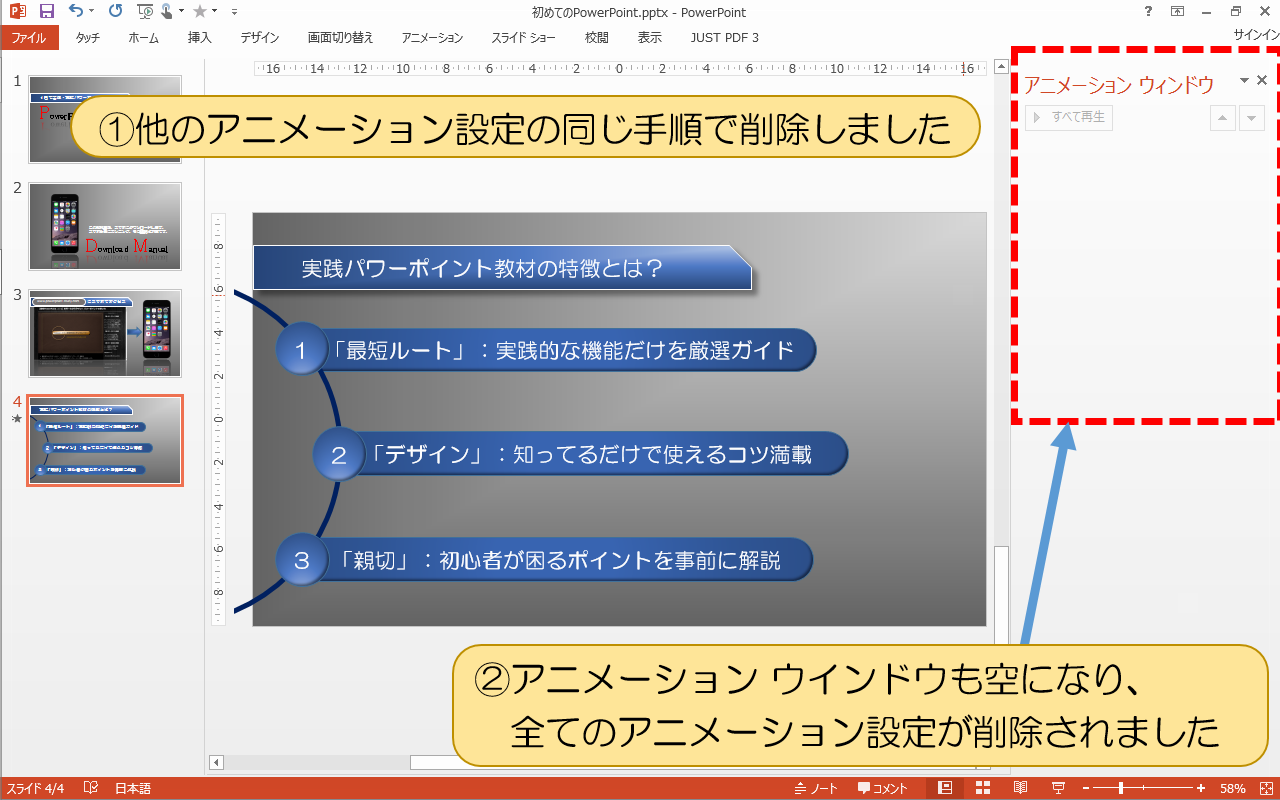
①他のアニメーション設定の同じ手順で削除しました
②アニメーション ウインドウも空になり、全てのアニメーション設定が削除されました
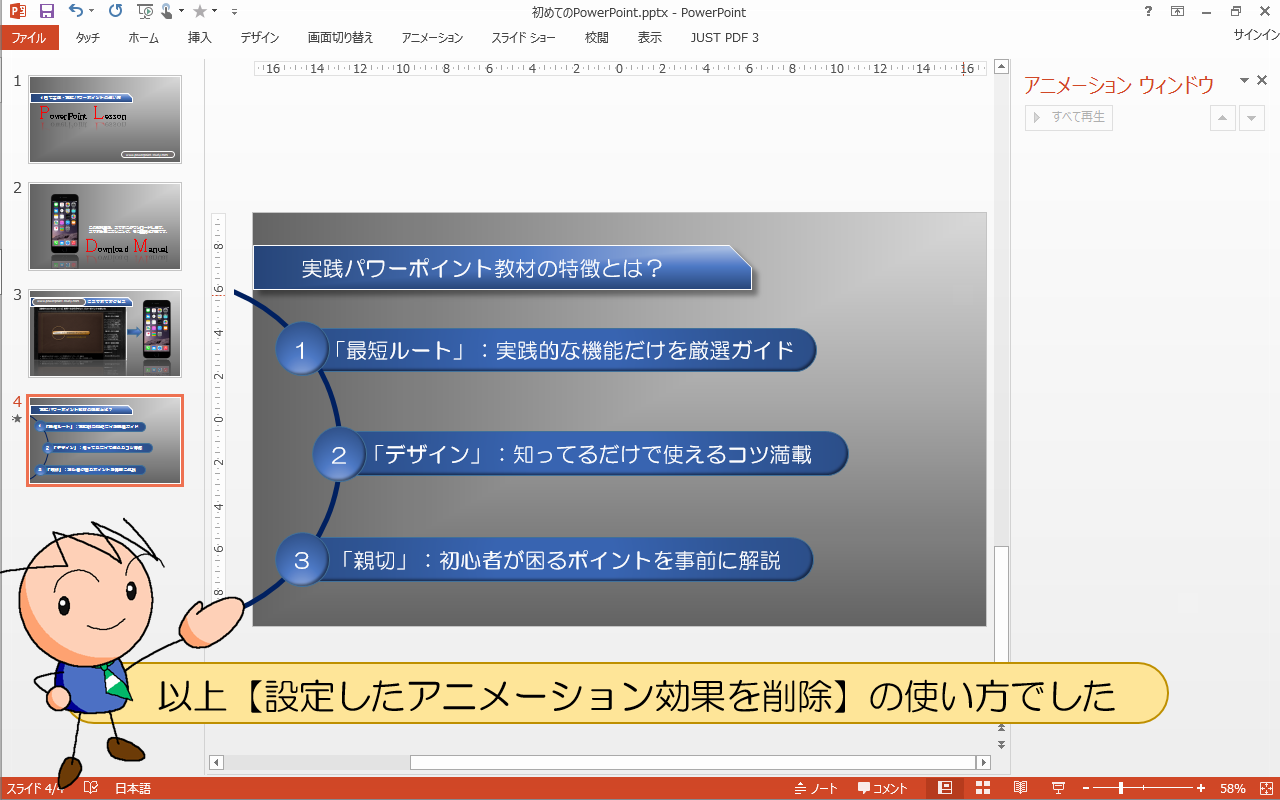
以上【設定したアニメーション効果を削除】の使い方でした

■■■PowerPoint【設定したアニメーションを他にもコピーする】■■■
①今回は「設定したアニメーションをコピー」して、
他の2つのテキストにも同じアニメーションを設定する手順です。
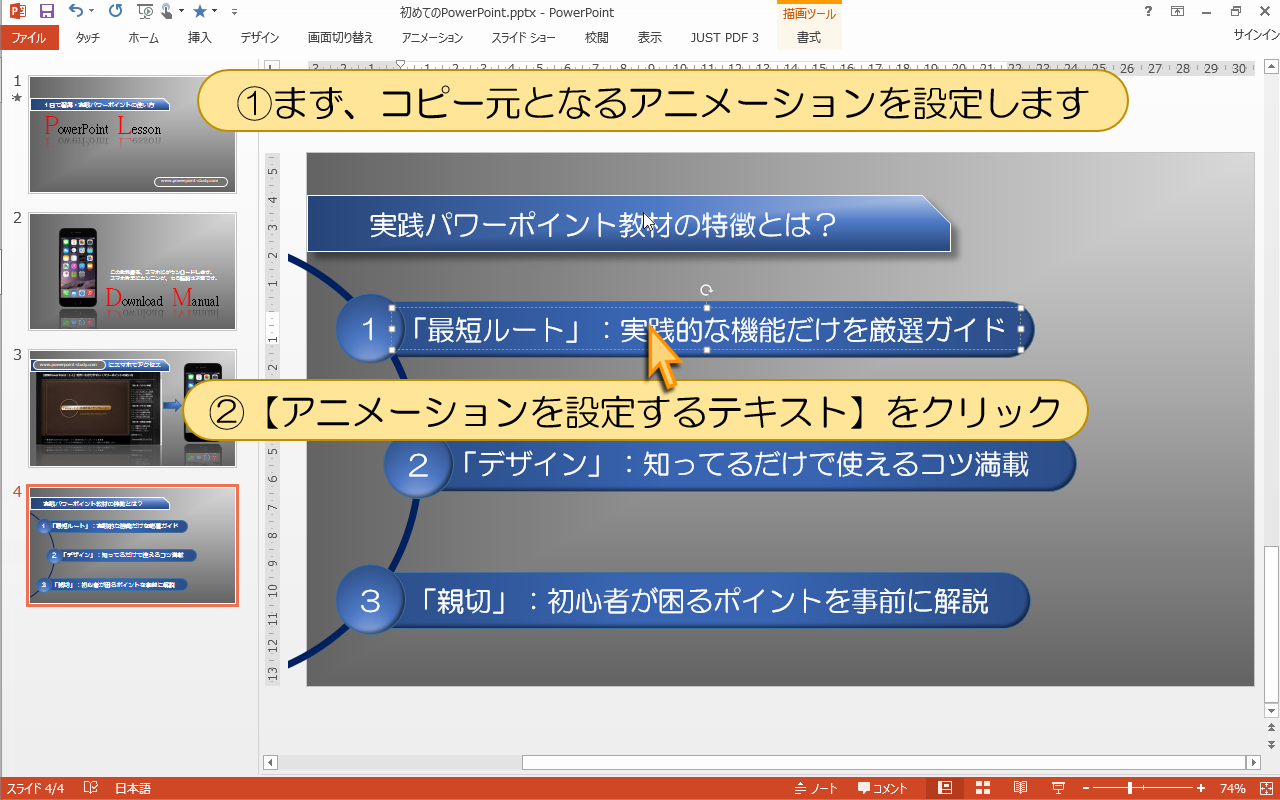
①まず、コピー元となるアニメーションを設定します
②【アニメーションを設定するテキスト】をクリック
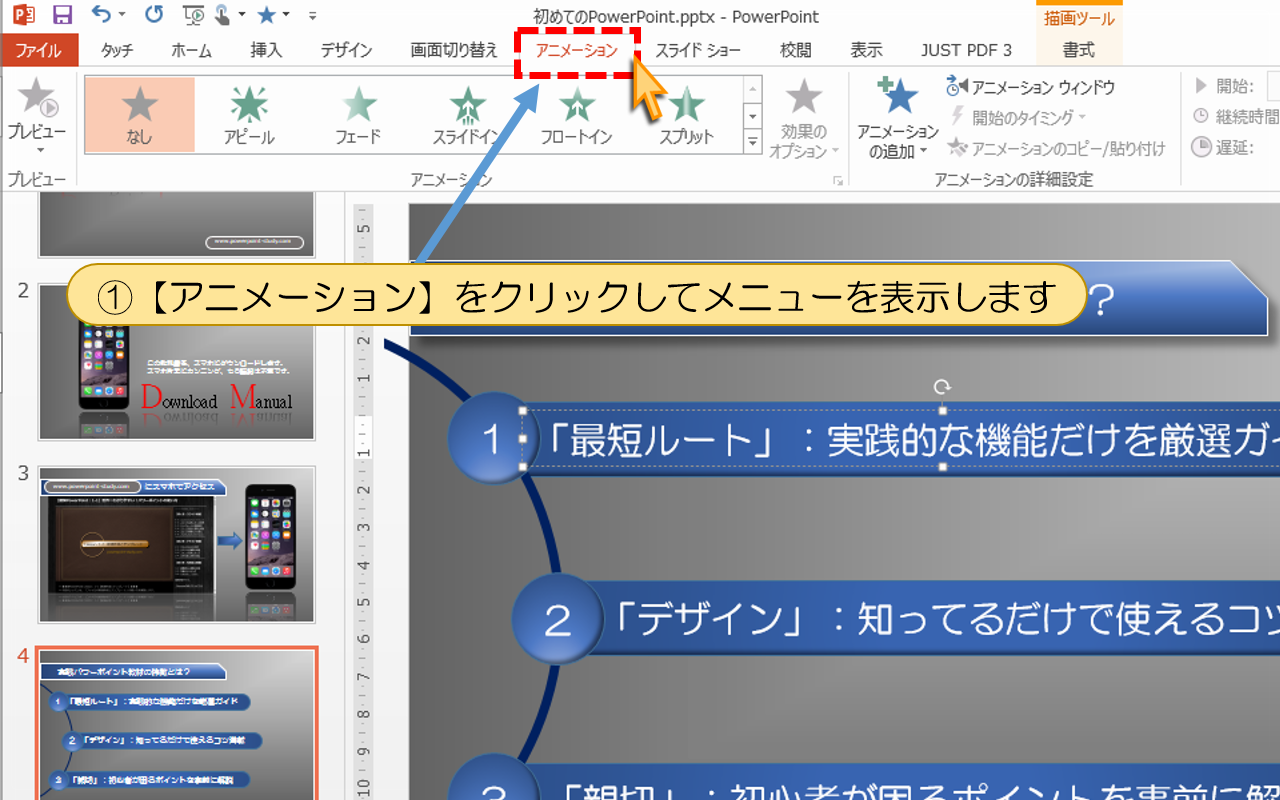
①【アニメーション】をクリックしてメニューを表示します
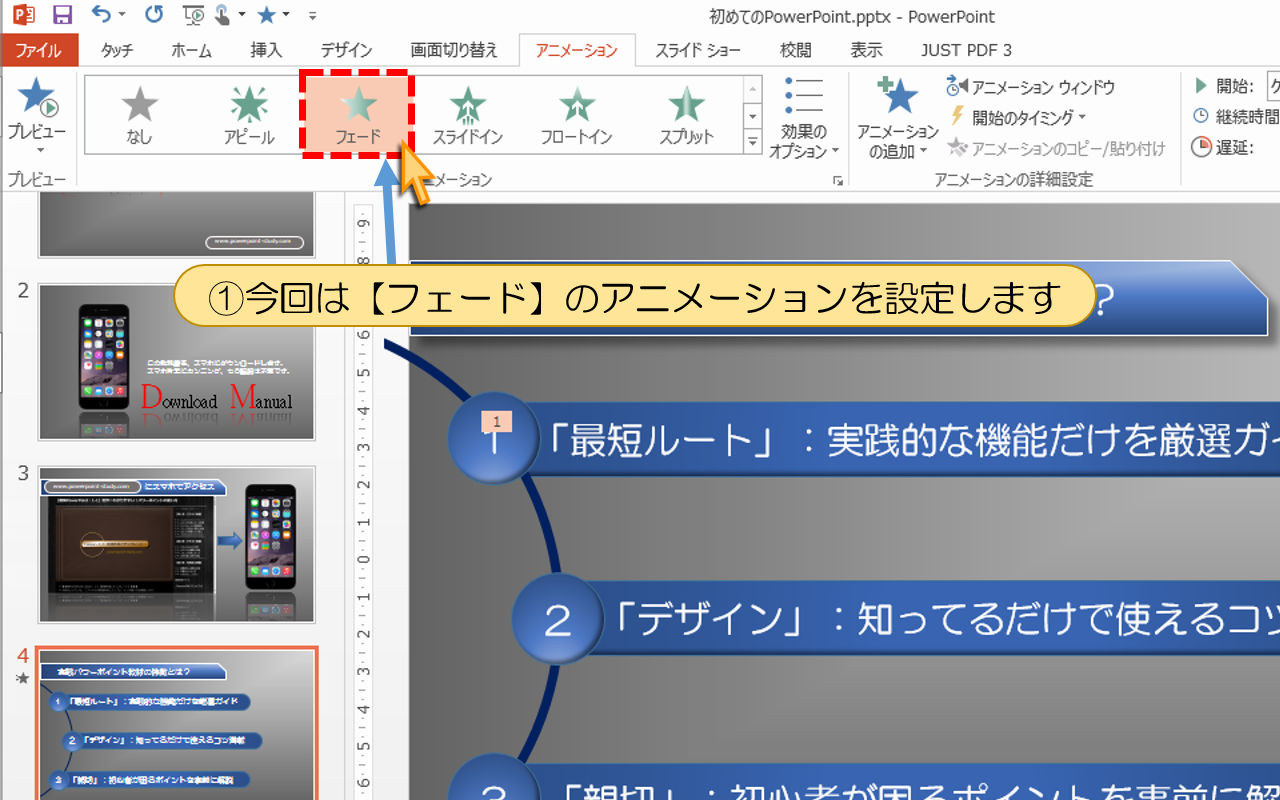
①今回は【フェード】のアニメーションを設定します
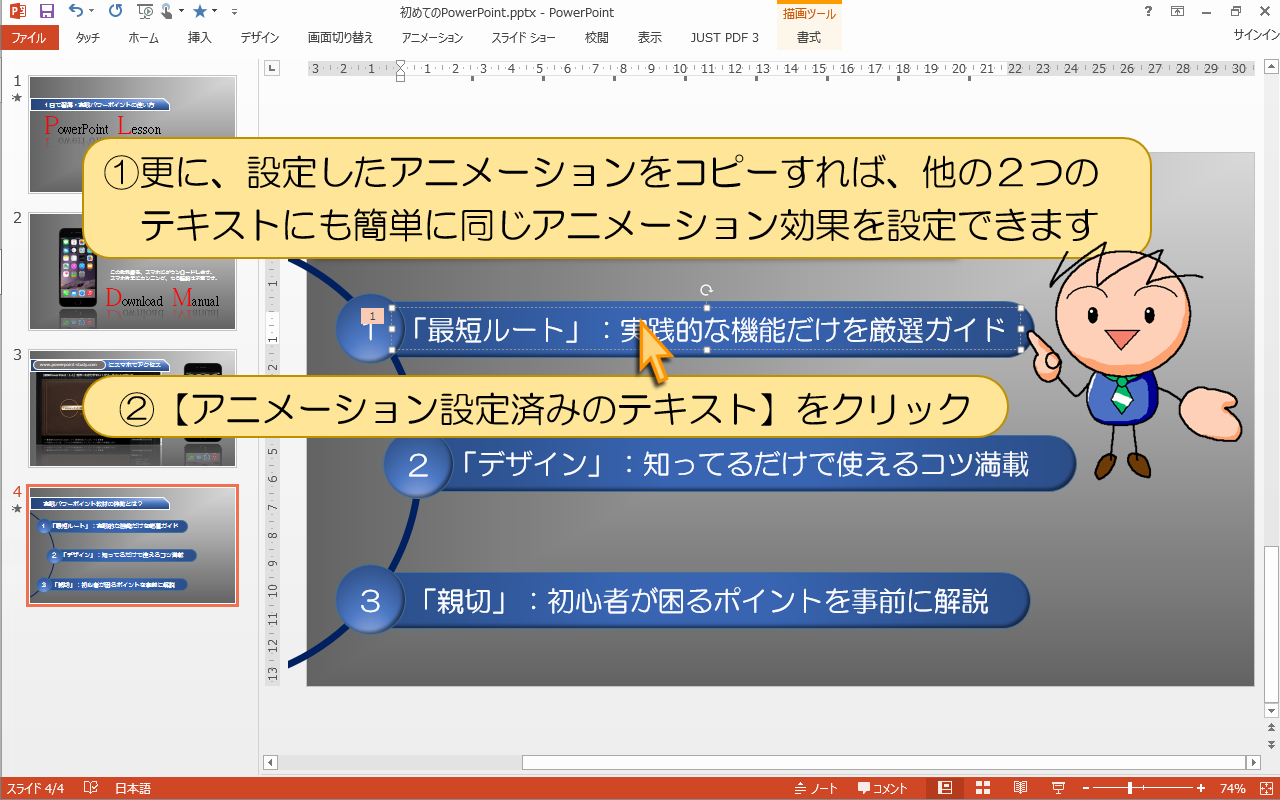
①更に、設定したアニメーションをコピーすれば、
他の2つのテキストにも簡単に同じアニメーション効果を設定できます
②【アニメーション設定済みのテキスト】をクリック
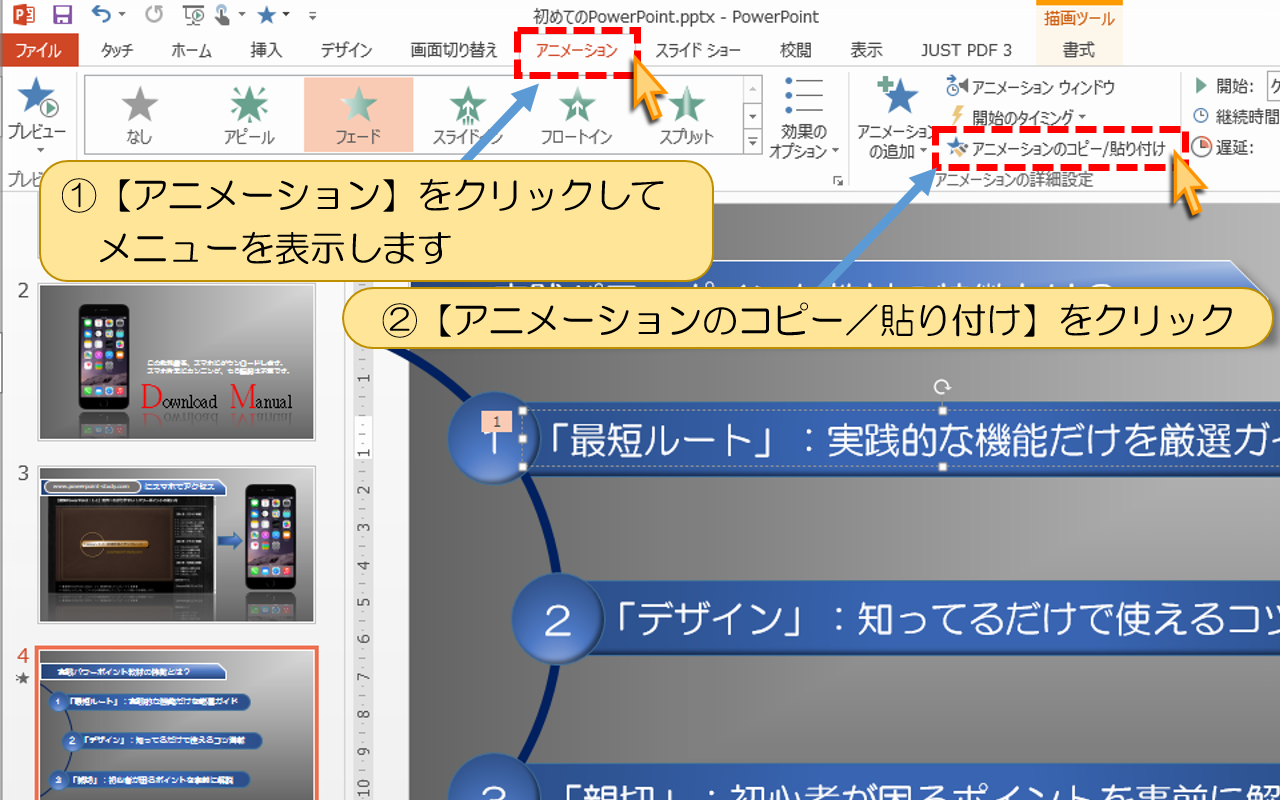
①【アニメーション】をクリックしてメニューを表示します
②【アニメーションのコピー/貼り付け】をクリック

①【アニメーションのコピー/貼り付け】の色が変わりアニメーション設定がコピーされました
②「コピー先のテキスト」をクリックで選択します
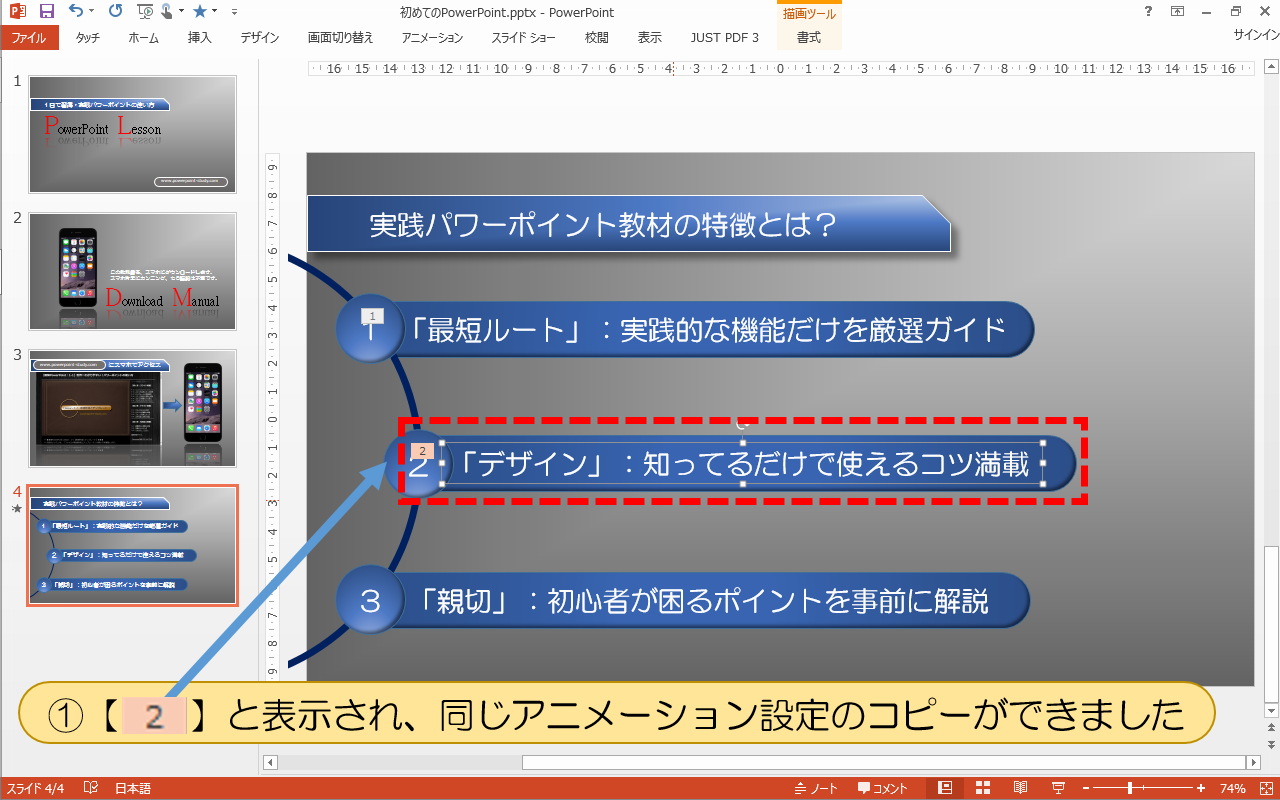
①【 2 】と表示され、同じアニメーション設定のコピーができました
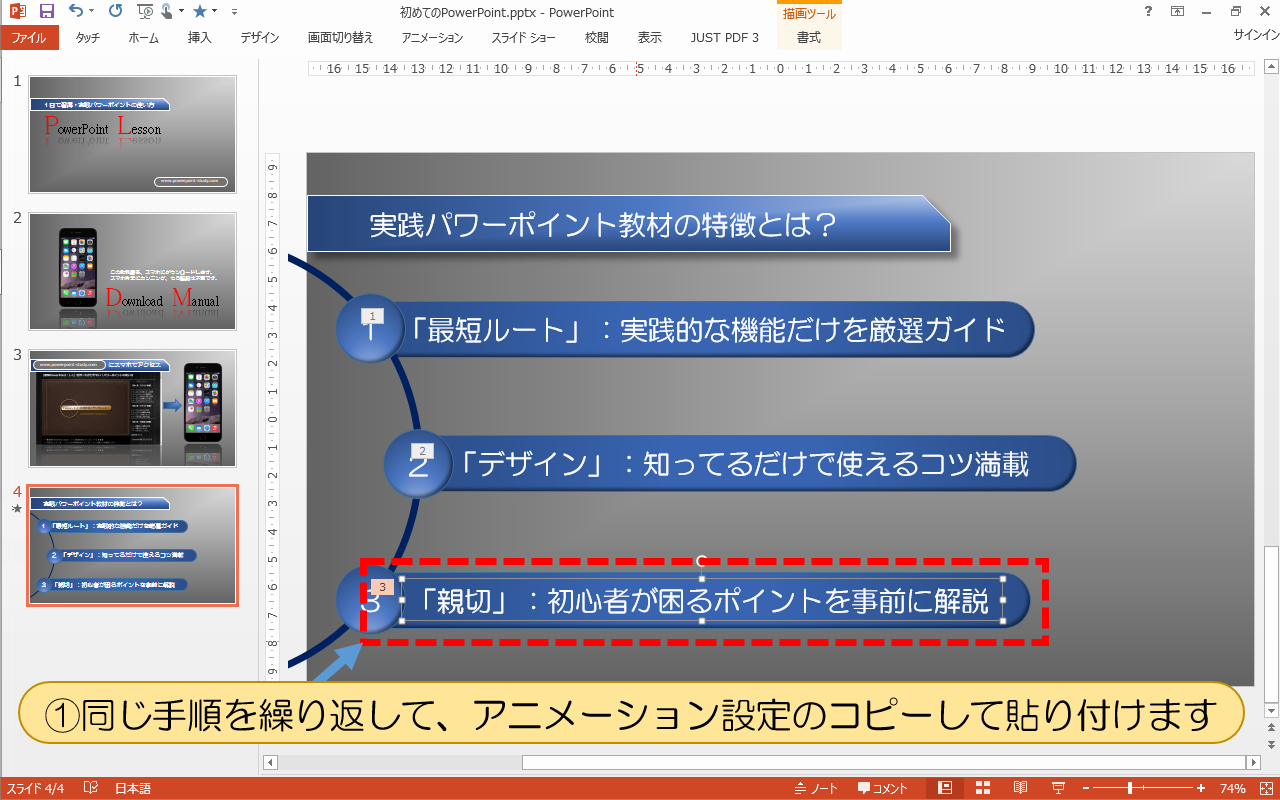
①同じ手順を繰り返して、アニメーション設定のコピーして貼り付けます
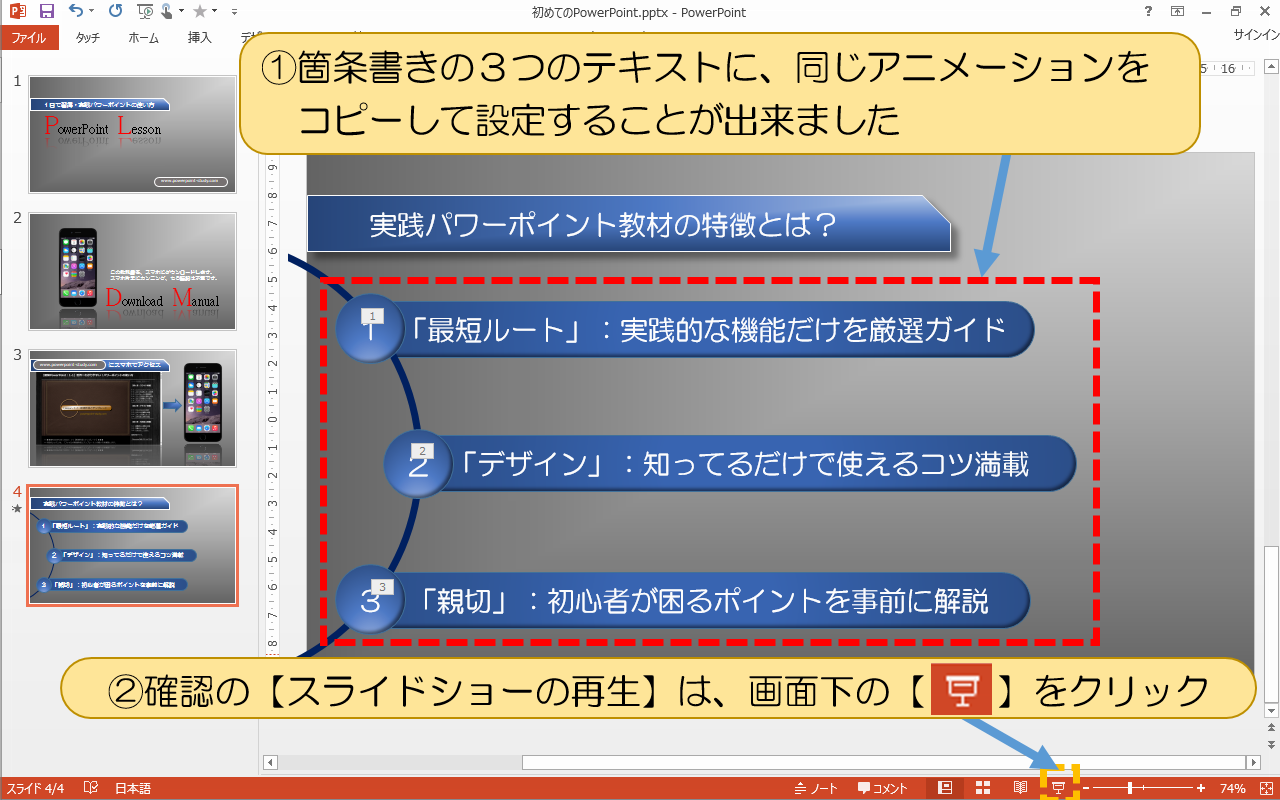
①箇条書きの3つのテキストに、同じアニメーションをコピーして設定することが出来ました
②確認の【スライドショーの再生】は、画面下の【こちら】をクリック
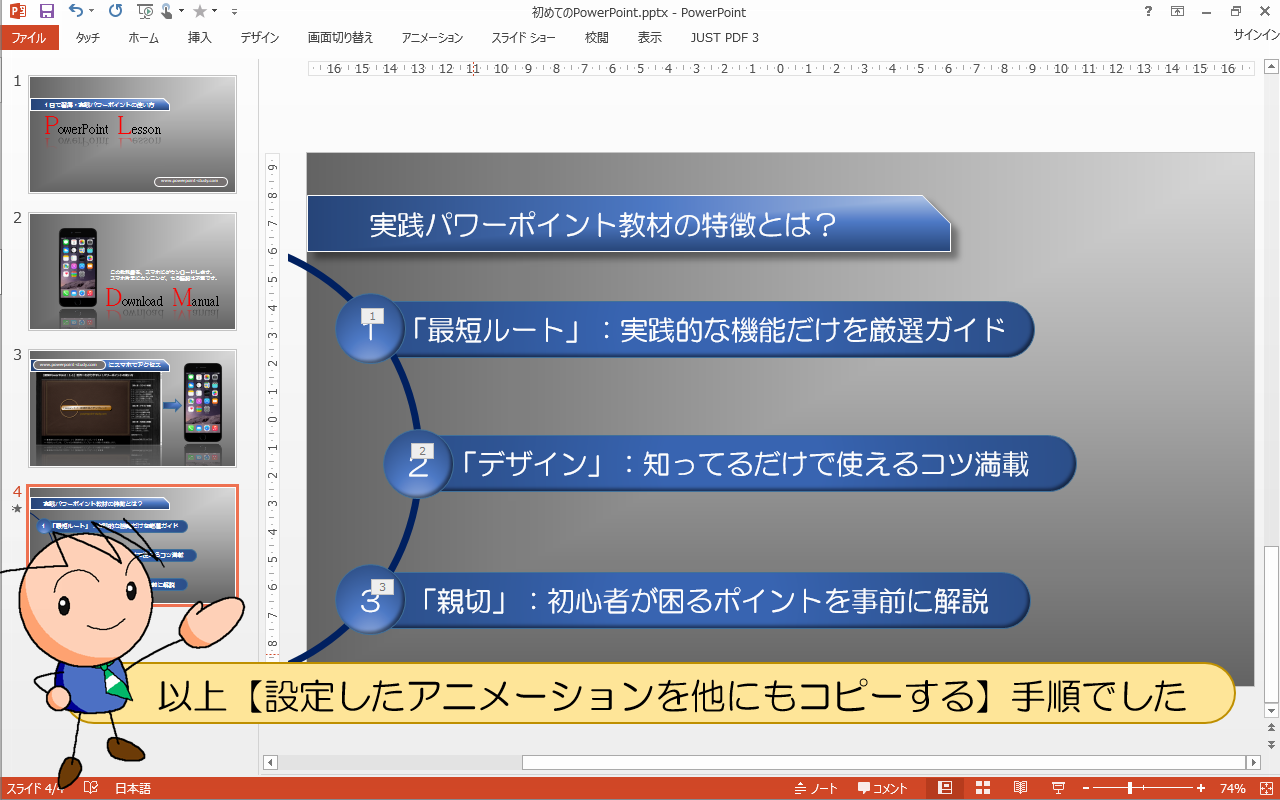
以上【設定したアニメーションを他にもコピーする】手順でした
