
今回はパワーポイント【スライドショーのやり方】を学習します。
スライドショーとは、複数のスライドを順番に全画面で表示させる機能です。
実際のプレゼンは、スライドショーで再生しながら説明していきます。
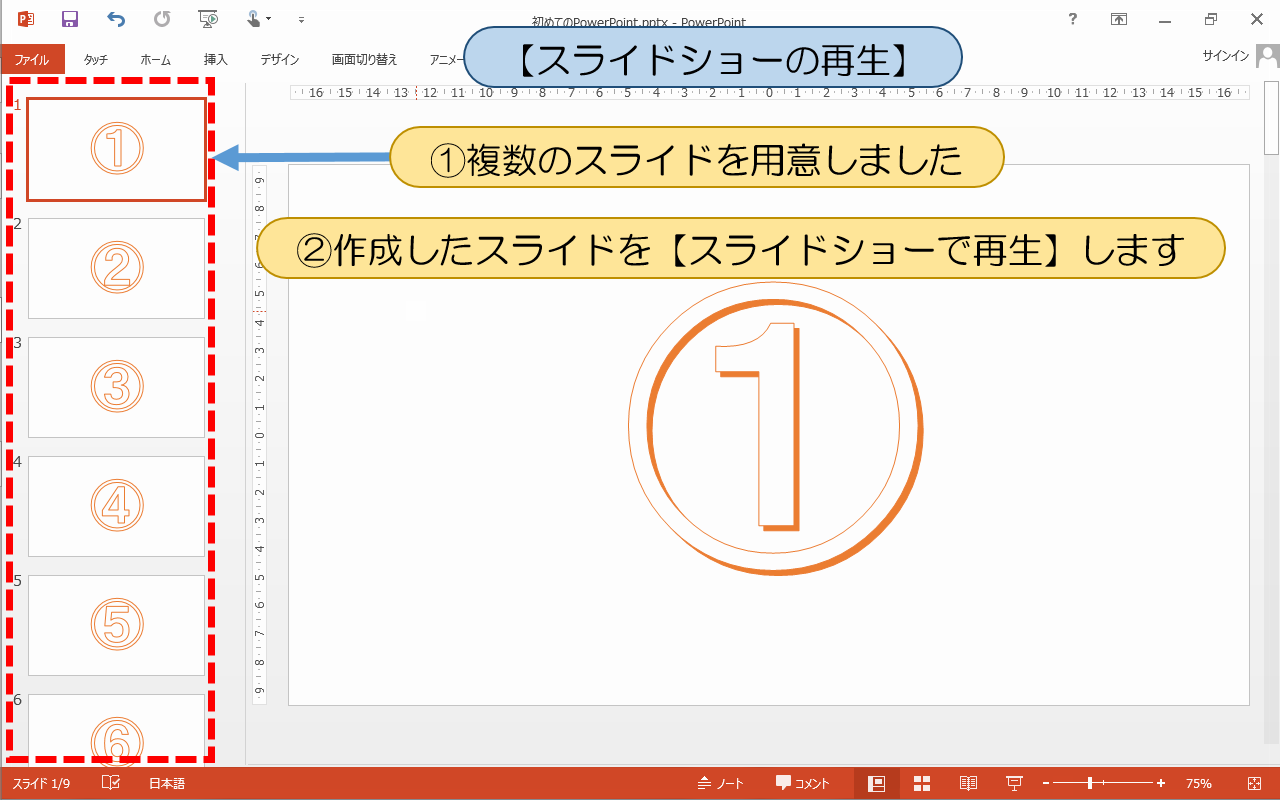
■■■パワーポイント【スライドショー再生】の操作手順■■■
①複数のスライドを用意しました
②作成したスライドを【スライドショーで再生】します
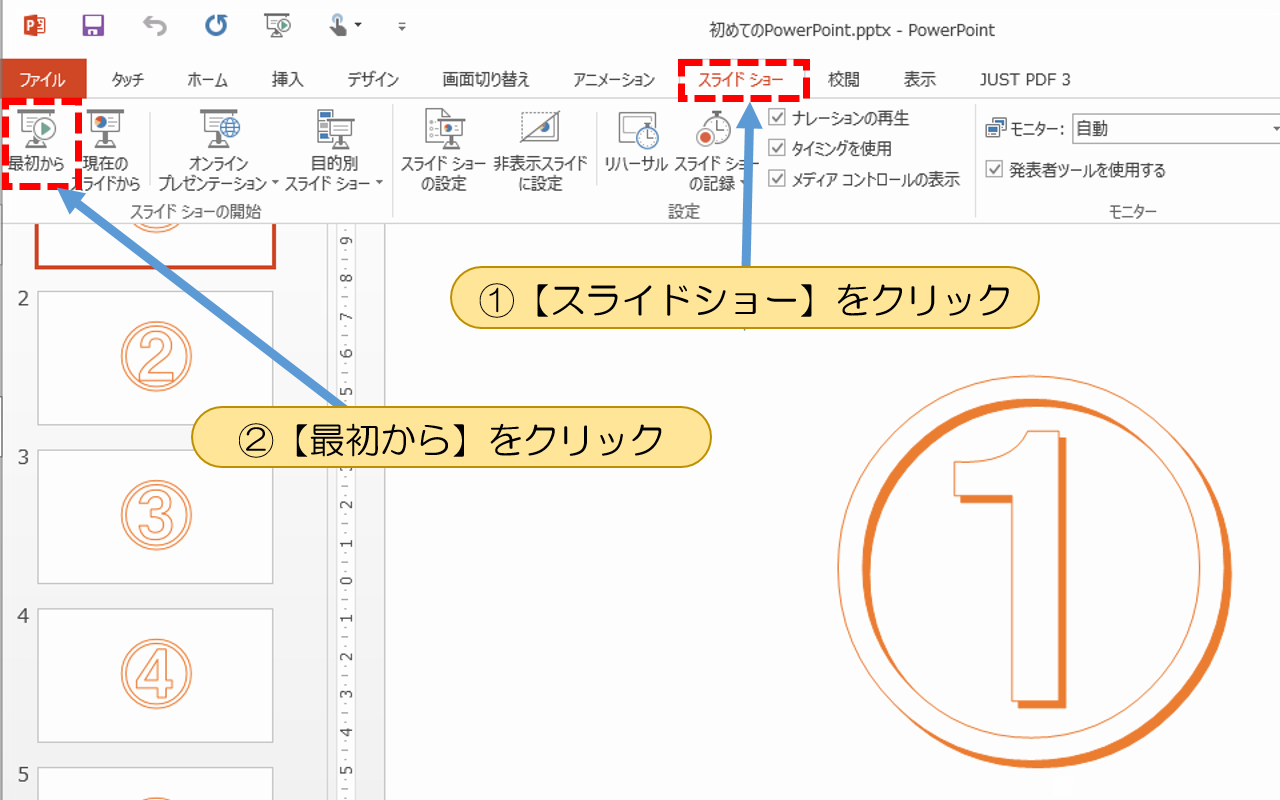
①【スライドショー】をクリック
②【最初から】をクリック
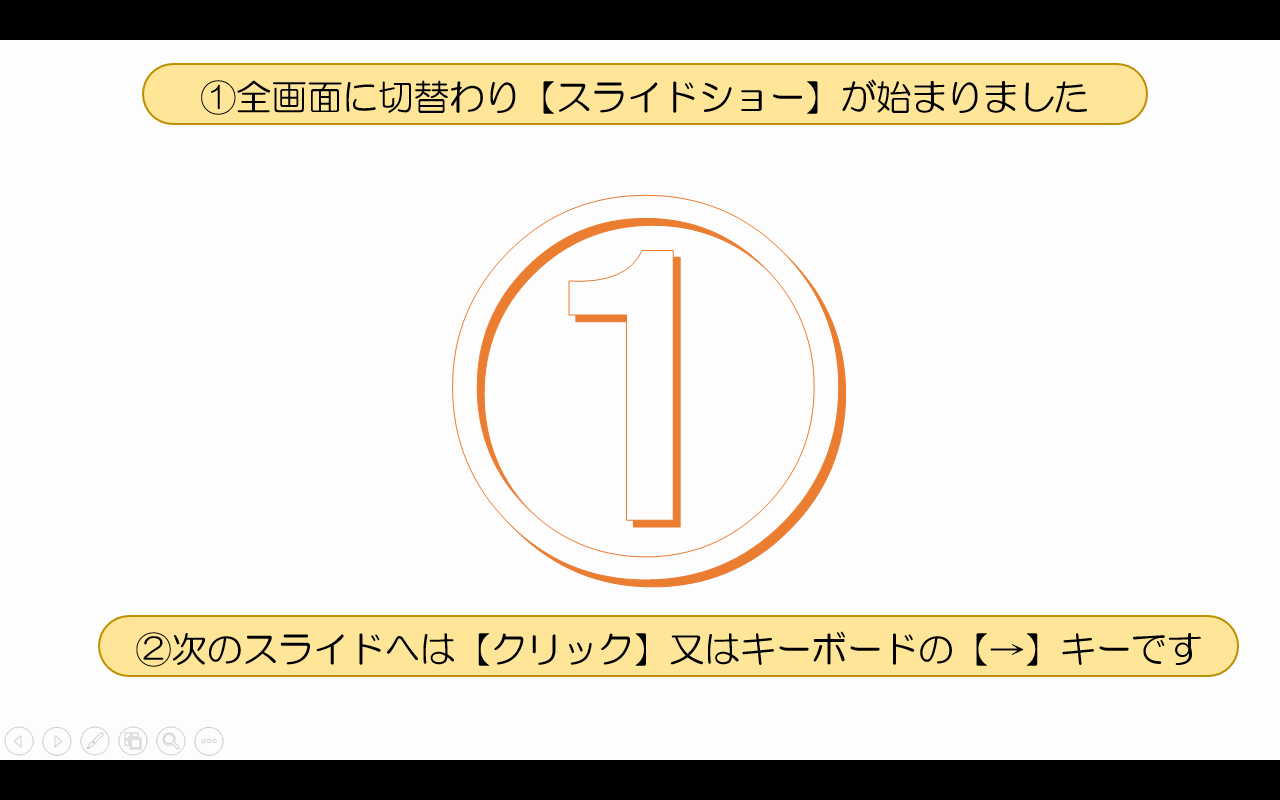
①全画面に切替わり【スライドショー】が始まりました
②次のスライドへは【クリック】又はキーボードの【→】キーです

①「次のスライド」が表示されました
②【前のスライドへ戻る】にはキーボードの【←】キーです
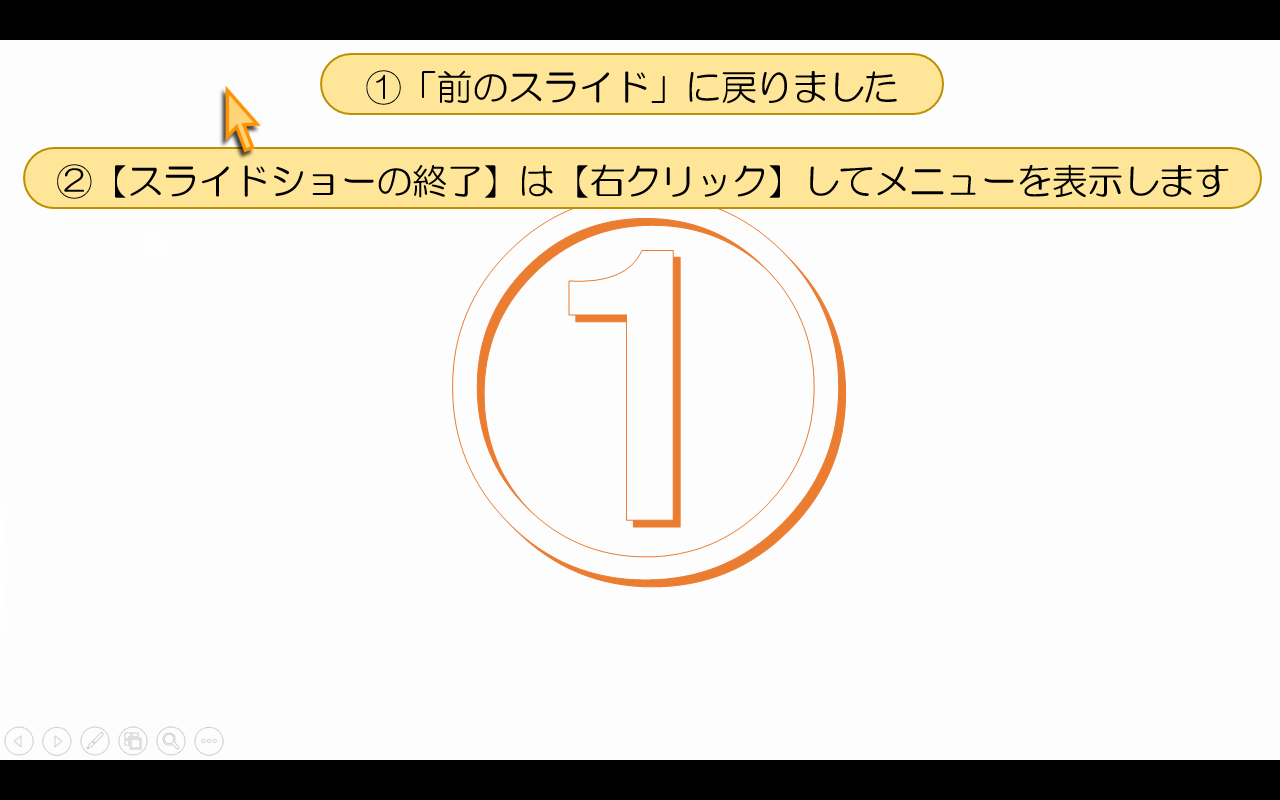
①「前のスライド」に戻りました
②【スライドショーの終了】は【右クリック】してメニューを表示します
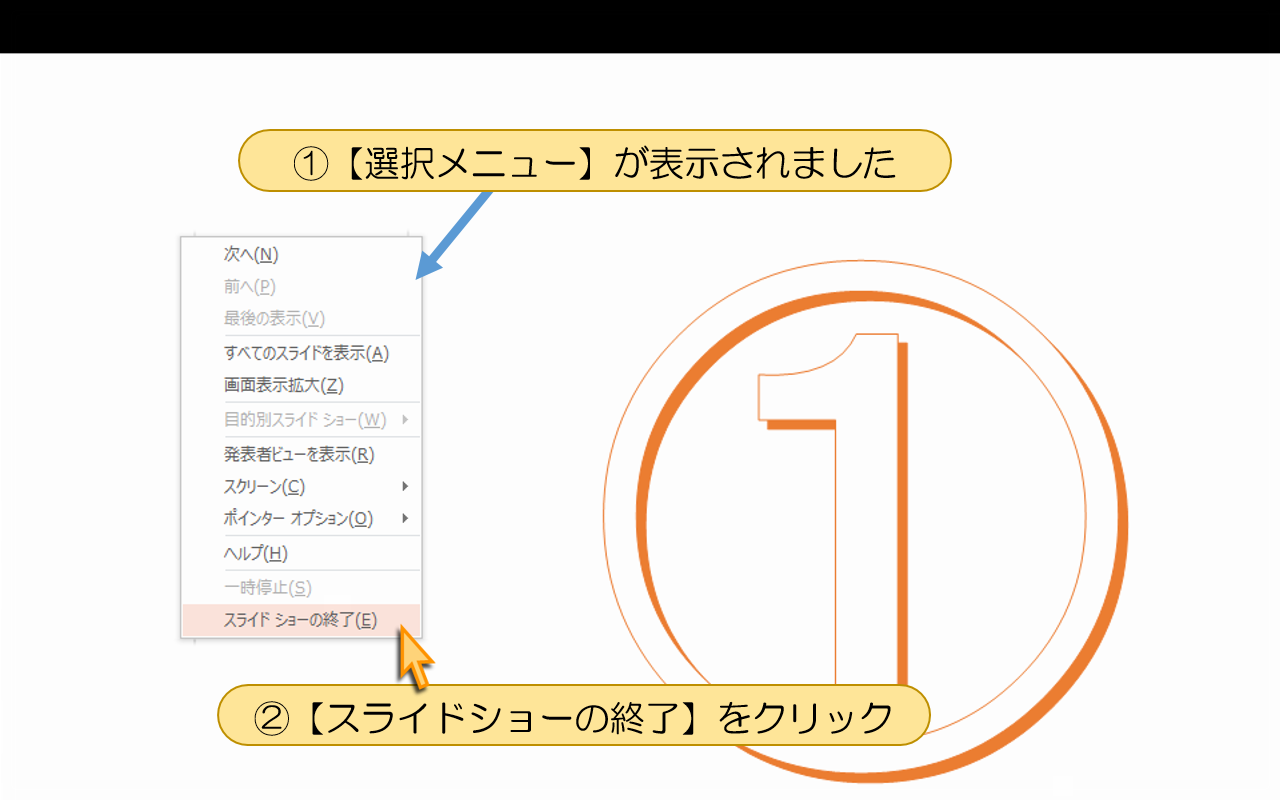
①【選択メニュー】が表示されました
②【スライドショーの終了】をクリック
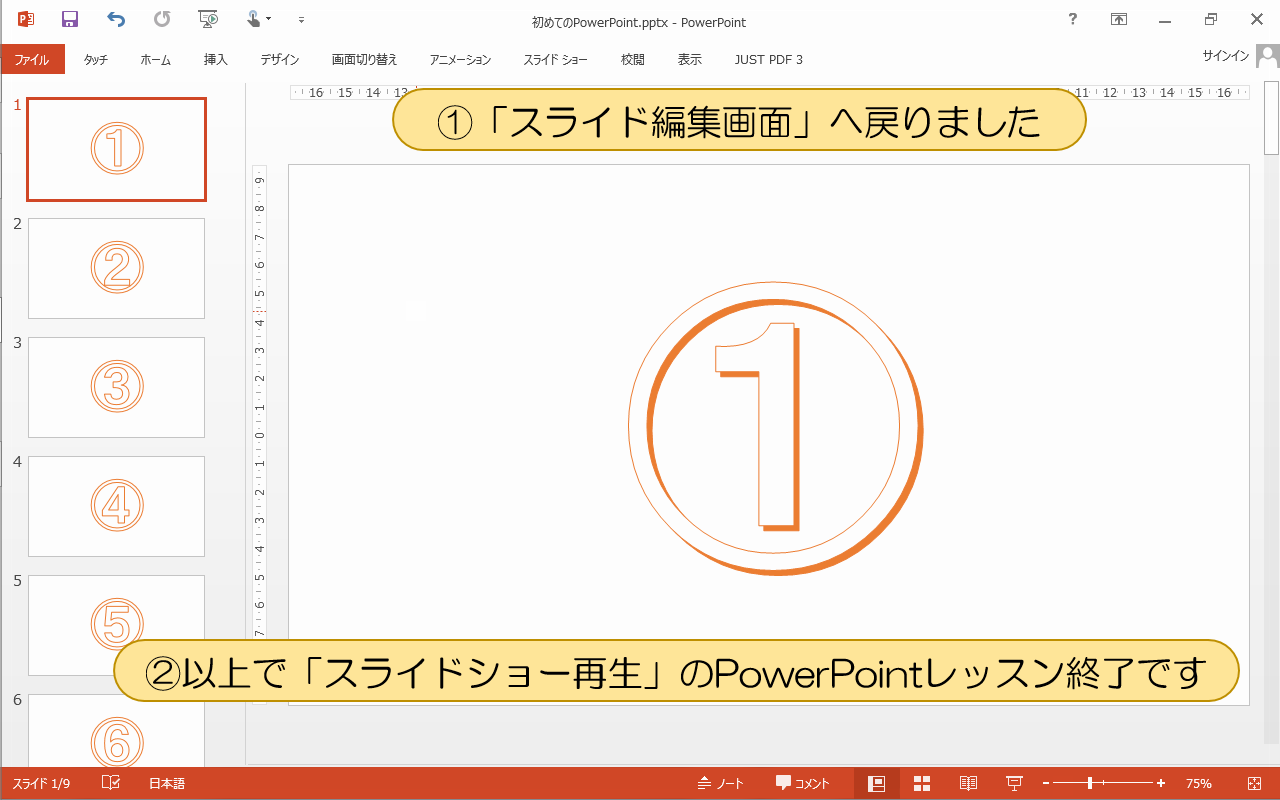
①「スライド編集画面」へ戻りました
②以上で「スライドショー再生」のPowerPoint(パワーポイント)の使い方終了です

<作成のコツ>:「文字の大きさをスライドショーで確認」
作成したスライドの発表は、最終的には全画面のスライドショーで行ないます。
スライドショーで確認しながら「文字の大きさ」など、見やすいバランスに調整しましょう。
