
■■■PowerPoint(パワーポイント)【プロジェクター接続】■■■
プロジェクターを使ってプレゼンする場合の「注意事項」について解説します。

①まず、プロジェクターの【接続端子を確認】します
<購入アドバイス>:プロジェクタを選ぶポイントは、輝度(明るさ)です。
部屋の明るさに負けないプロジェクタを選ぶ必要があります。
家庭用プロジェクタは、1000~2000ルーメン、
業務用プロジェクタは、2500ルーメン以上が目安になります。

①プロジェクター側の接続端子と名称です
②VGA接続
③HDMI接続
<解説>:プロジェクターの接続端子は「VGA」と「HDMI」があり、
パソコン側にも同じ端子があるかを確認します。
両方ある場合にはHDMI接続がオススメです。

①次は、お使いのパソコン「側面・背面のモニター接続端子」を確認します
②この形状は【HDMI端子】です
③この形状は【VGA端子】です
<解説>:パソコンのモニター接続端子にも「VGA」と「HDMI」の2種類ありますが、
どちらがあるかは、メーカーと機種によって違います。
両方ある機種もありますし、どちらも無い機種もあります。

■■■PowerPoint(パワーポイント)【VGA接続】■■■
①接続方法に合わせて使用するケーブルを用意します
②VGAケーブル(別名:D-Sub15ピンケーブル)
<購入アドバイス>:「電気屋さんよりAmazonの方が安い」
Amazonで「VGAケーブル」で検索すると、簡単に見つかります。
ケーブルの長さも選べます。(参考価格)5mケーブル ¥1500~

■■■PowerPoint(パワーポイント)【HDMI接続】■■■
①接続方法に合わせて使用するケーブルを用意します
②HDMIケーブル
<購入アドバイス>: Amazonで「HDMIケーブル」で検索。
ケーブルの長さを選びます。(参考価格)5mケーブル:¥1500~
HDMI接続なら、映像と一緒に音声も出力できます。

①パソコンとプロジェクターを【ケーブルで接続】します
②次に、プロジェクターの電源を入れます
③最後に、パソコンの電源を入れます
<アドバイス>:「プロジェクターの接続と電源の順番」
①ケーブルで接続。②プロジェクターの電源。③パソコンの電源。
上手く認識しない場合は、電源ONの状態でケーブルを再接続です。

①パソコンとプロジェクターを接続できたら、次は「Windows側の設定を確認」して下さい
以上【プレゼン用のプロジェクター接続準備と注意】でした
次回「Windowsとプロジェクター接続設定と注意」に続きます

■■■PowerPoint(パワーポイント)【プロジェクター接続とWindows設定の注意】■■■
プレゼン用のプロジェクターや外部モニターを接続後の、
「Windowsの設定」と「注意事項」について解説します。
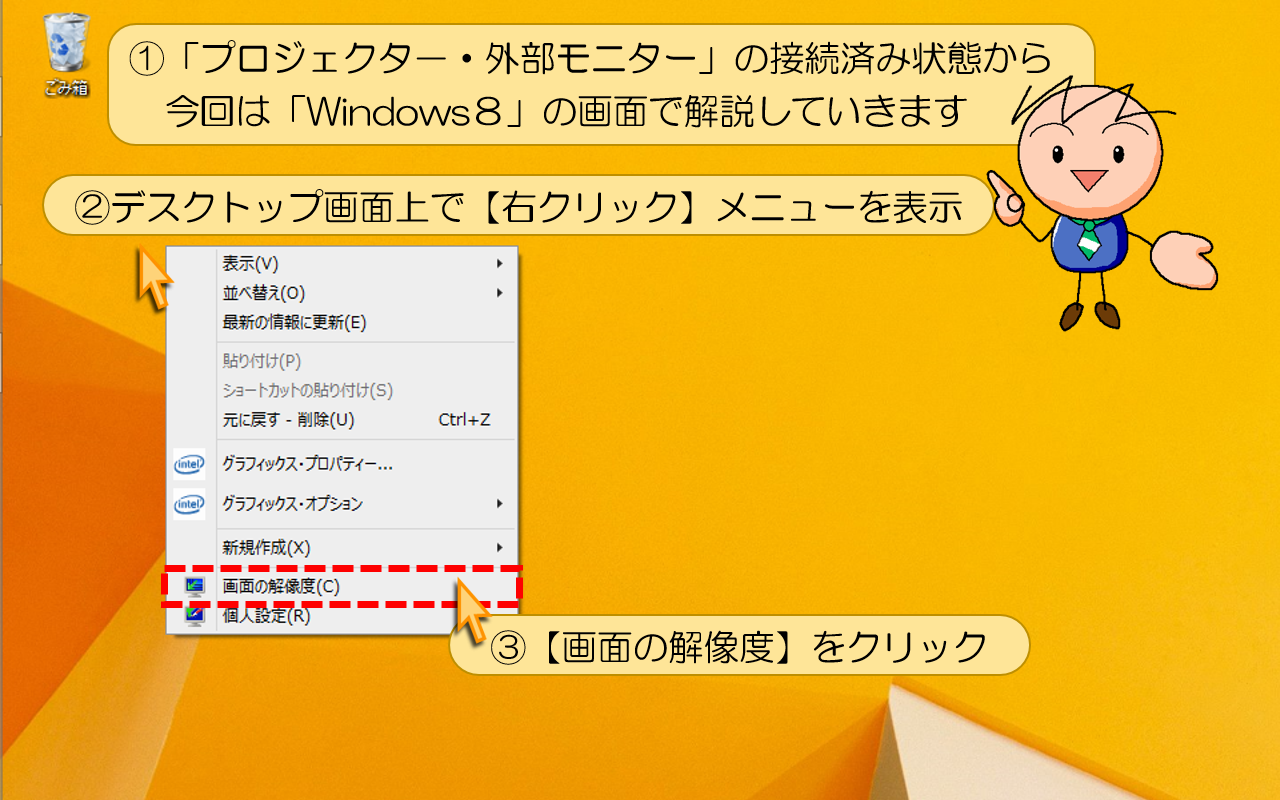
①「プロジェクタ-・外部モニター」の接続済み状態から
今回は「Windows8」の画面で解説していきます
②デスクトップ画面上で【右クリック】メニューを表示
③【画面の解像度】をクリック
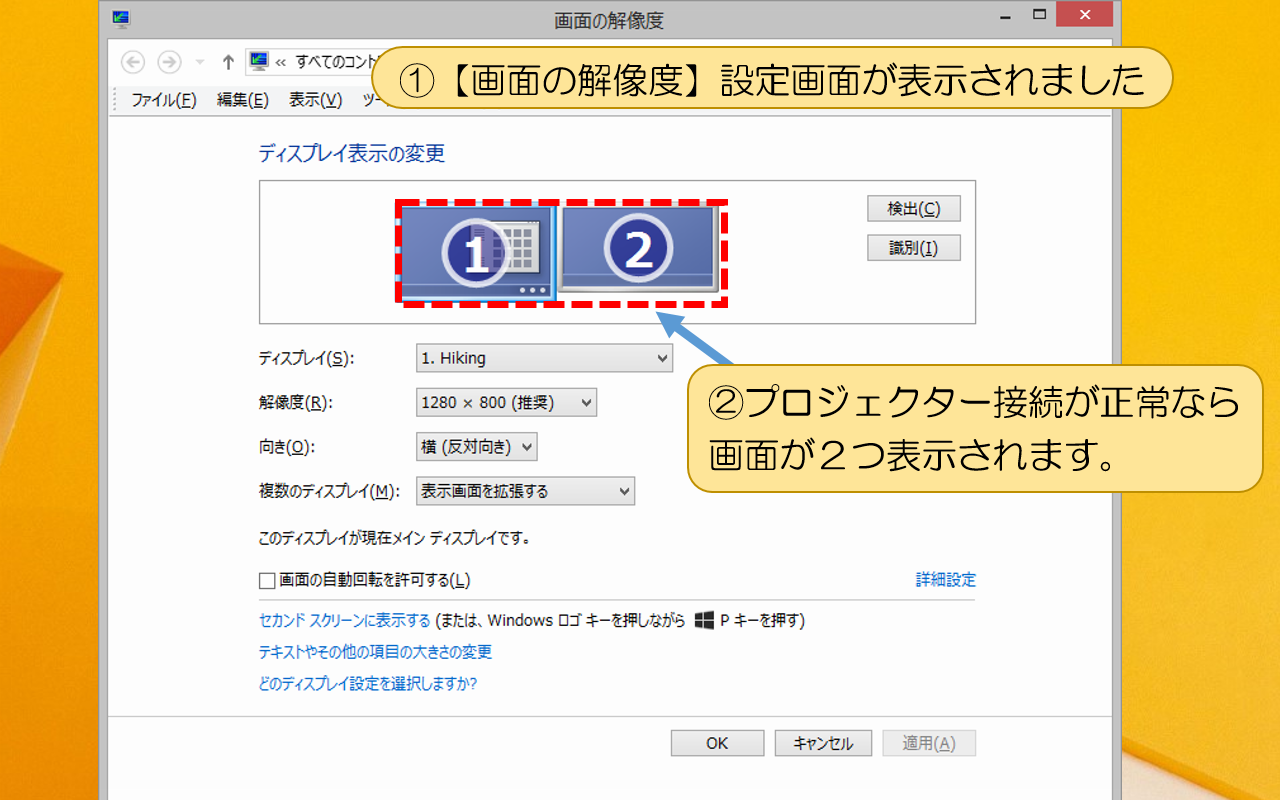
①【画面の解像度】設定画面が表示されました
②プロジェクター接続が正常なら画面が2つ表示されます。
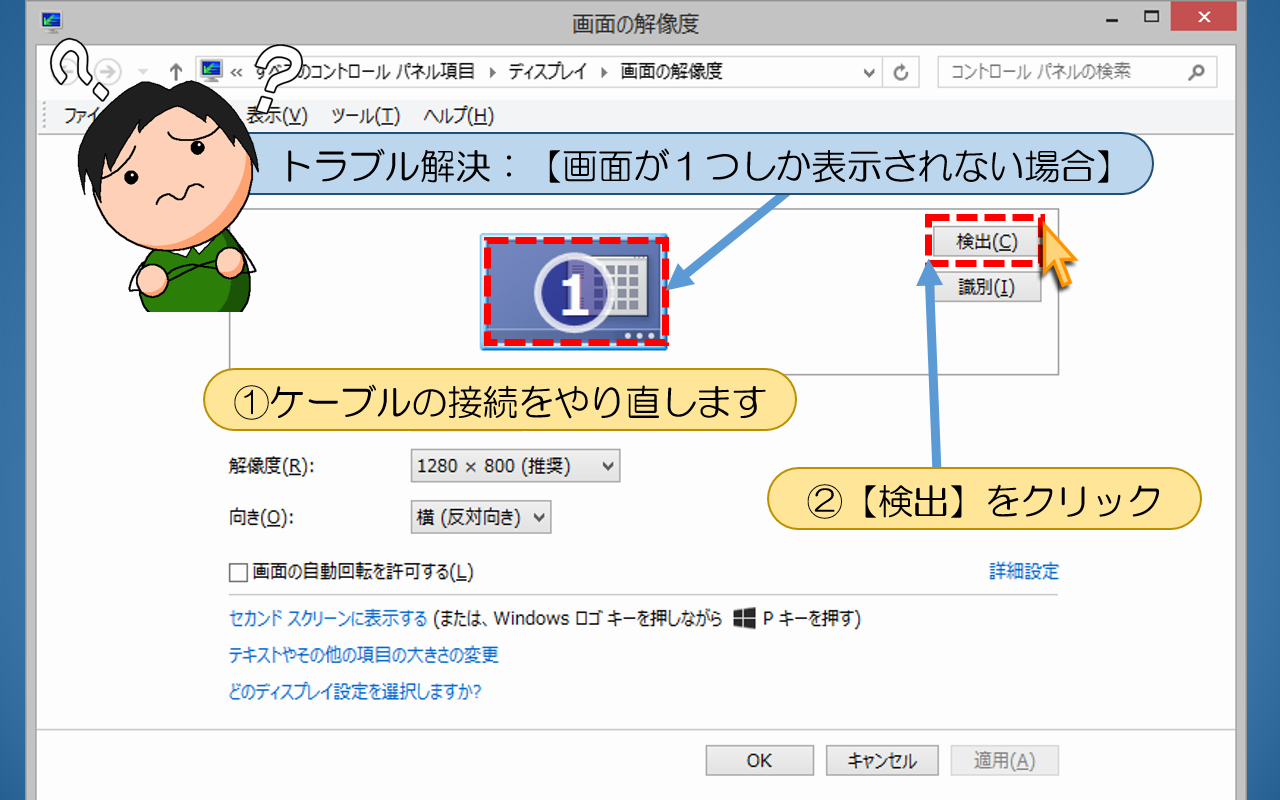
■■■PowerPoint(パワーポイント)トラブル解決:【画面が1つしか表示されない場合】■■■
①ケーブルの接続をやり直します
②【検出】をクリック

①他にも、ノートパソコン側の設定を確認してみましょう
<トラブル解決②>:ノートパソコンによっては
【ファンクションキー】+【 F7 】を押して
外部ディスプレイ切り替える機種もあります。
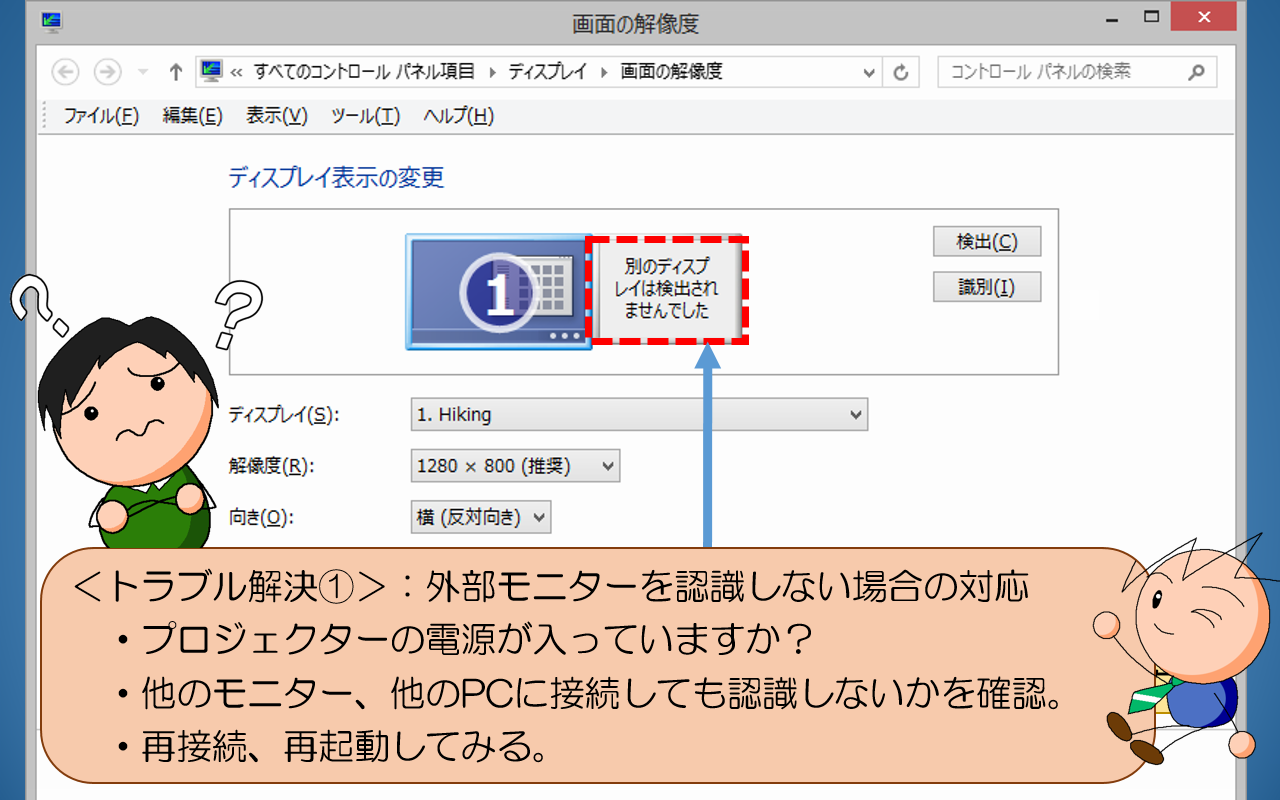
<トラブル解決①>:外部モニターを認識しない場合の対応
・プロジェクターの電源が入っていますか?
・他のモニター、他のPCに接続しても認識しないかを確認。
・再接続、再起動してみる。
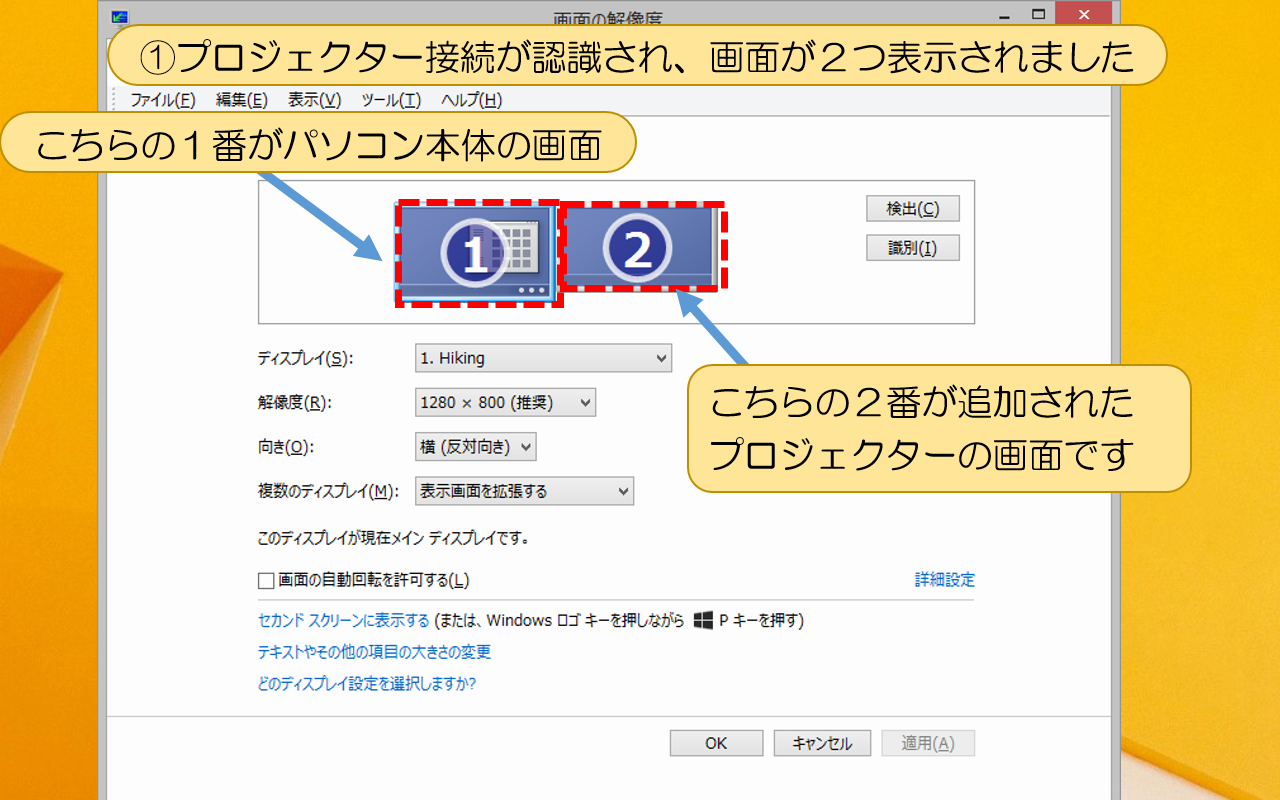
①プロジェクター接続が認識され、画面が2つ表示されました
こちらの1番がパソコン本体の画面
こちらの2番が追加されたプロジェクターの画面です
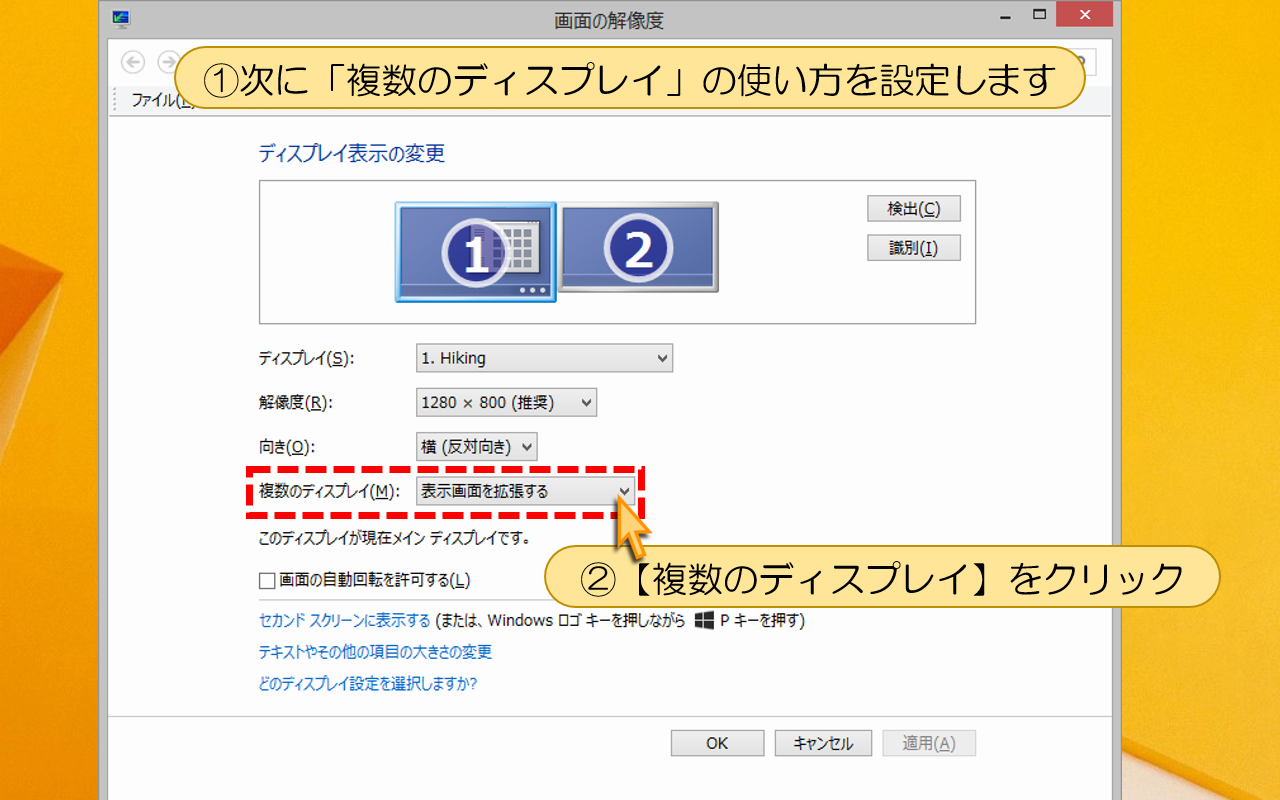
①次に「複数のディスプレイ」の使い方を設定します
②【複数のディスプレイ】をクリック
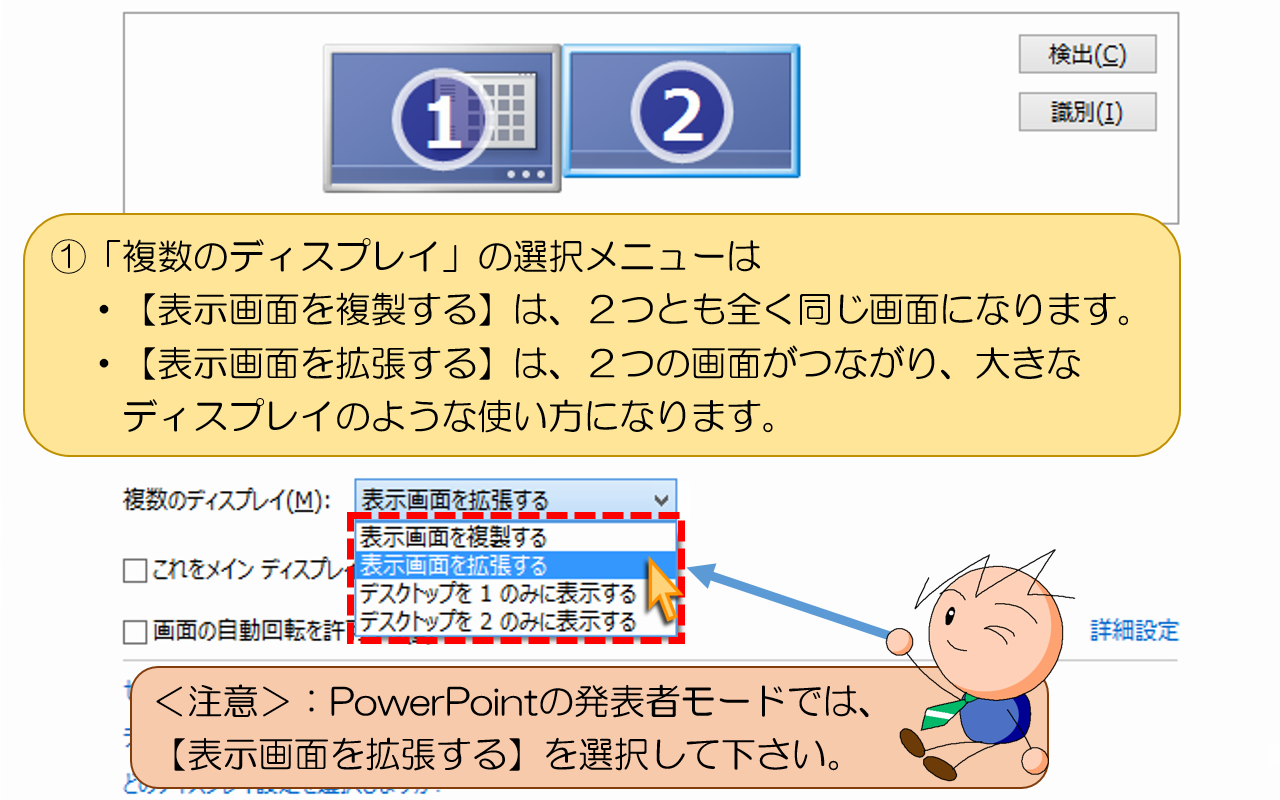
①「複数のディスプレイ」の選択メニューは
・【表示画面を複製する】は、2つとも全く同じ画面になります。
・【表示画面を拡張する】は、2つの画面がつながり、
大きなディスプレイのような使い方になります。
<注意>:PowerPointの発表者モードでは、【表示画面を拡張する】を選択して下さい。
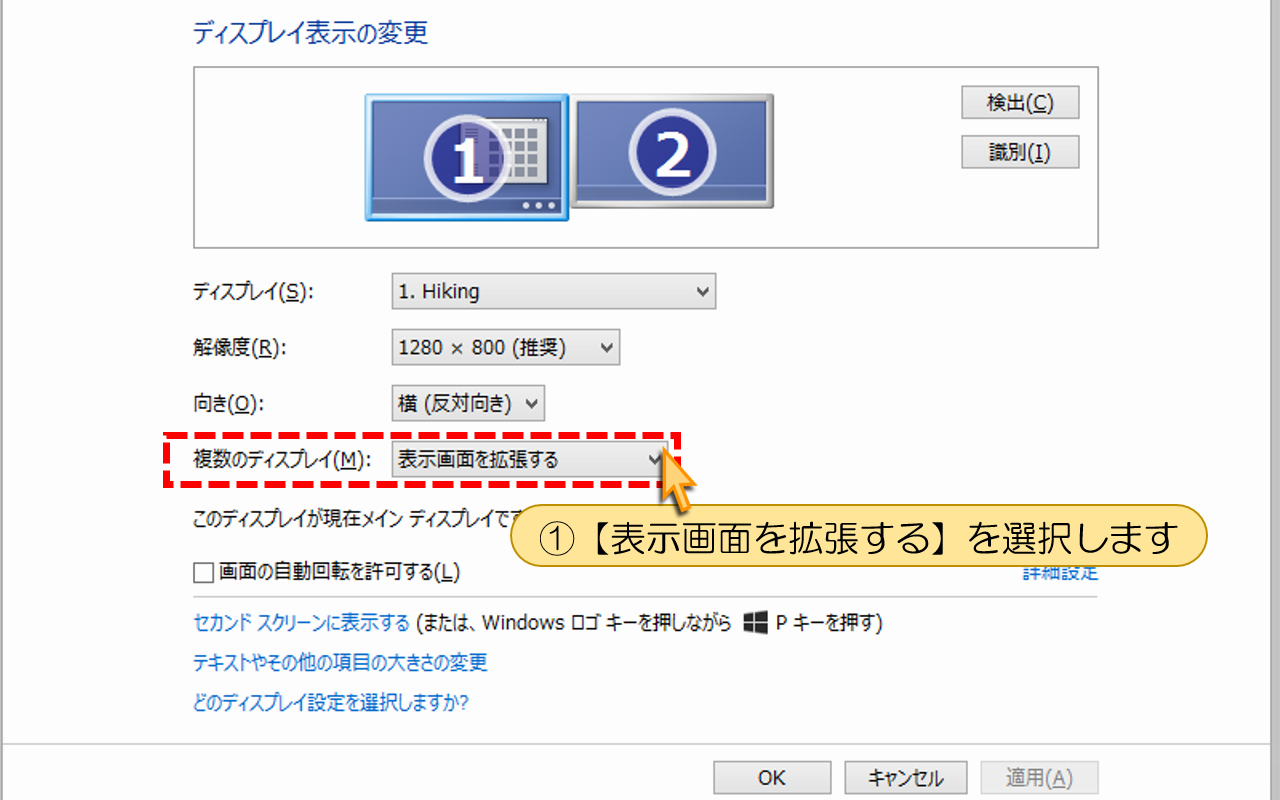
①【表示画面を拡張する】を選択します
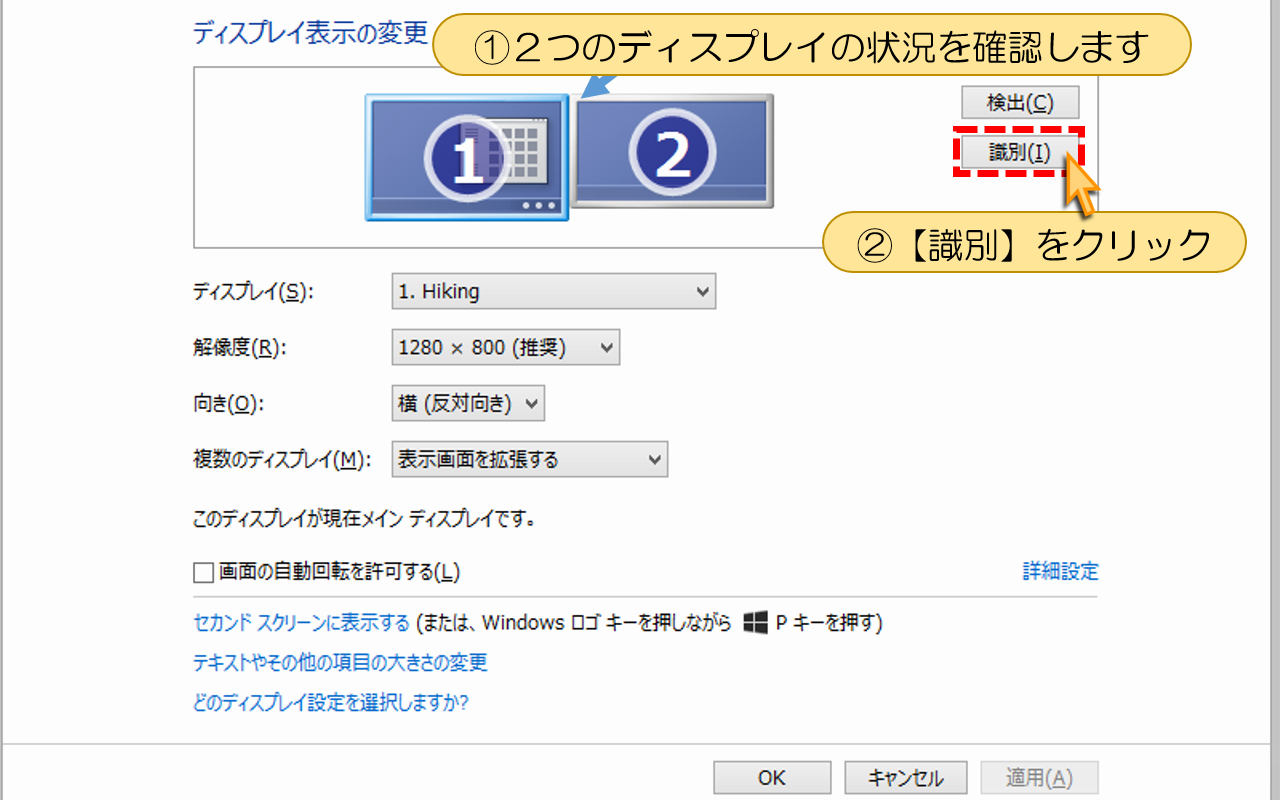
①2つのディスプレイの状況を確認します
②【識別】をクリック

①パソコンとプロジェクターに番号が表示されます
②操作するパソコン画面に「1」と表示されます
③プロジェクター側に「2」と表示されます
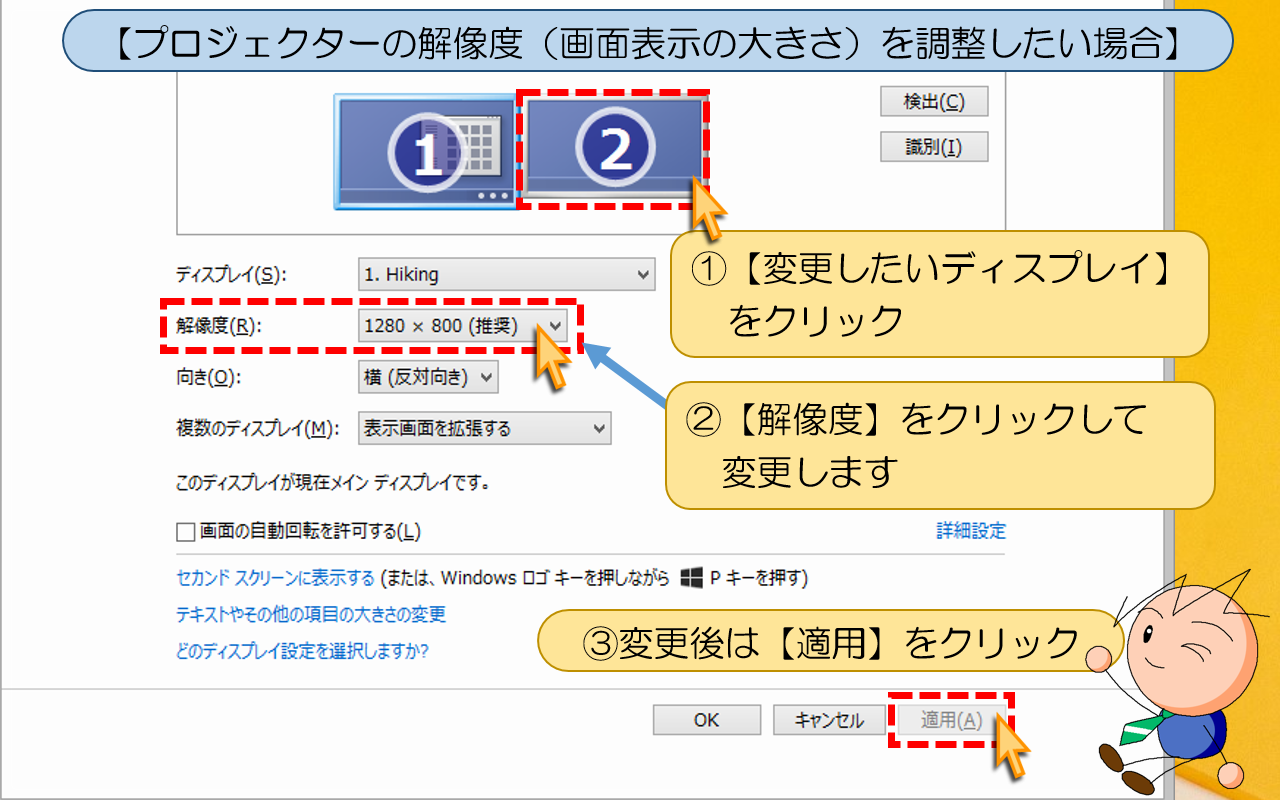
■■■【プロジェクターの解像度(画面表示の大きさ)を調整したい場合】■■■
①【変更したいディスプレイ】をクリック
②【解像度】をクリックして変更します
③変更後は【適用】をクリック

<アドバイス>:スライドの小さな文字・テキストは「パソコン画面」や
「紙の資料」なら問題ありませんが、プロジェクターに映す場合は、
見やすいように「文字の大きさを、比較的大きめに調整」しましょう。
以上【プロジェクター接続とWindows設定の注意】でした
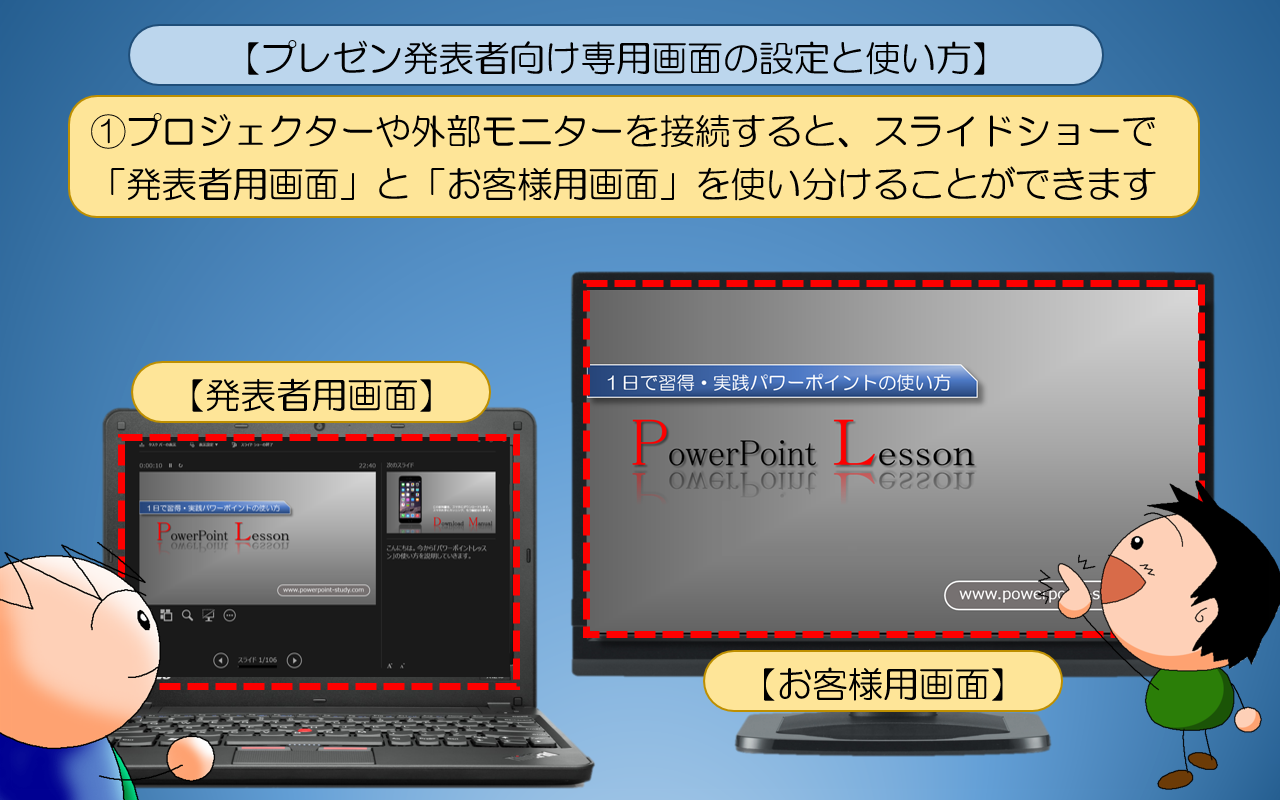
■■■PowerPoint【プレゼン発表者向け専用画面の設定と使い方】■■■
①プロジェクターや外部モニターを接続すると、
スライドショーで「発表者用画面」と「お客様用画面」を使い分けることができます
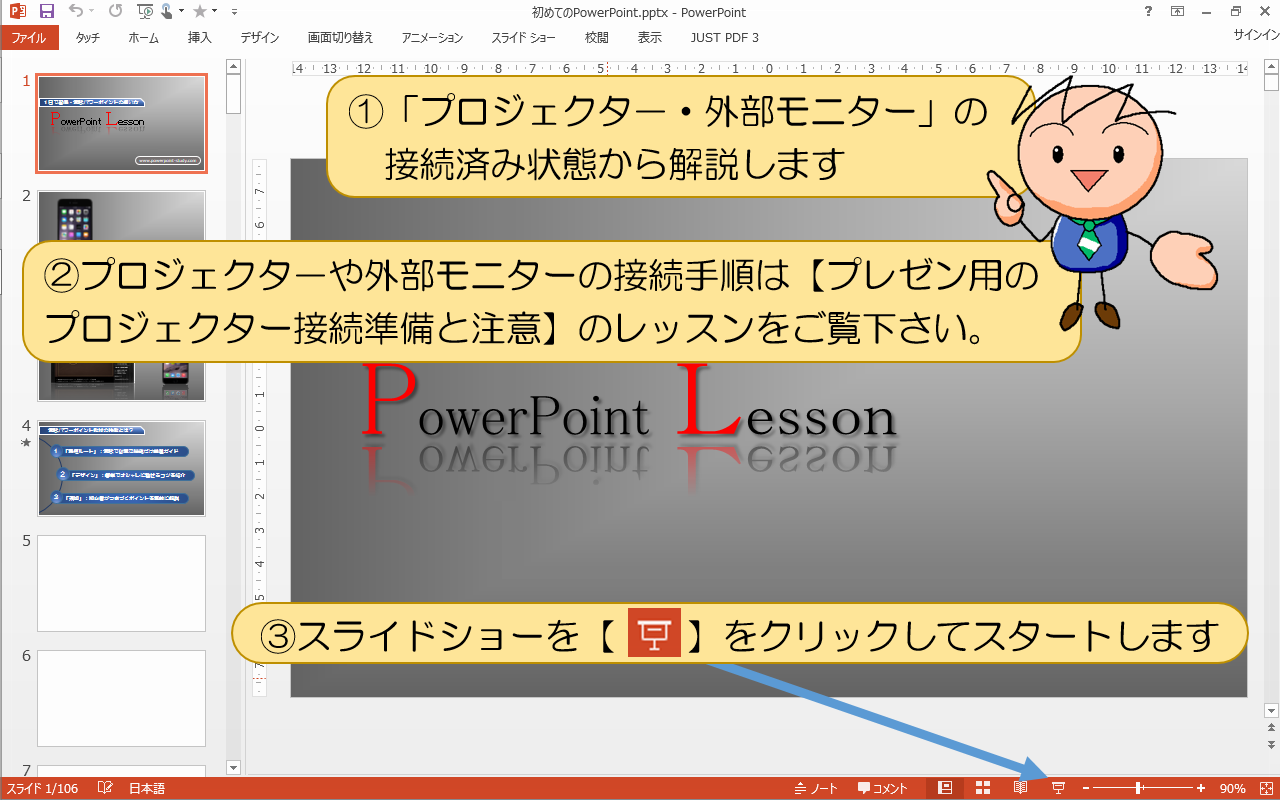
①「プロジェクタ-・外部モニター」の接続済み状態から解説します
②プロジェクタ-や外部モニターの接続手順は
【プレゼン用のプロジェクター接続準備と注意】のレッスンをご覧下さい。
③スライドショーを【こちら】をクリックしてスタートします
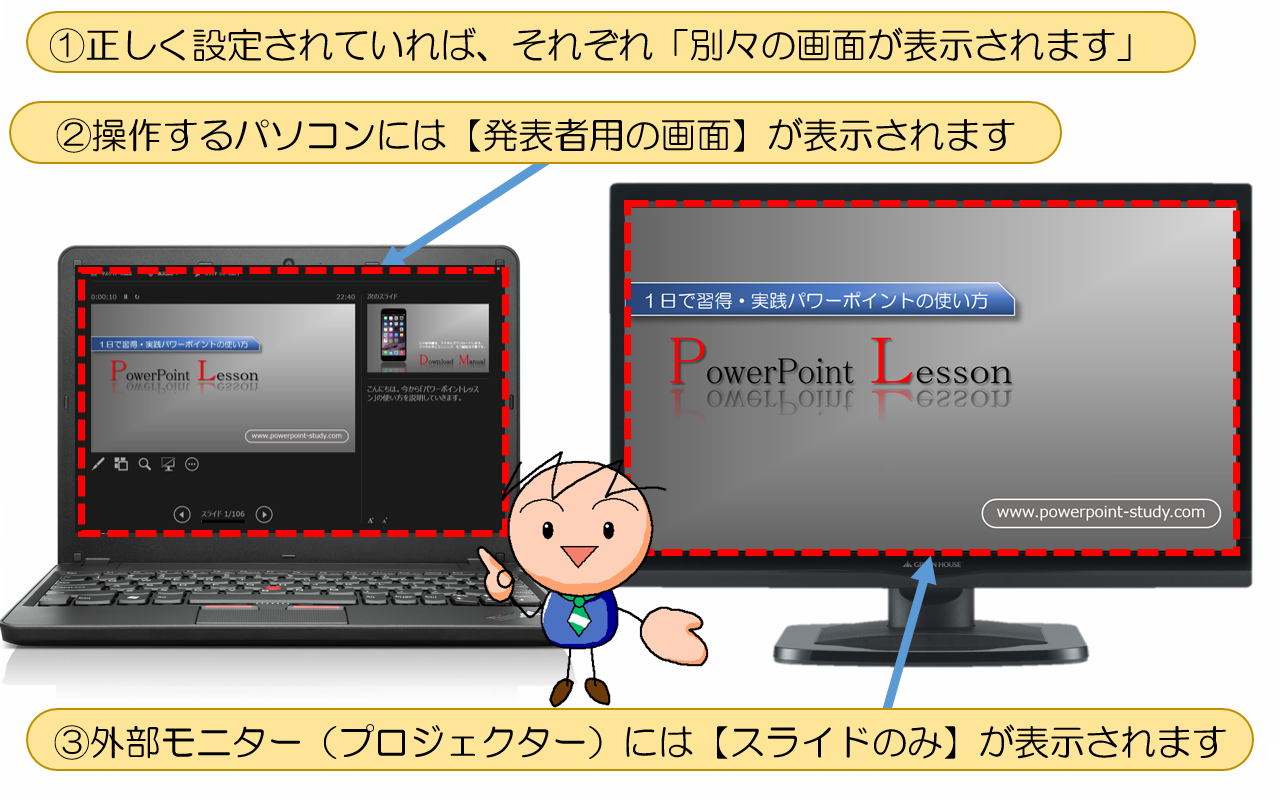
①正しく設定されていれば、それぞれ「別々の画面が表示されます」
②操作するパソコンには【発表者用の画面】が表示されます
③外部モニター(プロジェクター)には【スライドのみ】が表示されます
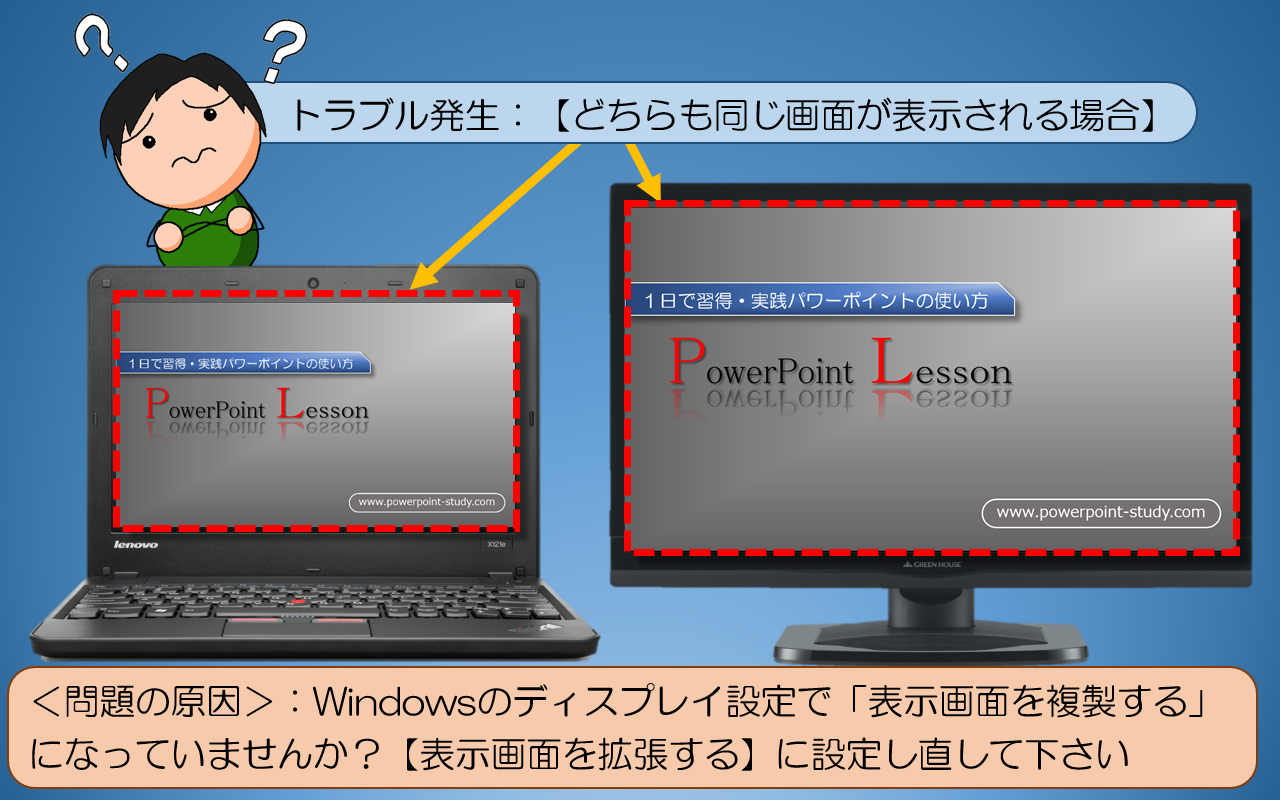
■■■PowerPoint トラブル発生:【どちらも同じ画面が表示される場合】■■■
<問題の原因>:Windowsのディスプレイ設定で「表示画面を複製する」になっていませんか?
【表示画面を拡張する】に設定し直して下さい
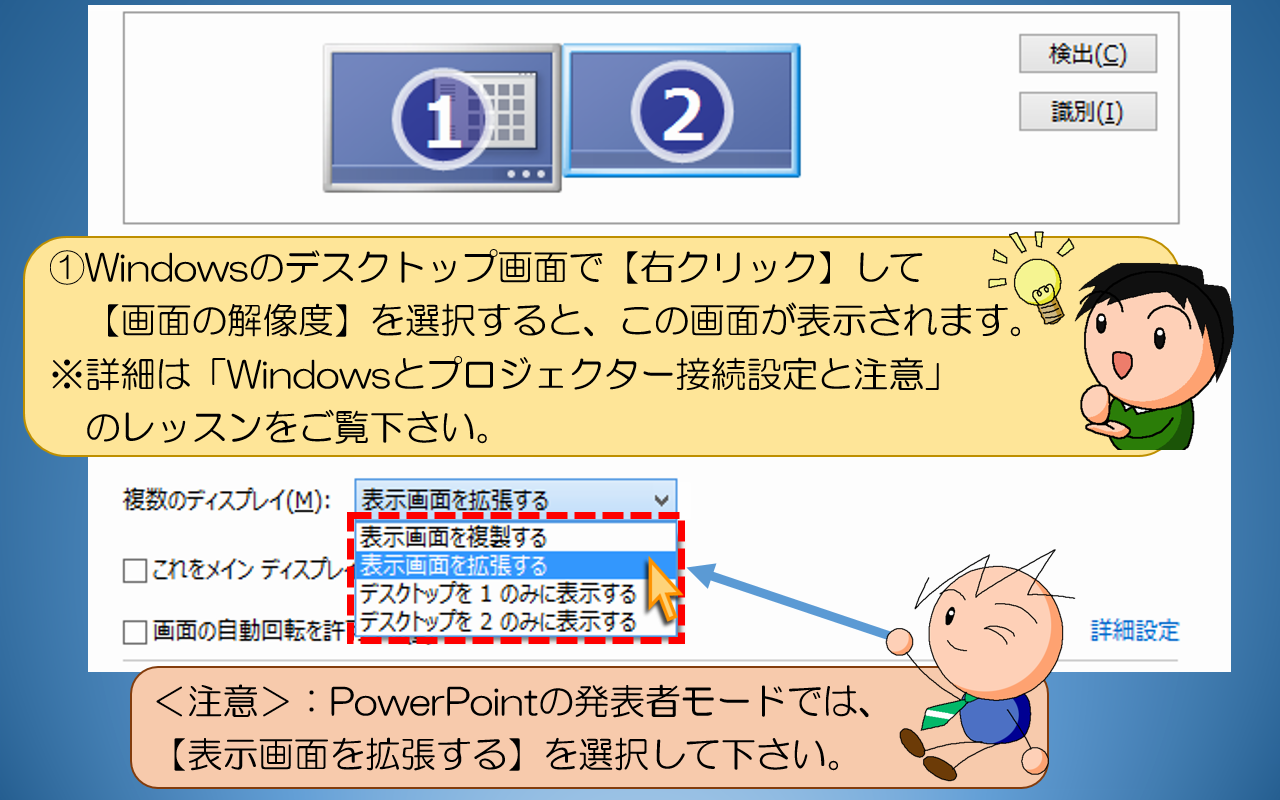
①Windowsのデスクトップ画面で【右クリック】して【画面の解像度】を選択すると、
この画面が表示されます。
※詳細は「Windowsとプロジェクター接続設定と注意」のレッスンをご覧下さい。
<注意>:PowerPointの発表者モードでは、【表示画面を拡張する】を選択して下さい。
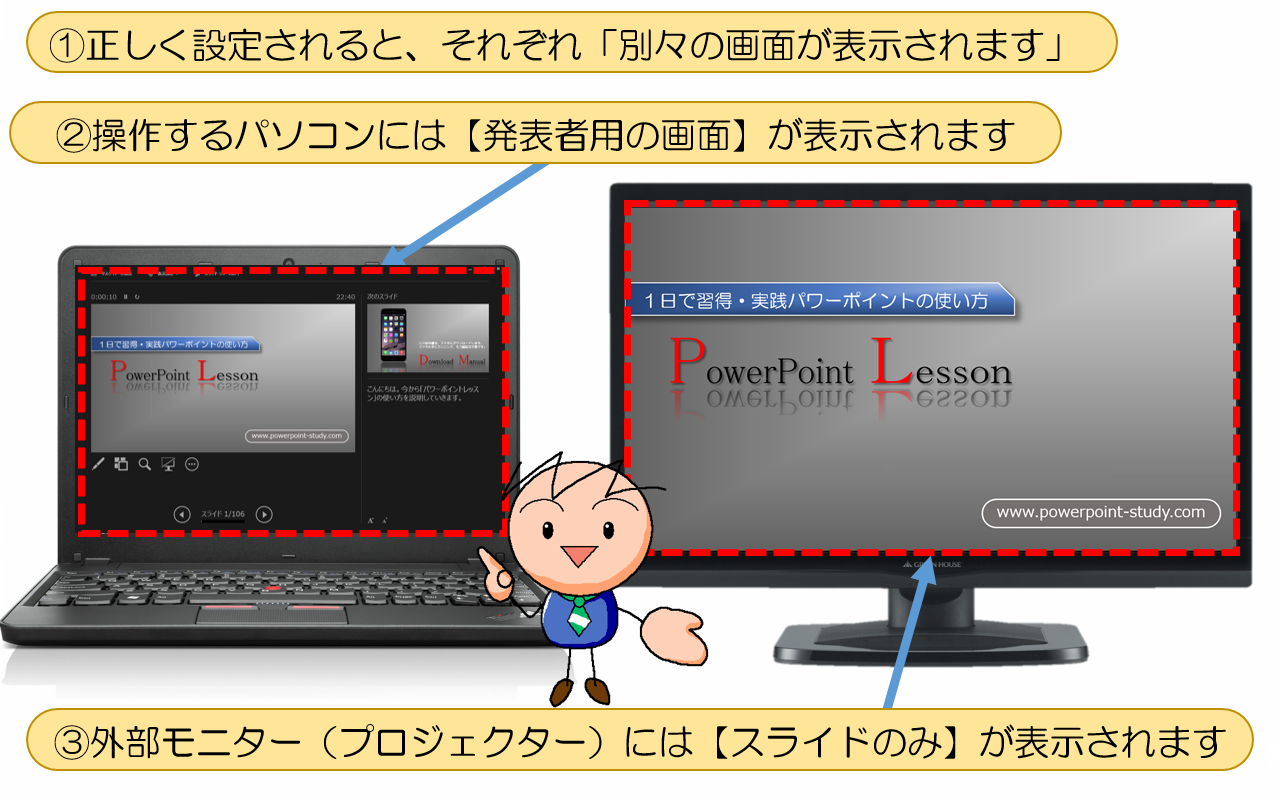
①正しく設定されると、それぞれ「別々の画面が表示されます」
②操作するパソコンには【発表者用の画面】が表示されます
③外部モニター(プロジェクター)には【スライドのみ】が表示されます
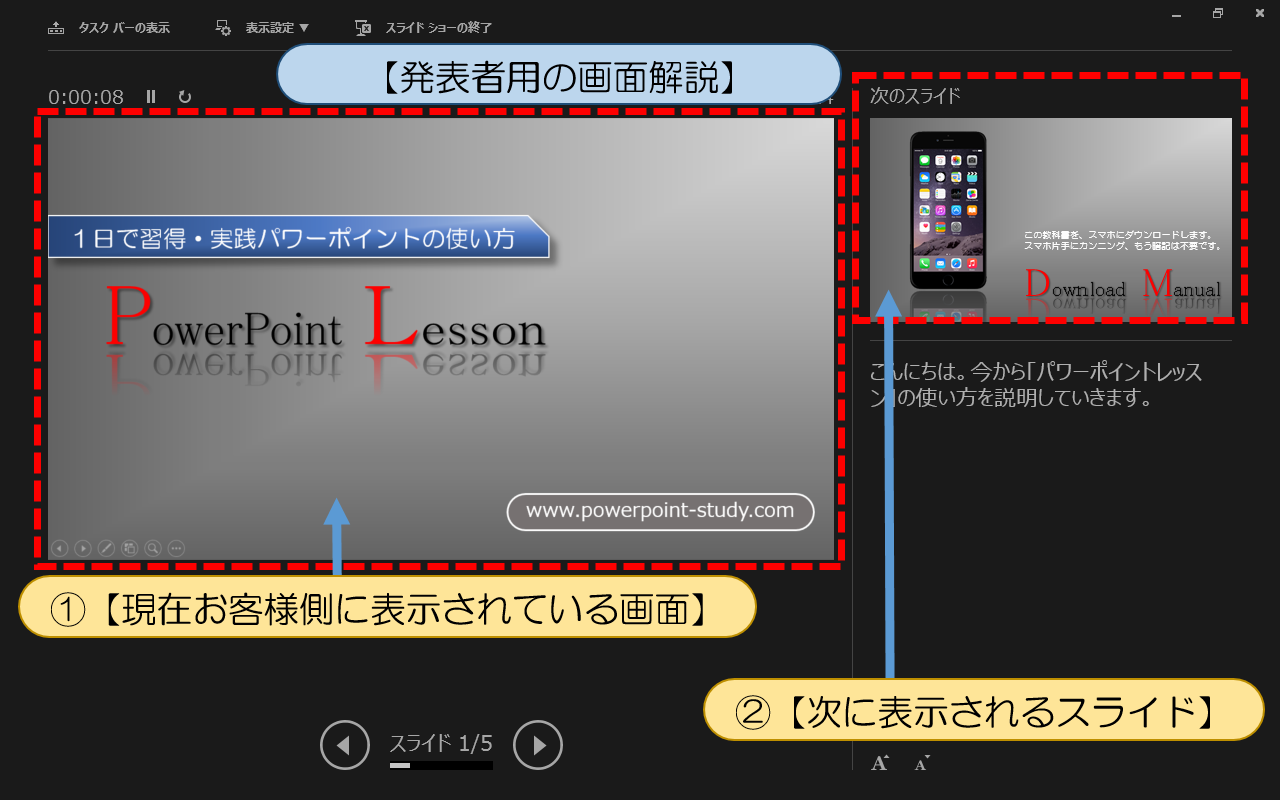
■■■PowerPoint トラブル発生:【どちらも同じ画面が表示される場合】■■■
①【現在お客様側に表示されている画面】
②【次に表示されるスライド】
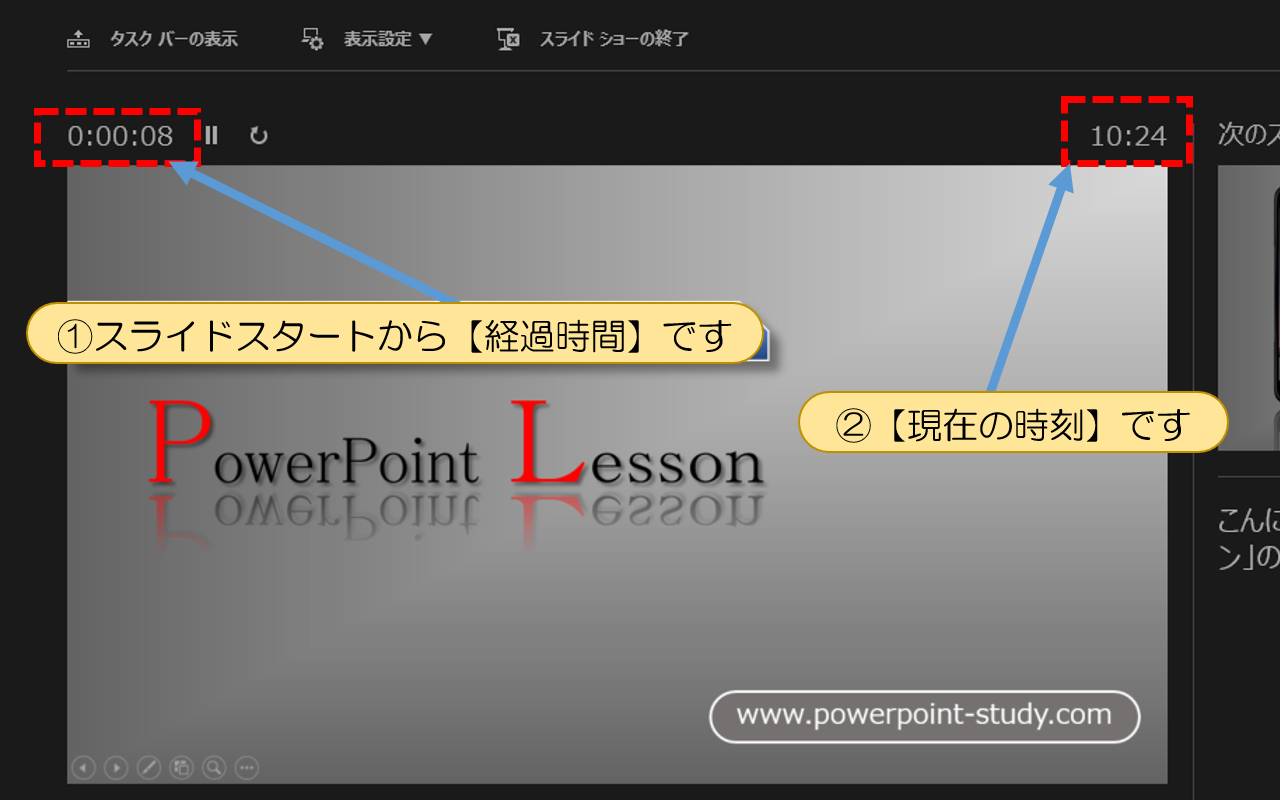
①スライドスタートから【経過時間】です
②【現在の時刻】です
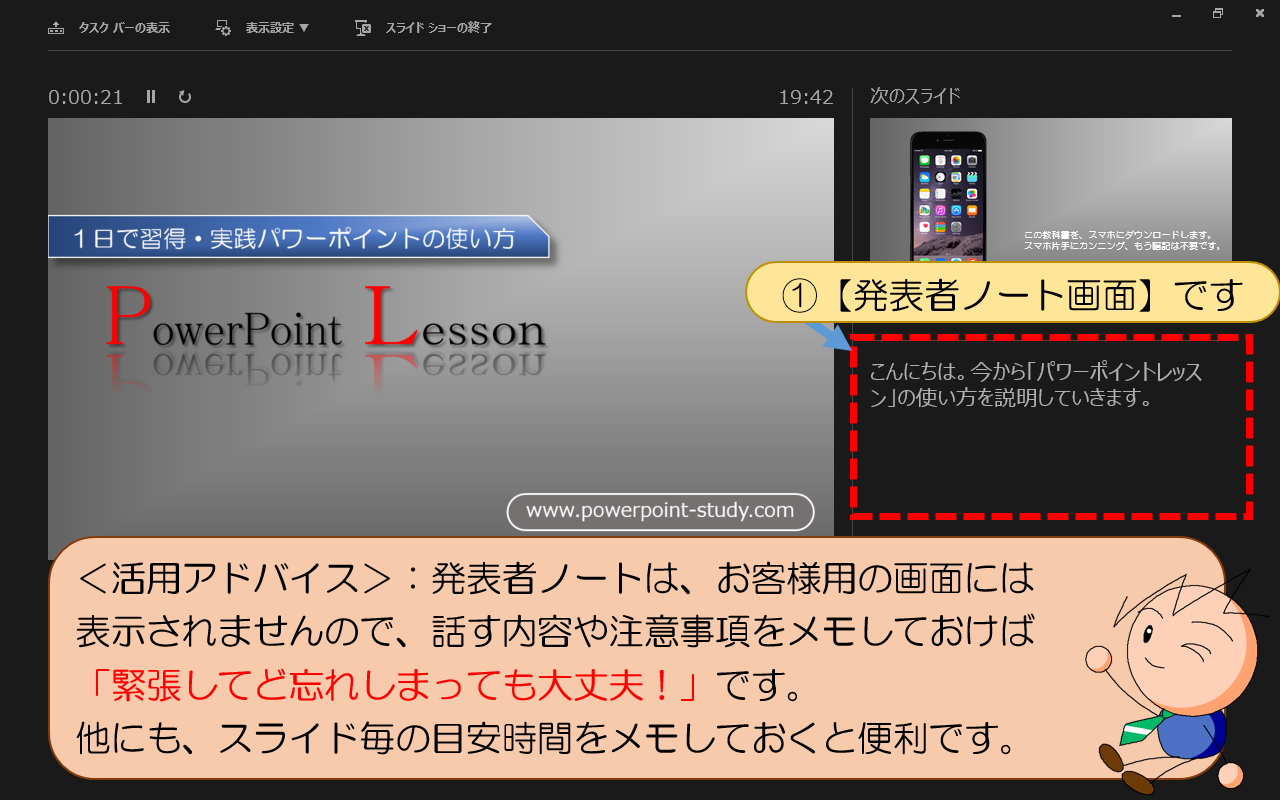
①【発表者ノート画面】です
<活用アドバイス>:発表者ノートは、お客様用の画面には表示されませんので、
話す内容や注意事項をメモしておけば「緊張してど忘れしまっても大丈夫!」です。
他にも、スライド毎の目安時間をメモしておくと便利です。
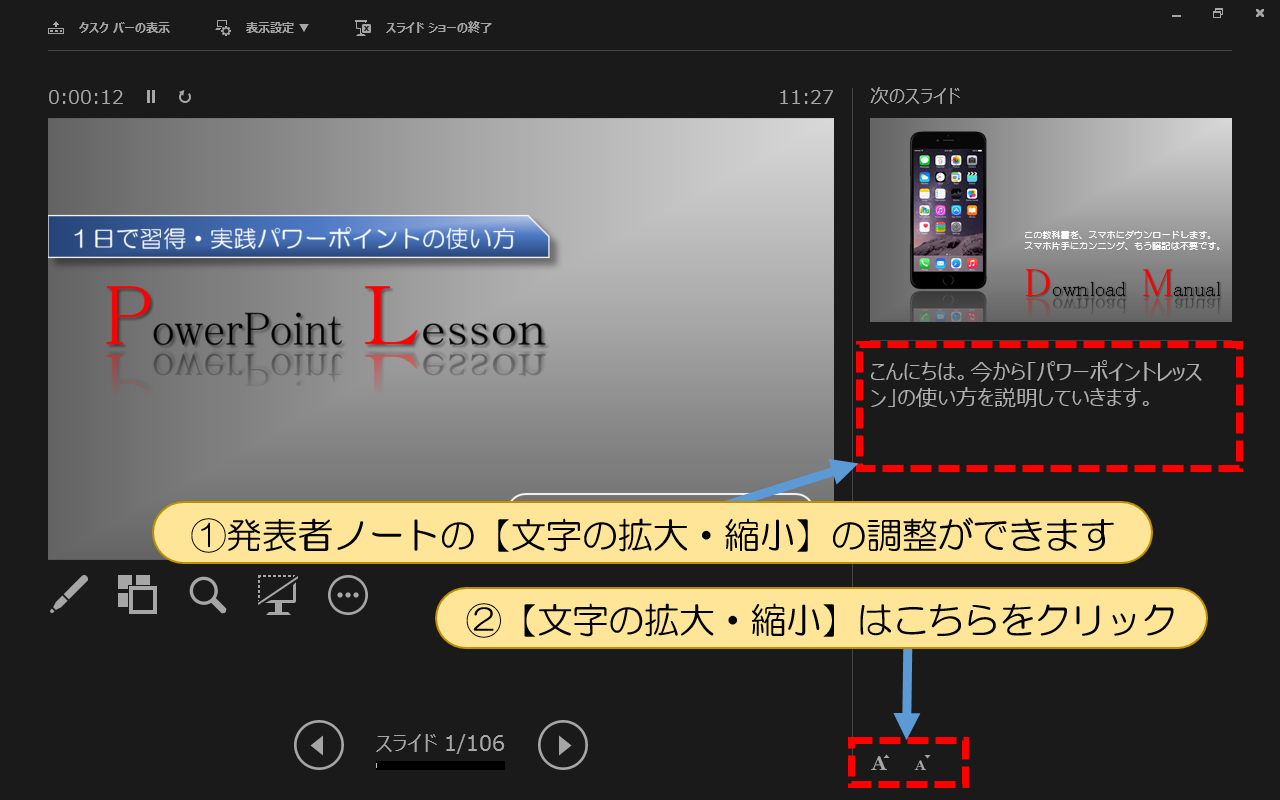
①発表者ノートの【文字の拡大・縮小】の調整ができます
②【文字の拡大・縮小】はこちらをクリック
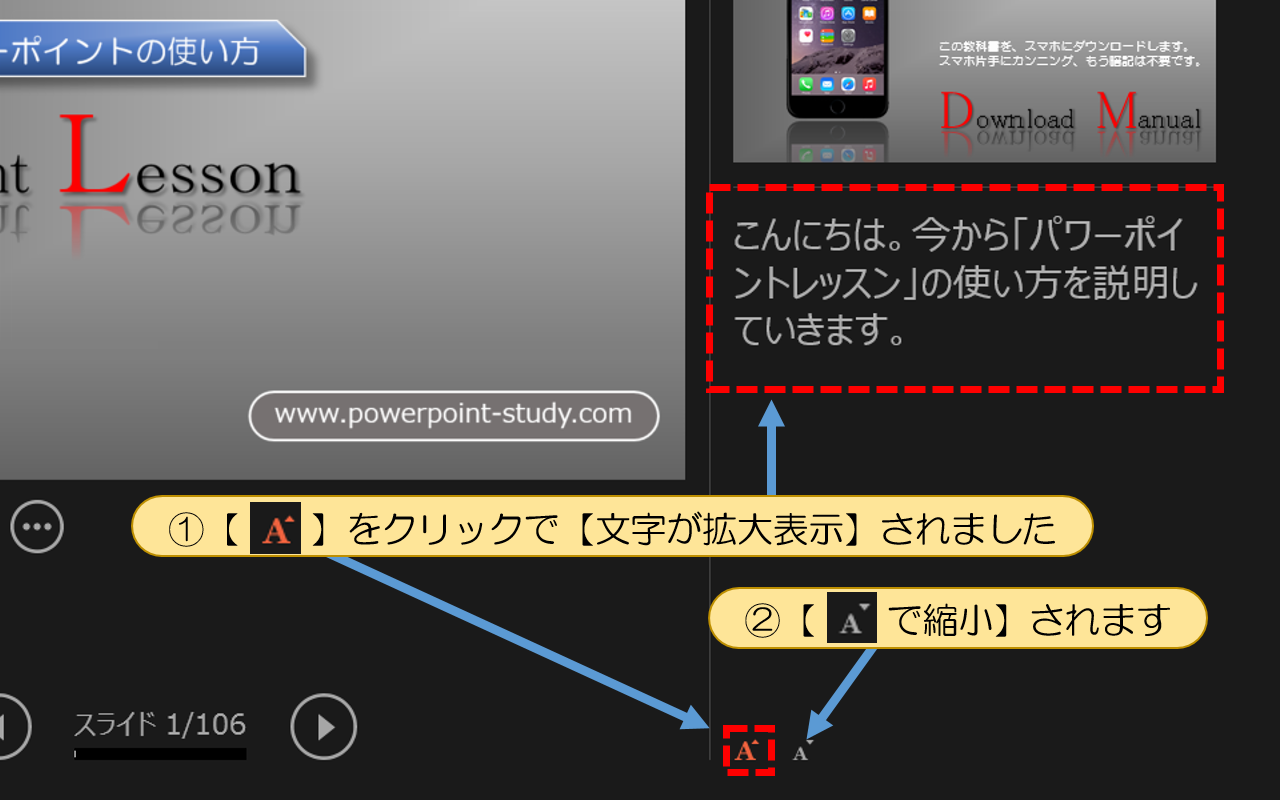
①【こちら】をクリックで【文字が拡大表示】されました
②【こちらで縮小】されます
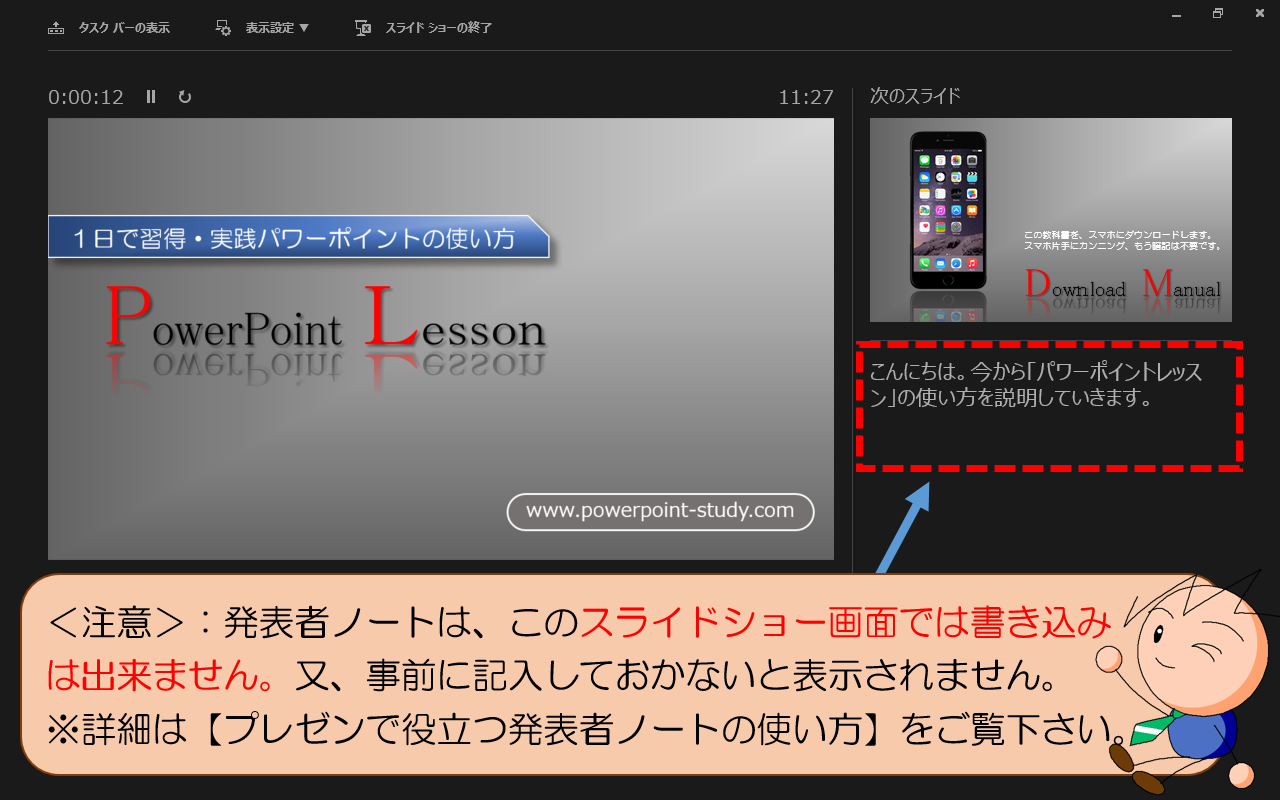
<注意>:発表者ノートは、このスライドショー画面では書き込みは出来ません。
又、事前に記入しておかないと表示されません。
※詳細は【プレゼンで役立つ発表者ノートの使い方】をご覧下さい。

以上【プレゼン発表者向け専用画面の設定と使い方】の解説でした
