
今回のPowerPointの使い方は【画像の挿入とトリミング(切り取り)】です。
画像の不要部分を切り取り、必要な部分だけを残します。
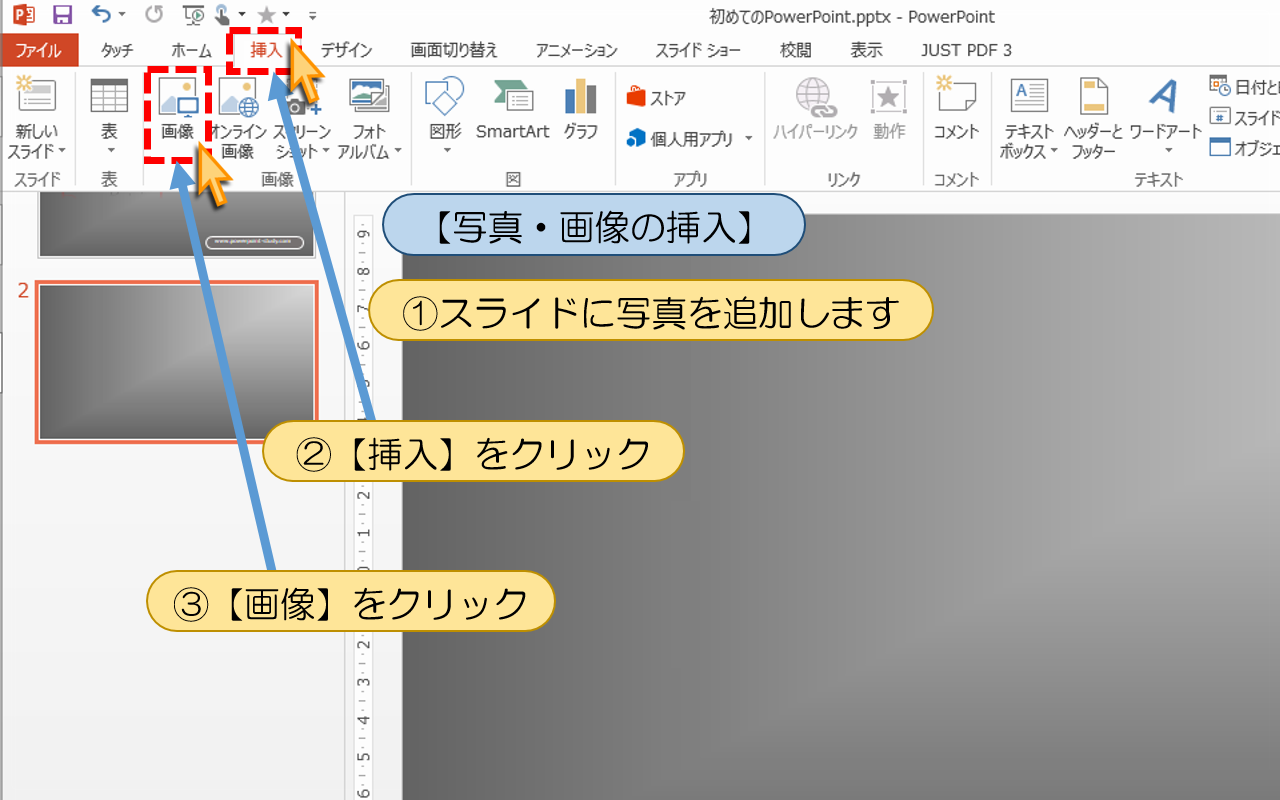
■■■パワーポイント【写真・画像の挿入】の操作手順■■■
①スライドに写真を追加します
②【挿入】をクリック
③【画像】をクリック
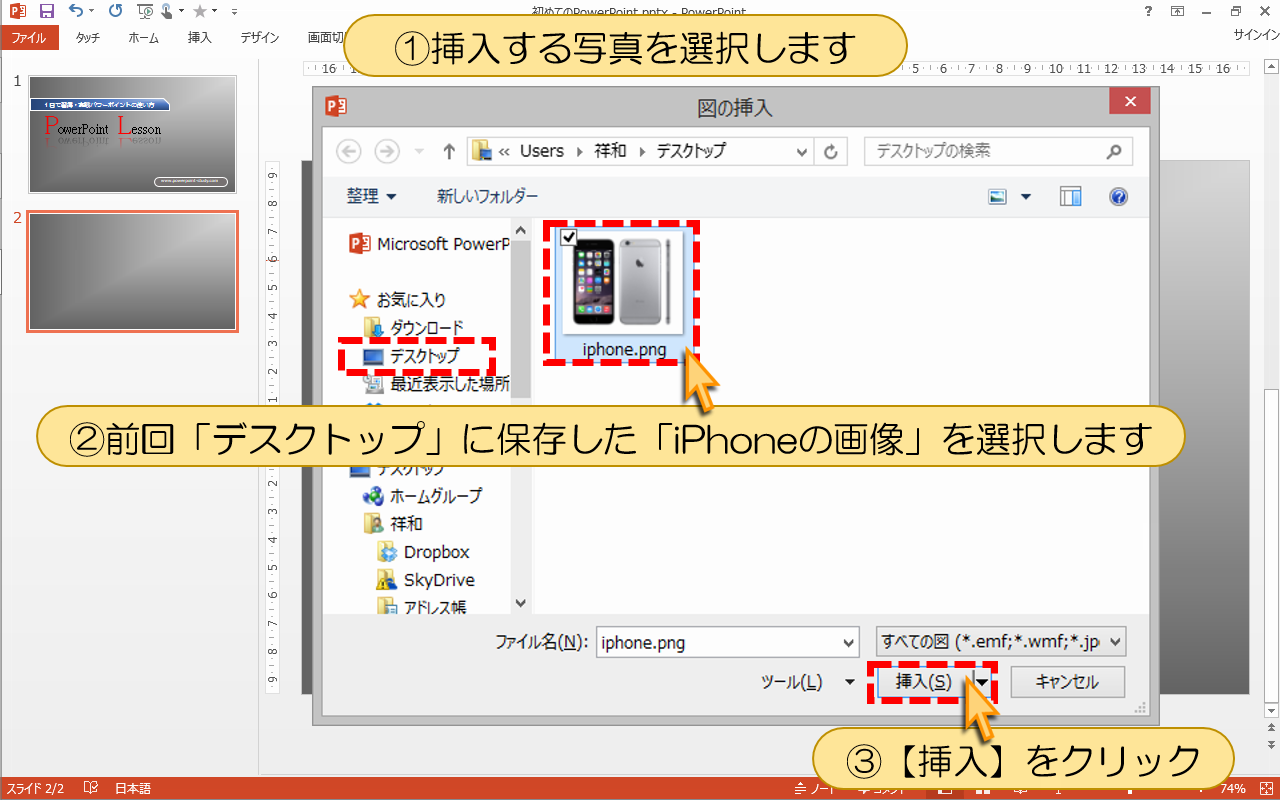
①挿入する写真を選択します
②「デスクトップ」に保存した「iPhoneの画像」を選択します
③【挿入】をクリック

①画像が挿入されました

■■■パワーポイント【写真・画像のトリミング】の操作手順■■■
①写真をトリミングします(画像の不必要な部分を切り取ります)
②点線内のiPhone画像だけが残るように、トリミングしていきます
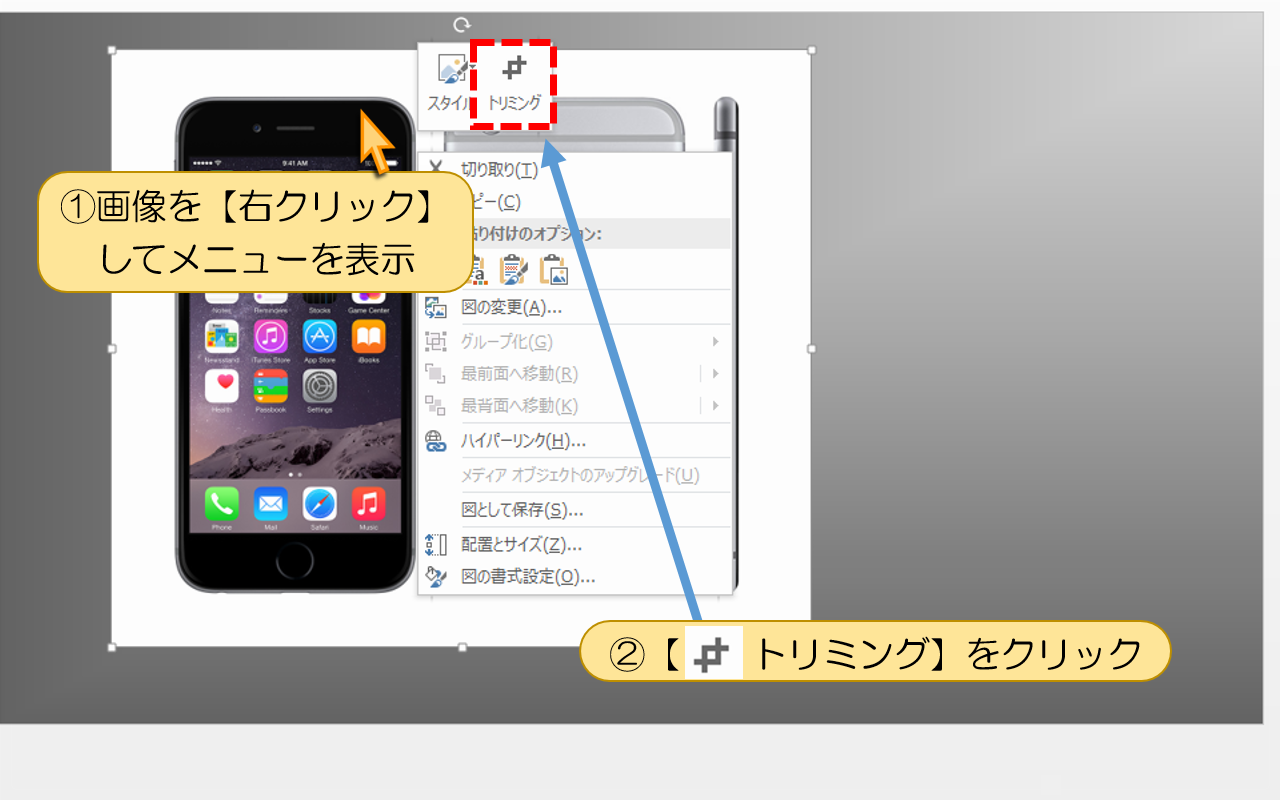
①画像を【右クリック】してメニューを表示
②【トリミング】をクリック
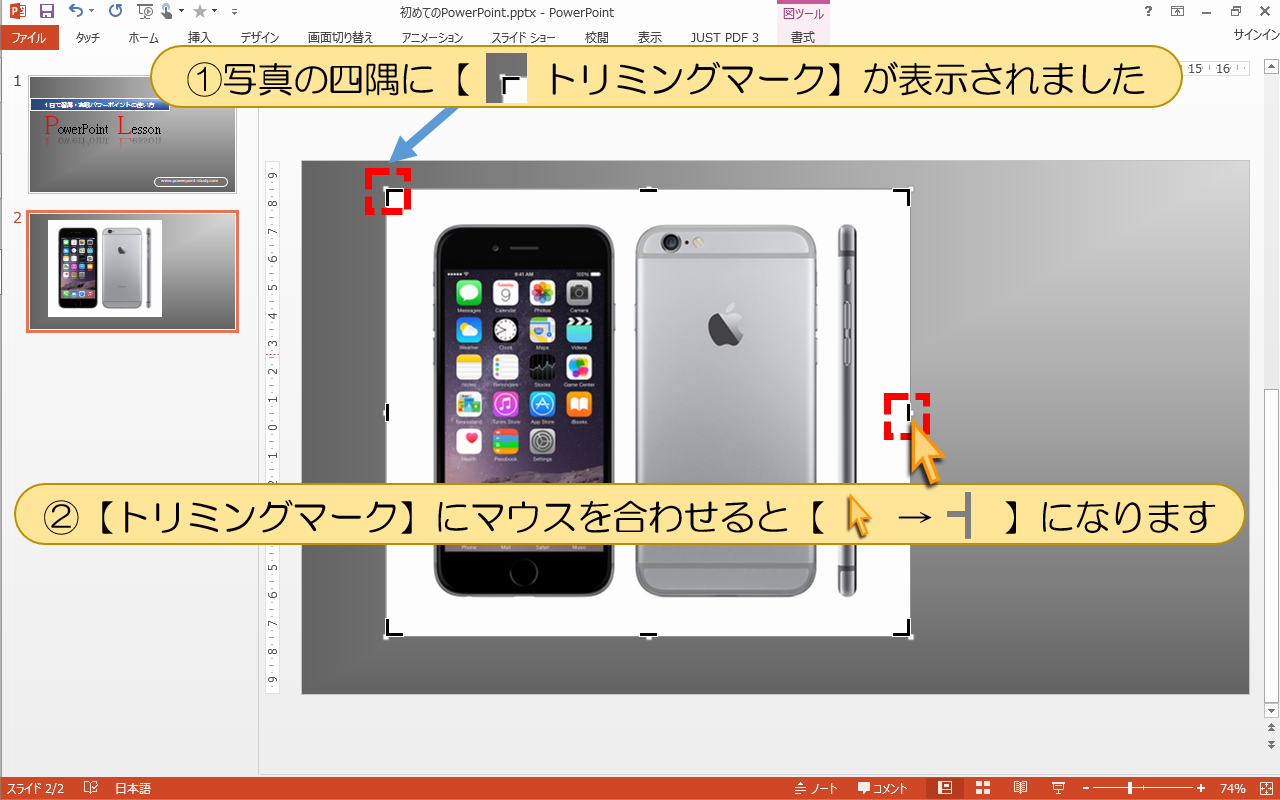
①写真の四隅に【トリミングマーク】が表示されました
②【トリミングマーク】にマウスを合わせるとカーソルが変わります
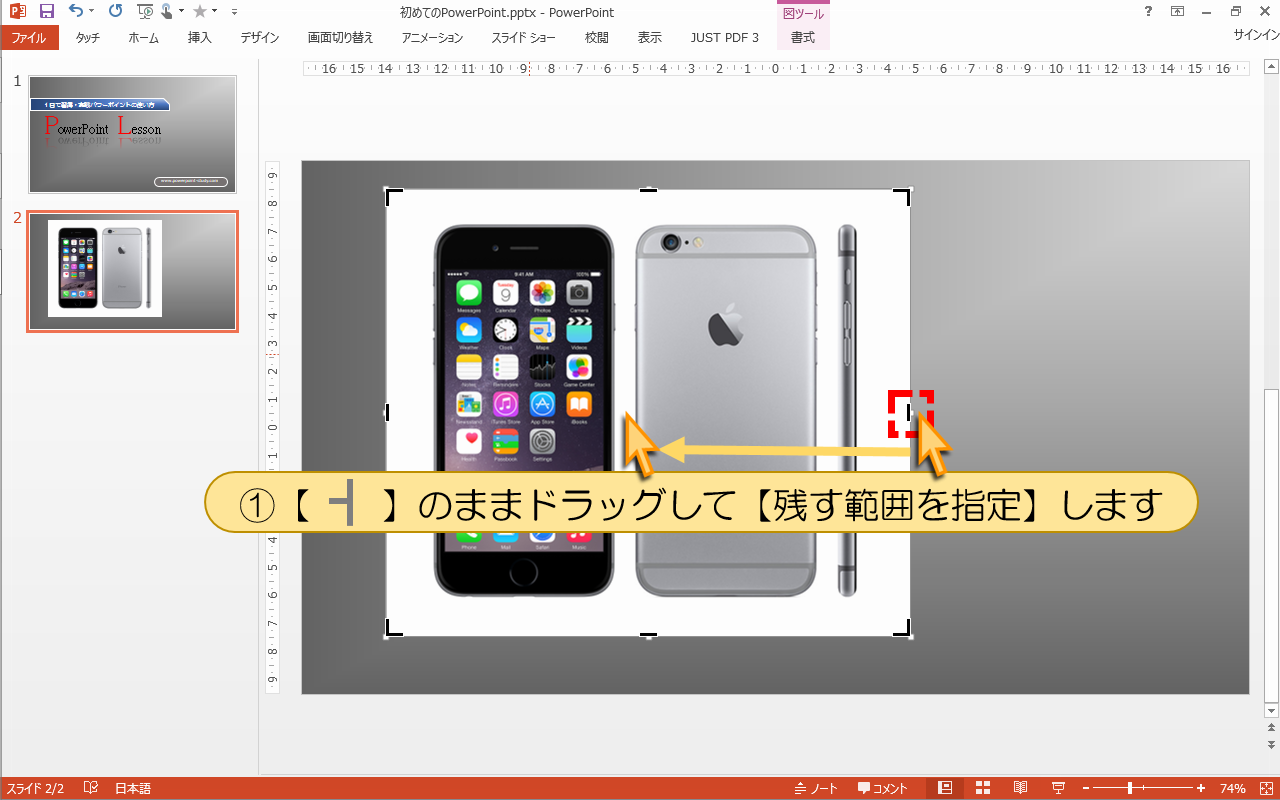
①ドラッグして【残す範囲を指定】します

①写真の【切り取られる範囲がグレー表示】されます
②こちらの部分が残ります
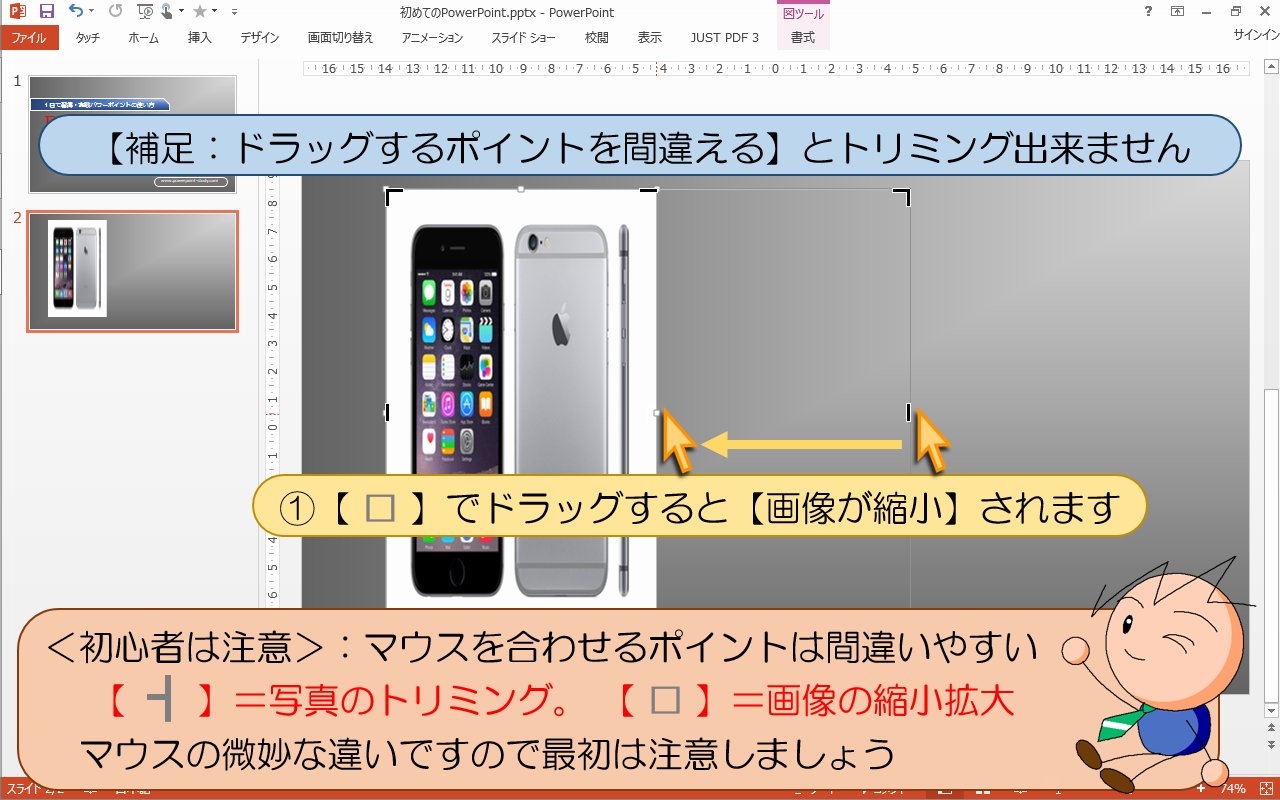
■■■パワーポイント【補足:ドラッグするポイントを間違える】とトリミング出来ません■■■
①【 □ 】でドラッグすると【画像が縮小】されます
<初心者は注意>:マウスを合わせるポイントは間違いやすい
マウス位置の微妙な違いですので最初は注意しましょう
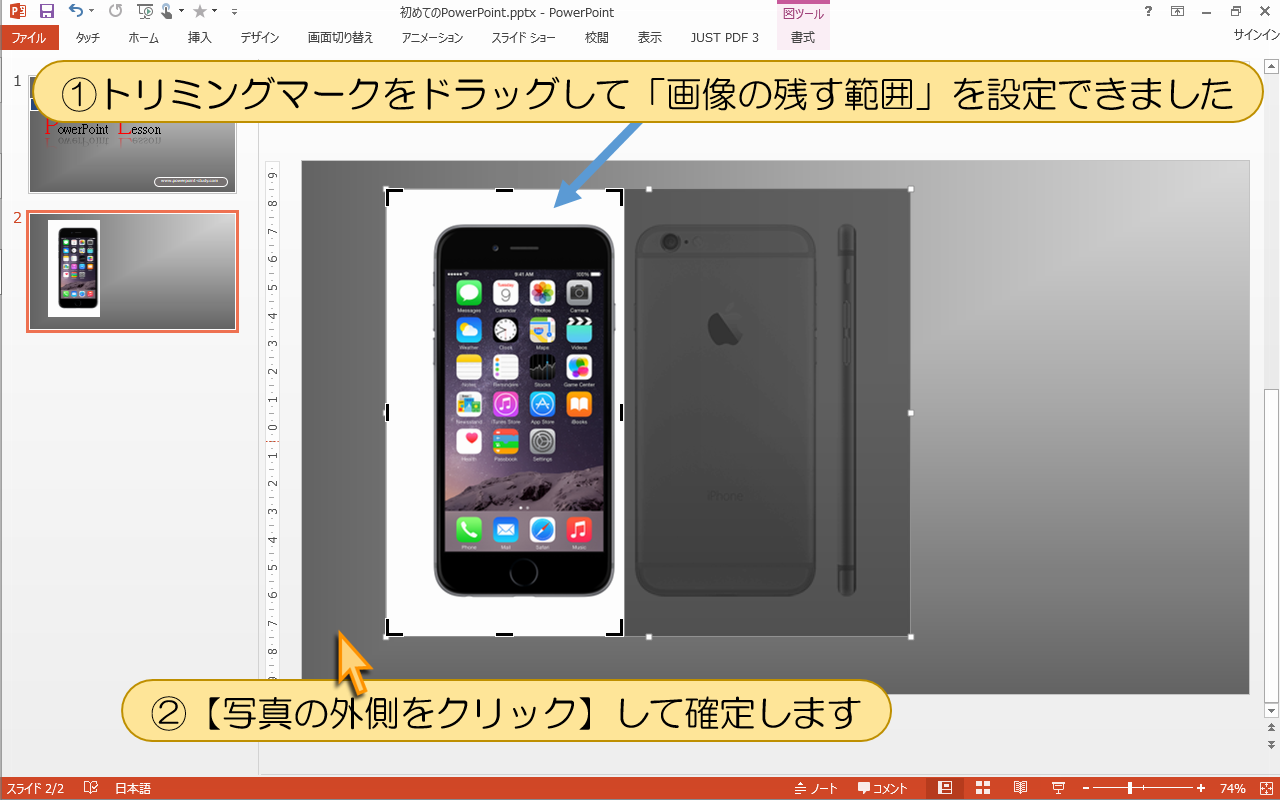
①トリミングマークをドラッグして「画像の残す範囲」を設定できました
②【写真の外側をクリック】して確定します
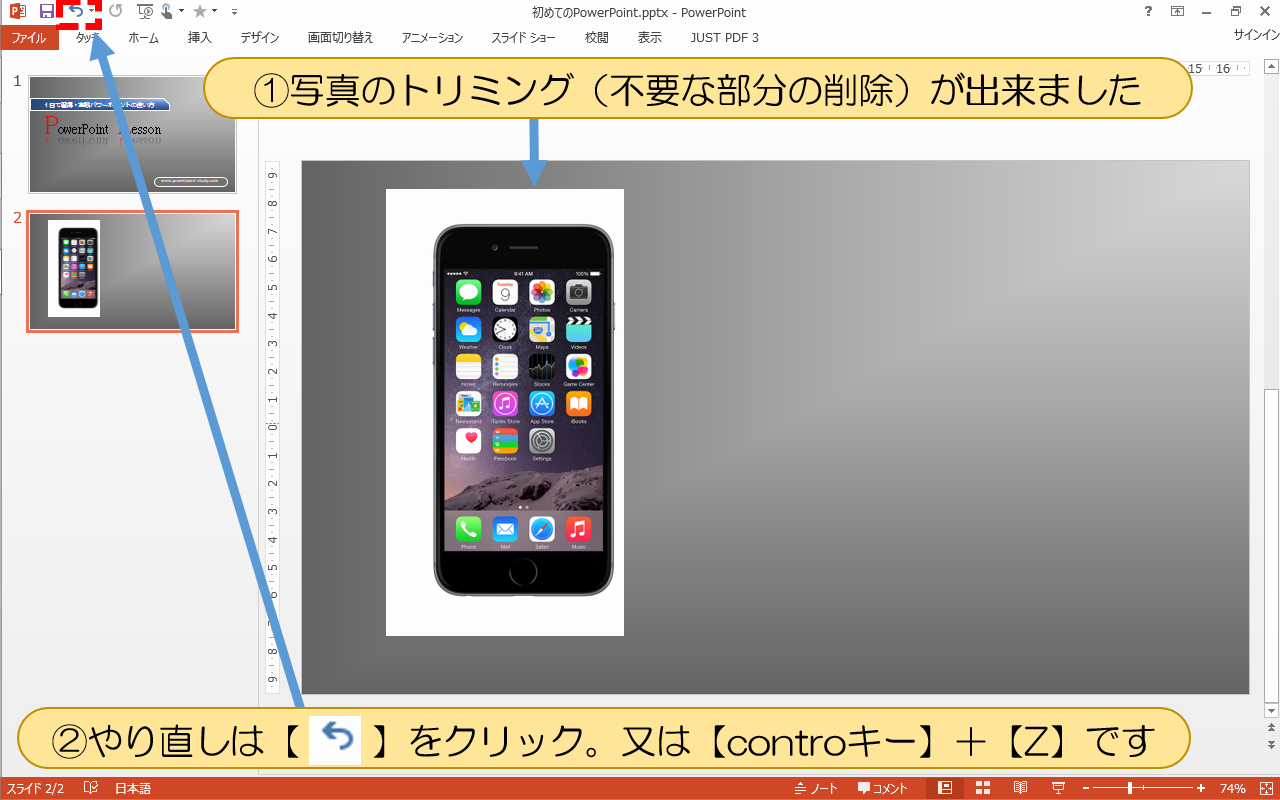
①写真のトリミング(不要な部分の削除)が出来ました
②やり直しは【元に戻す】をクリック。又は【controキー】+【Z】です
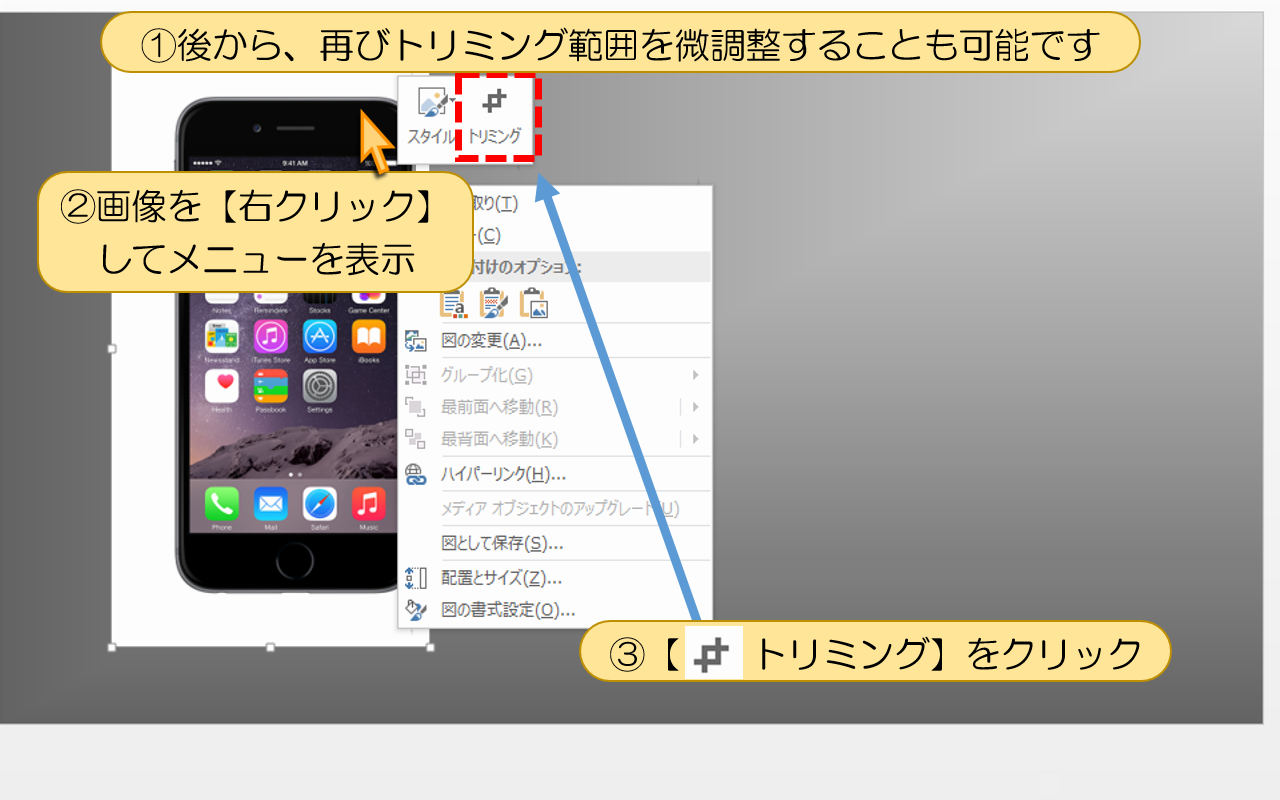
①後から、再びトリミング範囲を微調整することも可能です
②画像を【右クリック】してメニューを表示
③【トリミング】をクリック

①再び【トリミングマークが表示】されました
②トリミングマークをドラッグして微調整します
③トリミング調整後【画像の外をクリック】して確定します
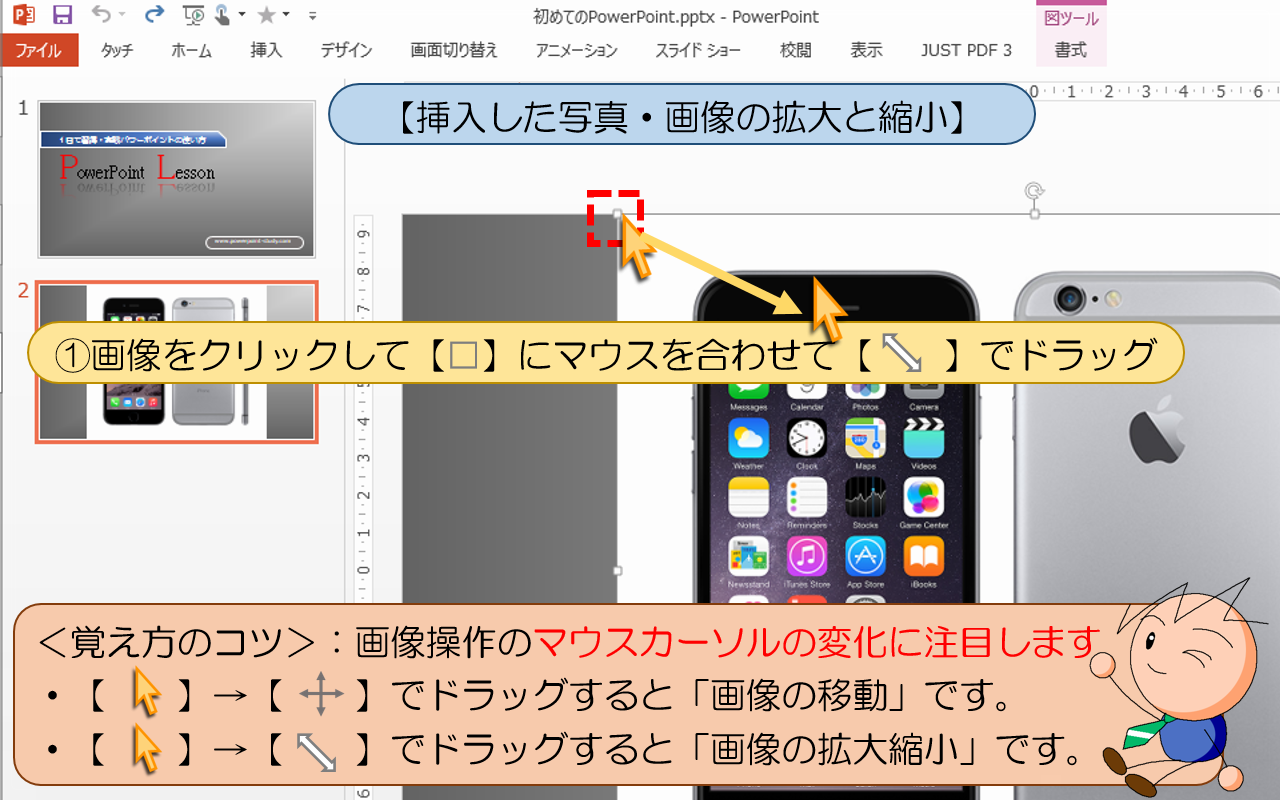
■■■パワーポイント【挿入した写真・画像の拡大と縮小】の操作手順■■■
①画像をクリックして【□】にマウスを合わせてドラッグ
<覚え方のコツ>:画像操作のマウスカーソルの変化に注目します
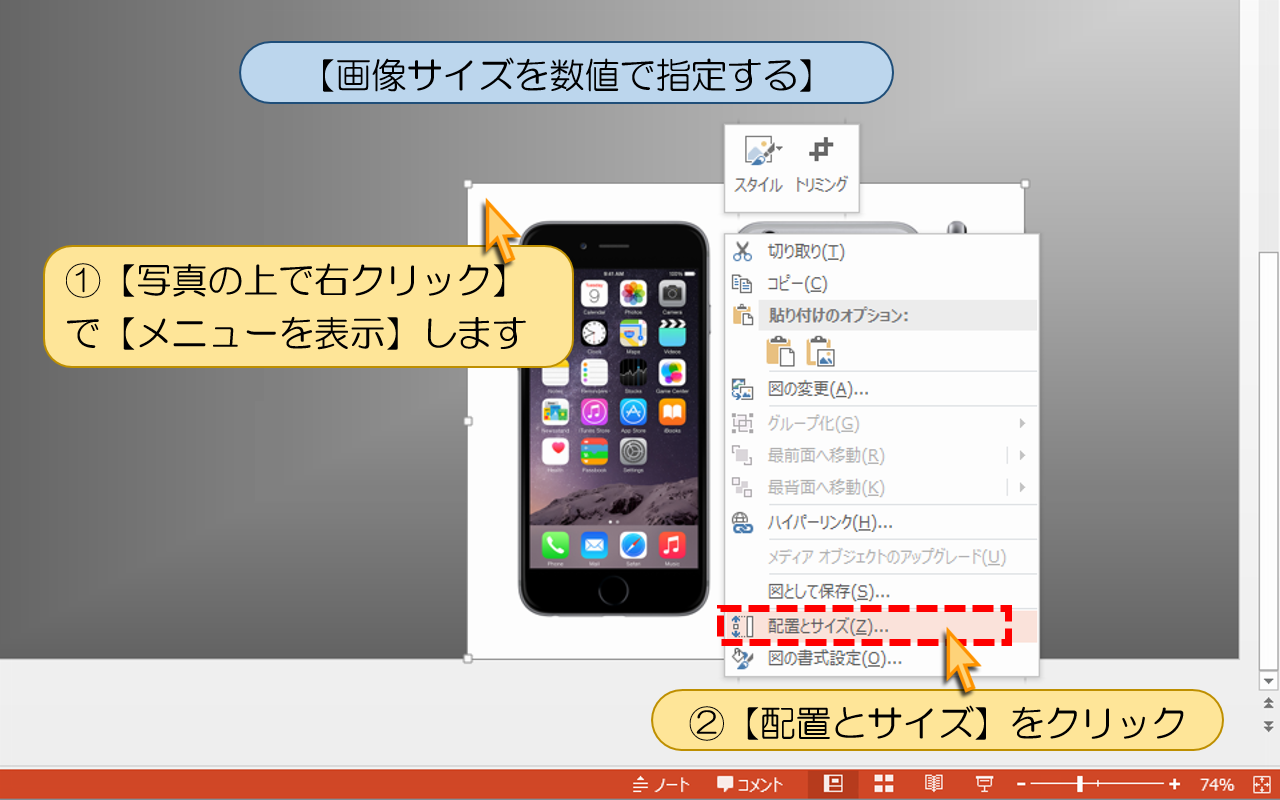
■■■パワーポイント【画像サイズを数値で指定する】の操作手順■■■
①【写真の上で右クリック】で【メニューを表示】します
②【配置とサイズ】をクリック
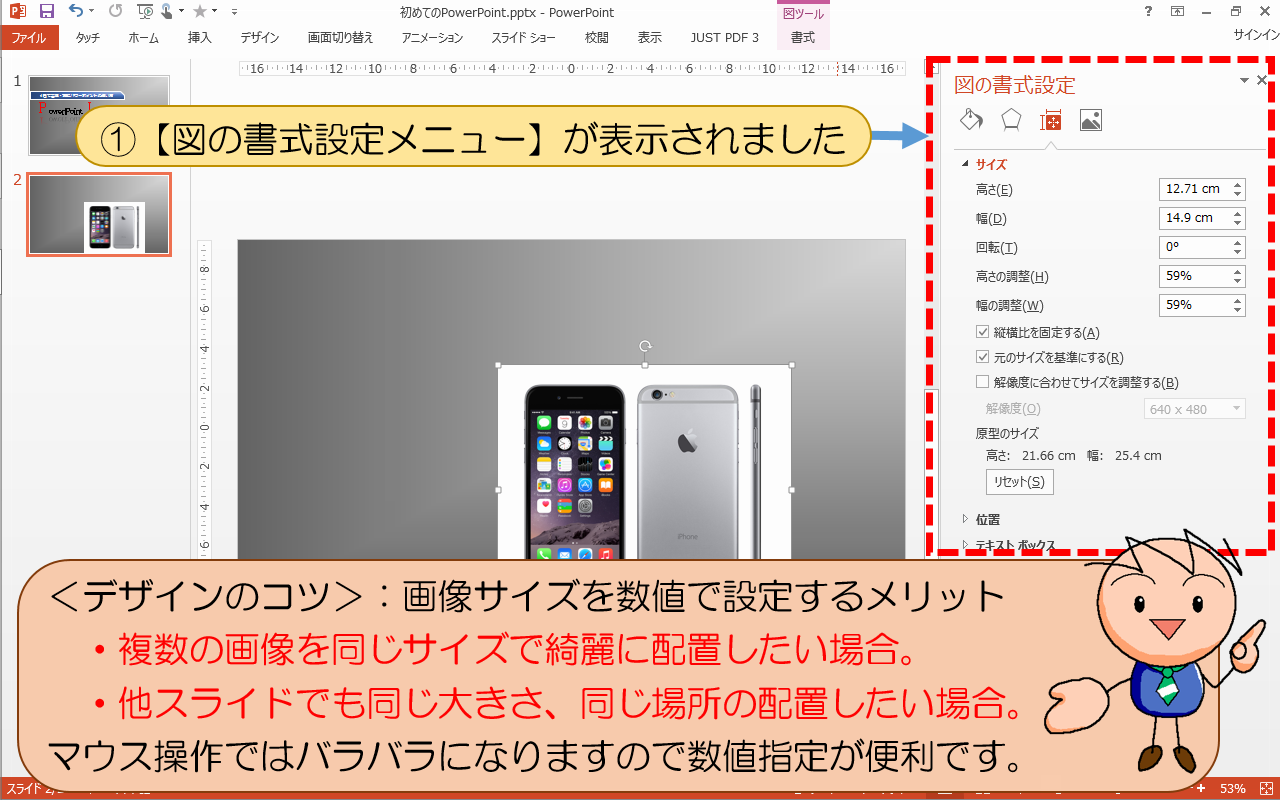
①【図の書式設定メニュー】が表示されました
<デザインのコツ>:画像サイズを数値で設定するメリット
・複数の画像を同じサイズで綺麗に配置したい場合。
・他スライドでも同じ大きさ、同じ場所の配置したい場合。
マウス操作ではバラバラになりますので数値指定が便利です
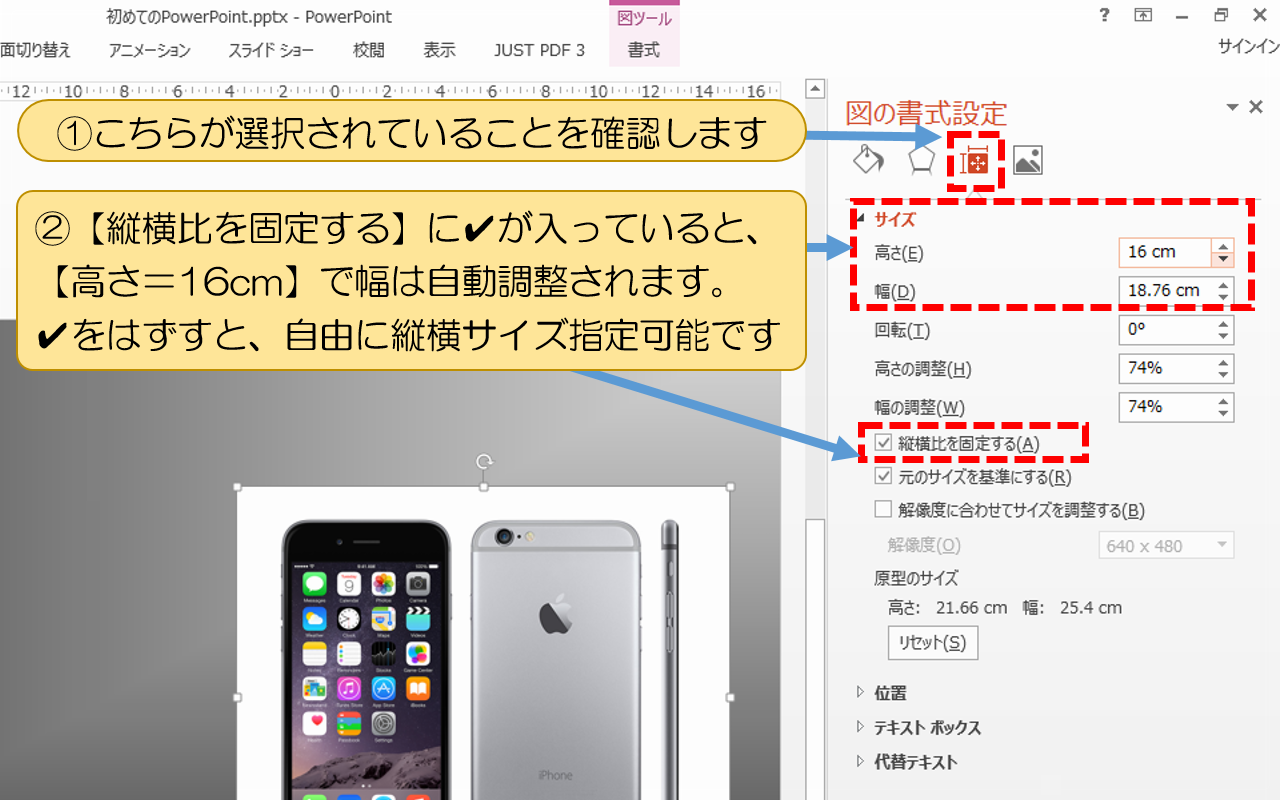
①こちらが選択されていることを確認します
②【縦横比を固定する】にチェックマークが入っていると、幅は自動調整されます。
チェックマークをはずすと、自由に縦横サイズ指定可能です

①写真の挿入とサイズ調整が出来ました
②以上で「画像の挿入と基本操作」のレッスンは終了です
③次回のレッスンは「挿入した画像加工」の手順を紹介します
