
■■■PowerPoint【PowerPointファイルのPDF保存方法】■■■
メリットは、WindowsでもMacでも、ソフトを購入しなくても閲覧可能です。
スマホでも確認できる為、メール添付・資料配布に便利です。
①PowerPointのファイル形式(pptx)をPDF形式に変換して保存する方法を紹介します
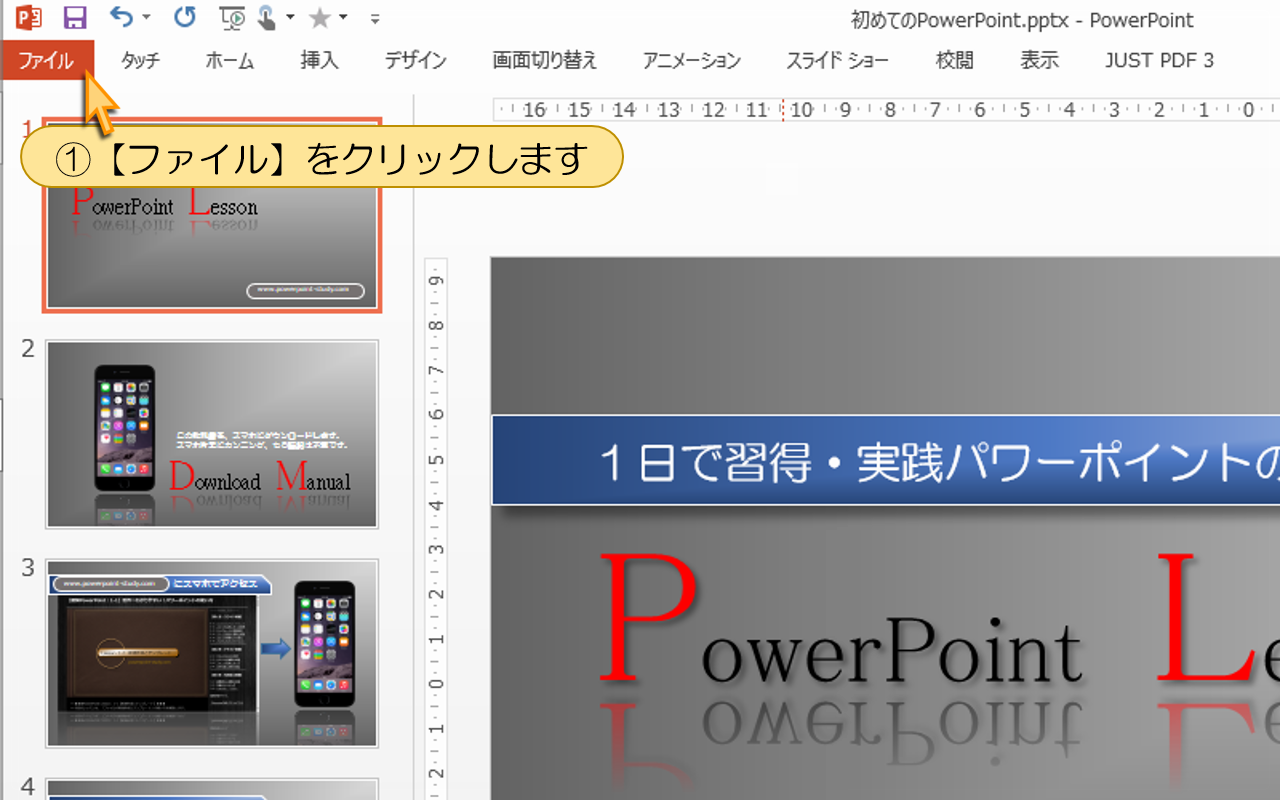
①【ファイル】をクリックします
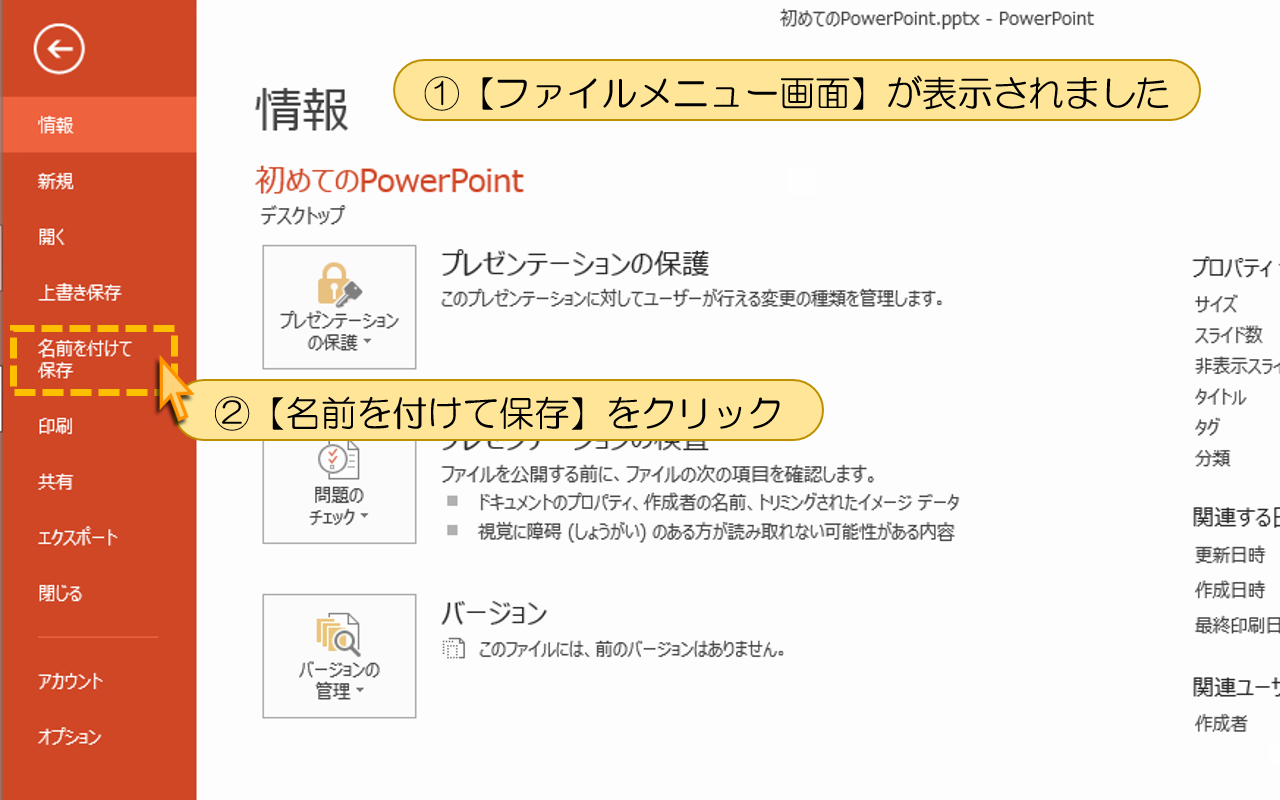
①【ファイルメニュー画面】が表示されました
②【名前を付けて保存】をクリック
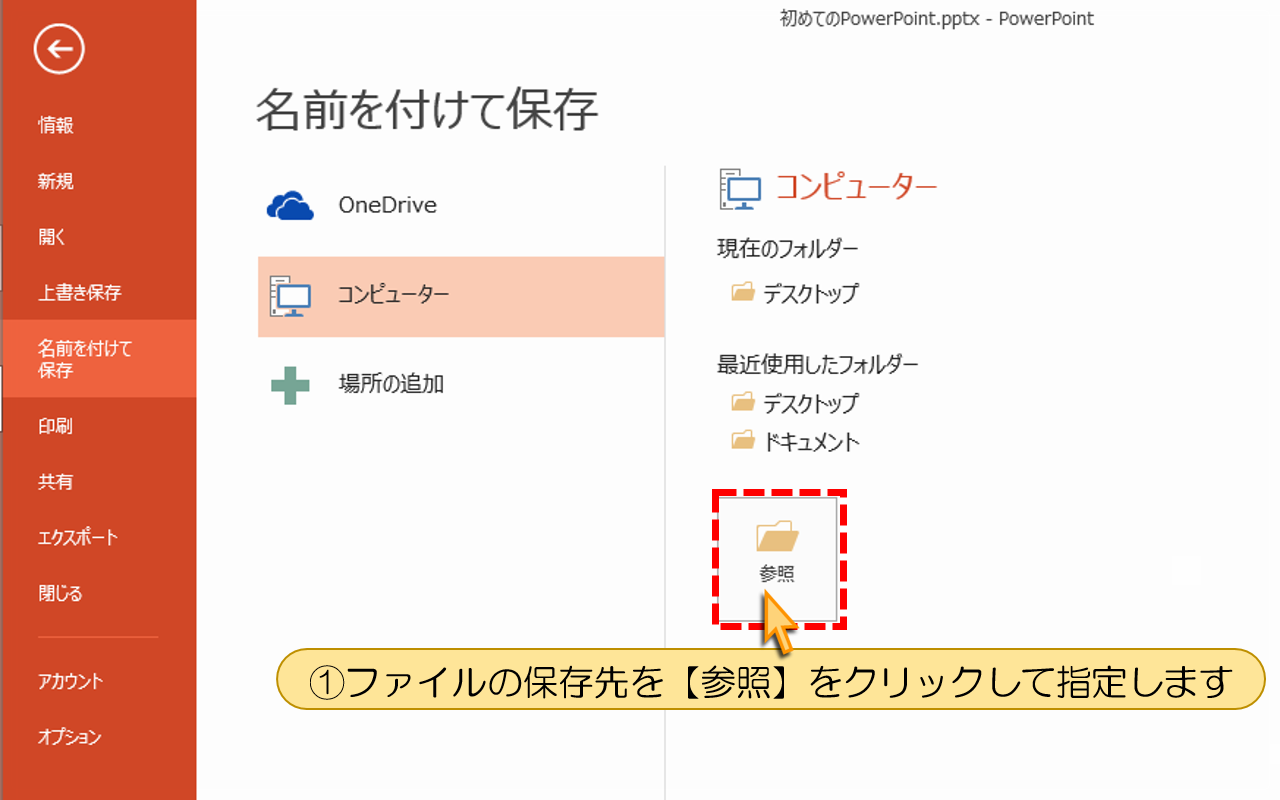
①ファイルの保存先を【参照】をクリックして指定します
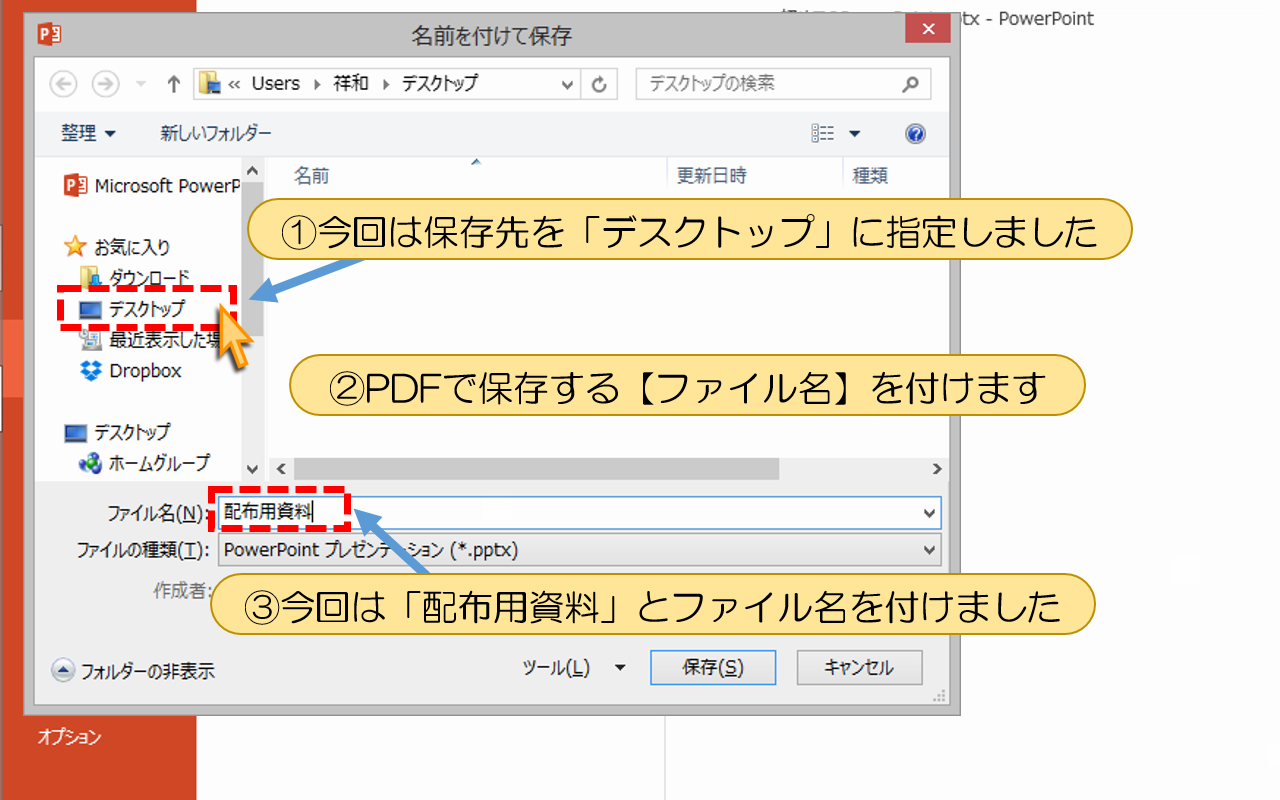
①今回は保存先を「デスクトップ」に指定しました
②PDFで保存する【ファイル名】を付けます
③今回は「配布用資料」とファイル名を付けました
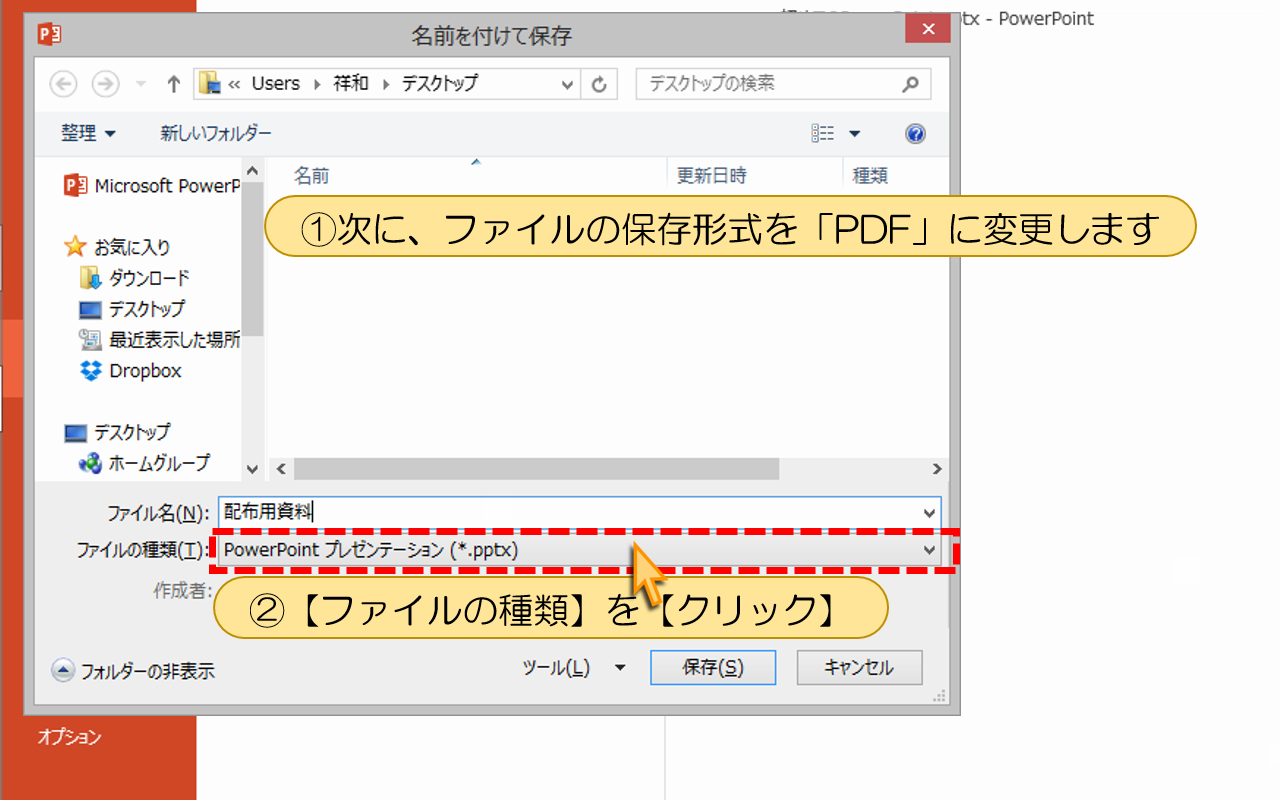
①次に、ファイルの保存形式を「PDF」に変更します
②【ファイルの種類】を【クリック】
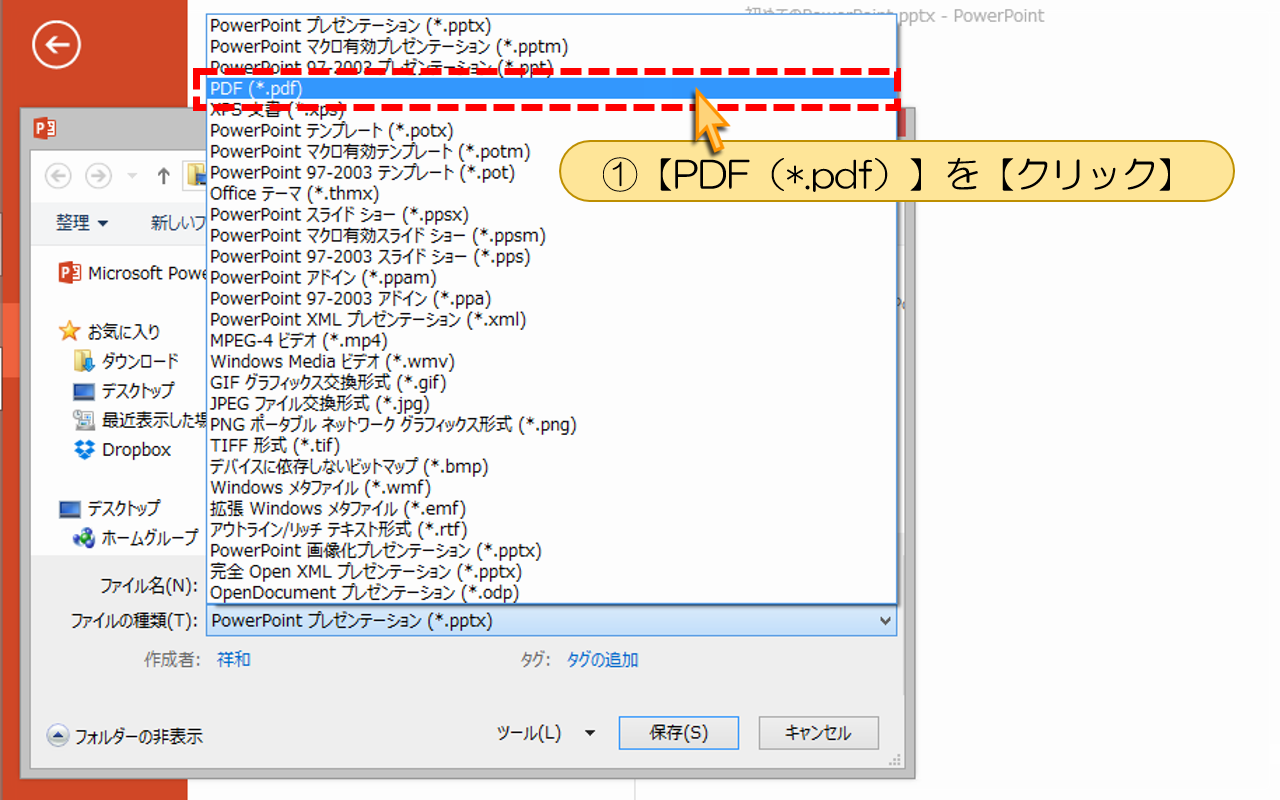
①【PDF(*.pdf)】を【クリック】
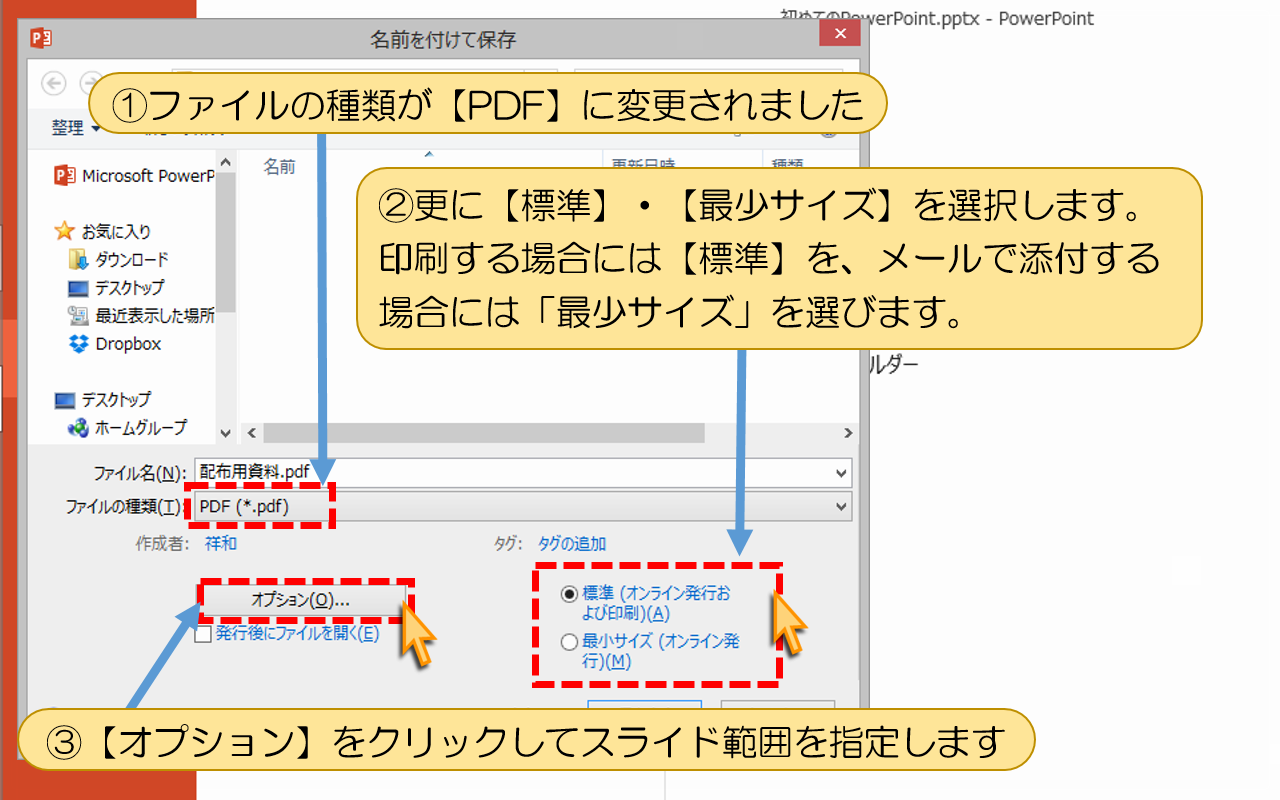
①ファイルの種類が【PDF】に変更されました
②更に【標準】・【最少サイズ】を選択します。
印刷する場合には【標準】を、メールで添付する場合には「最少サイズ」を選びます。
③【オプション】をクリックしてスライド範囲を指定します
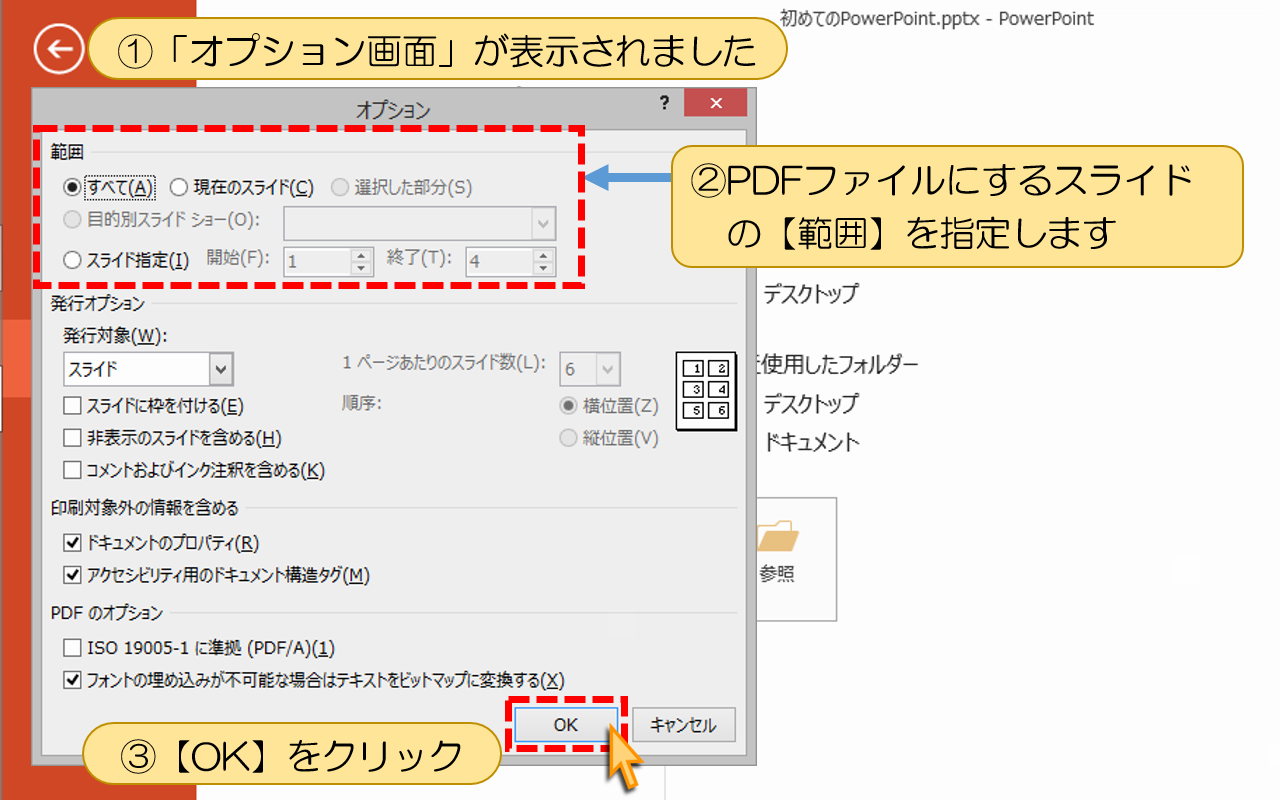
①「オプション画面」が表示されました
②PDFファイルにするスライドの【範囲】を指定します
③【OK】をクリック
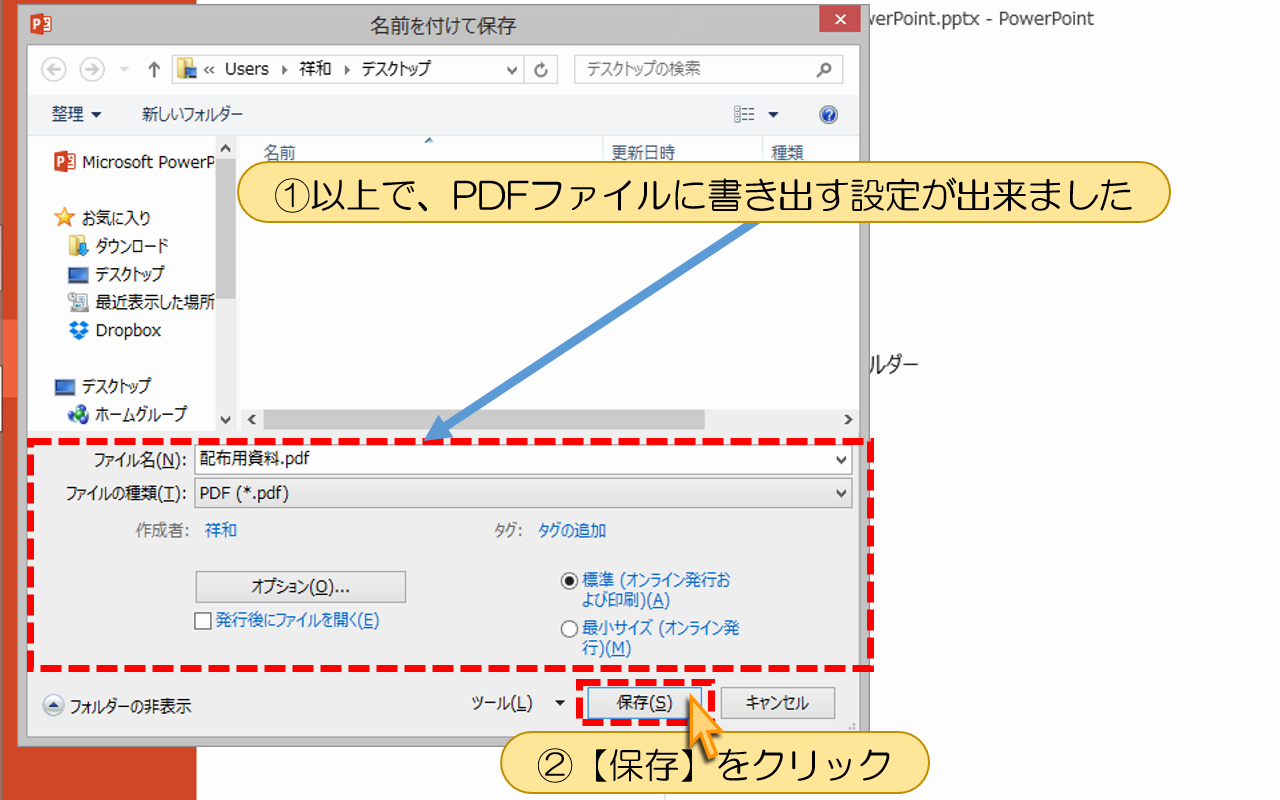
①以上で、PDFファイルに書き出す設定が出来ました
②【保存】をクリック

①新しくPDFファイルが作成されました
以上【PowerPointファイルのPDF変換と保存方法】の解説でした
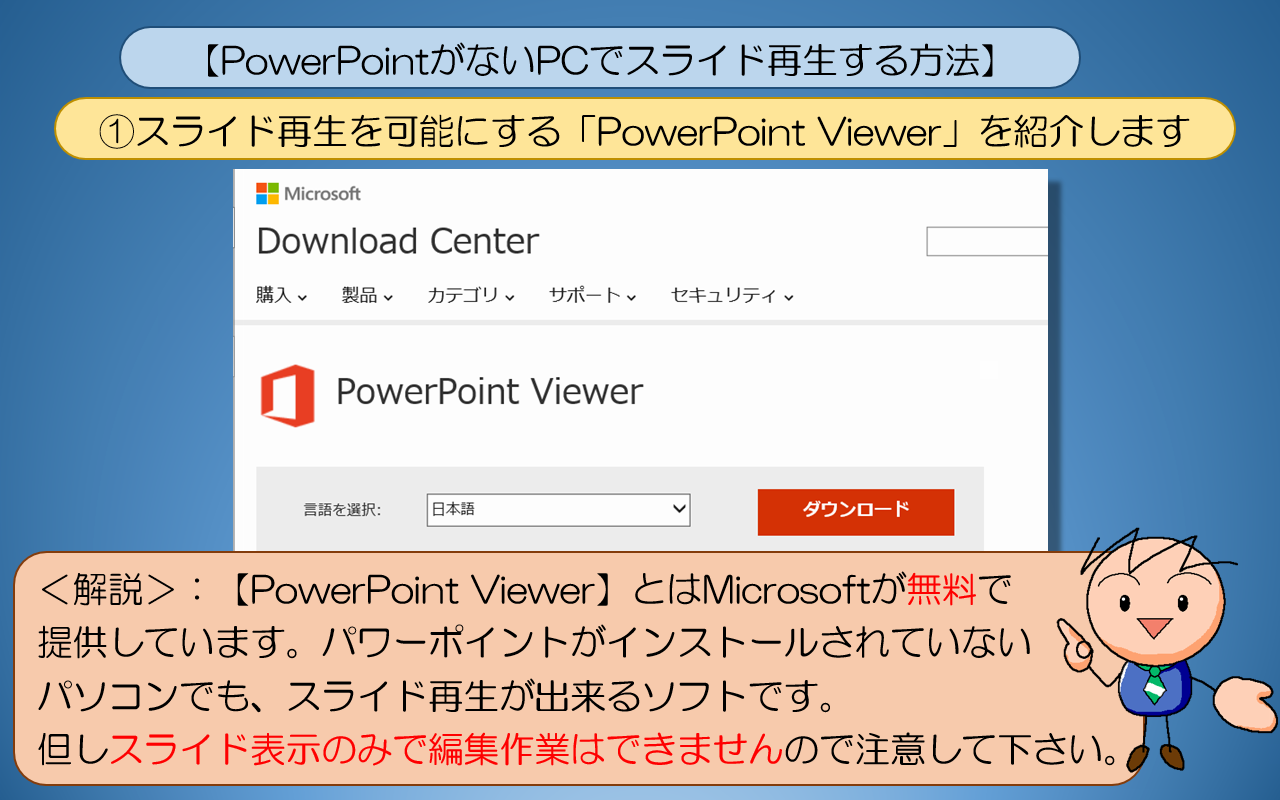
■■■PowerPoint【PowerPointがないPCでスライド再生する方法】■■■
①スライド再生を可能にする「PowerPoint Viewer」を紹介します
<解説>:【PowerPoint Viewer】とはMicrosoftが無料で提供しています。
パワーポイントがないパソコンでも、スライド再生が出来るソフトです。
但しスライド表示のみで編集作業はできませんので注意して下さい。
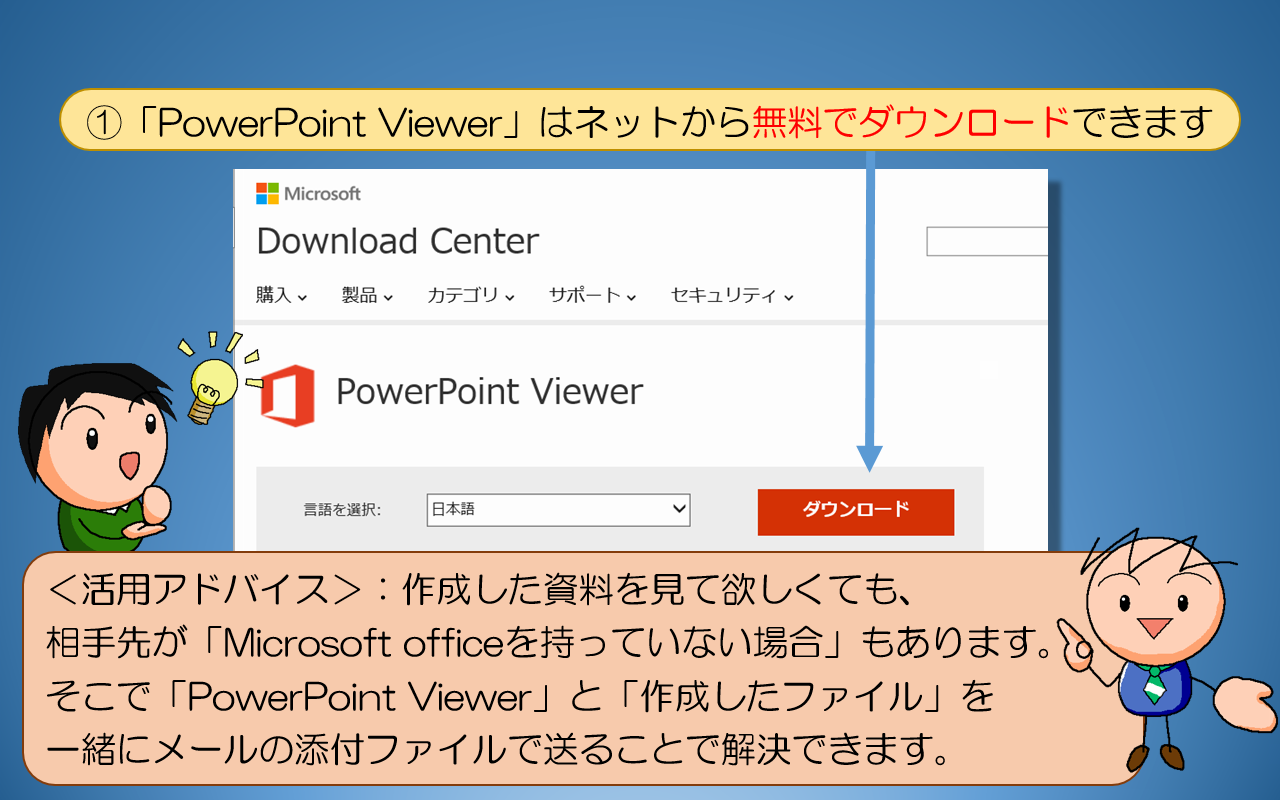
①「PowerPoint Viewer」はネットから無料でダウンロードできます
<活用アドバイス>:作成した資料を見て欲しくても、
相手先が「Microsoft officeを持っていない場合」もあります。
そこで「PowerPoint Viewer」と「作成したファイル」を
一緒にメールの添付ファイルで送ることで解決できます。
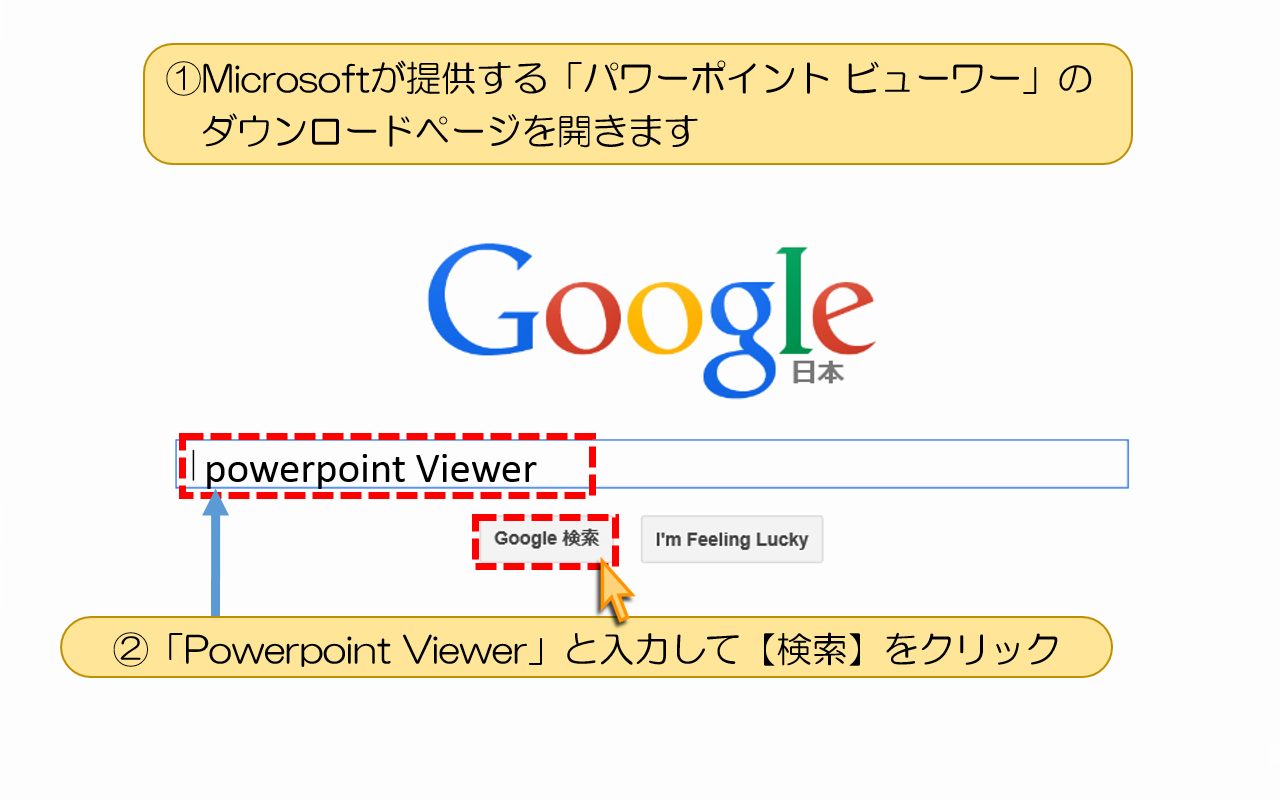
①Microsoft「パワーポイント ビューワー」のダウンロードページを開きます
②「Powerpoint Viewer」と入力して【検索】をクリック
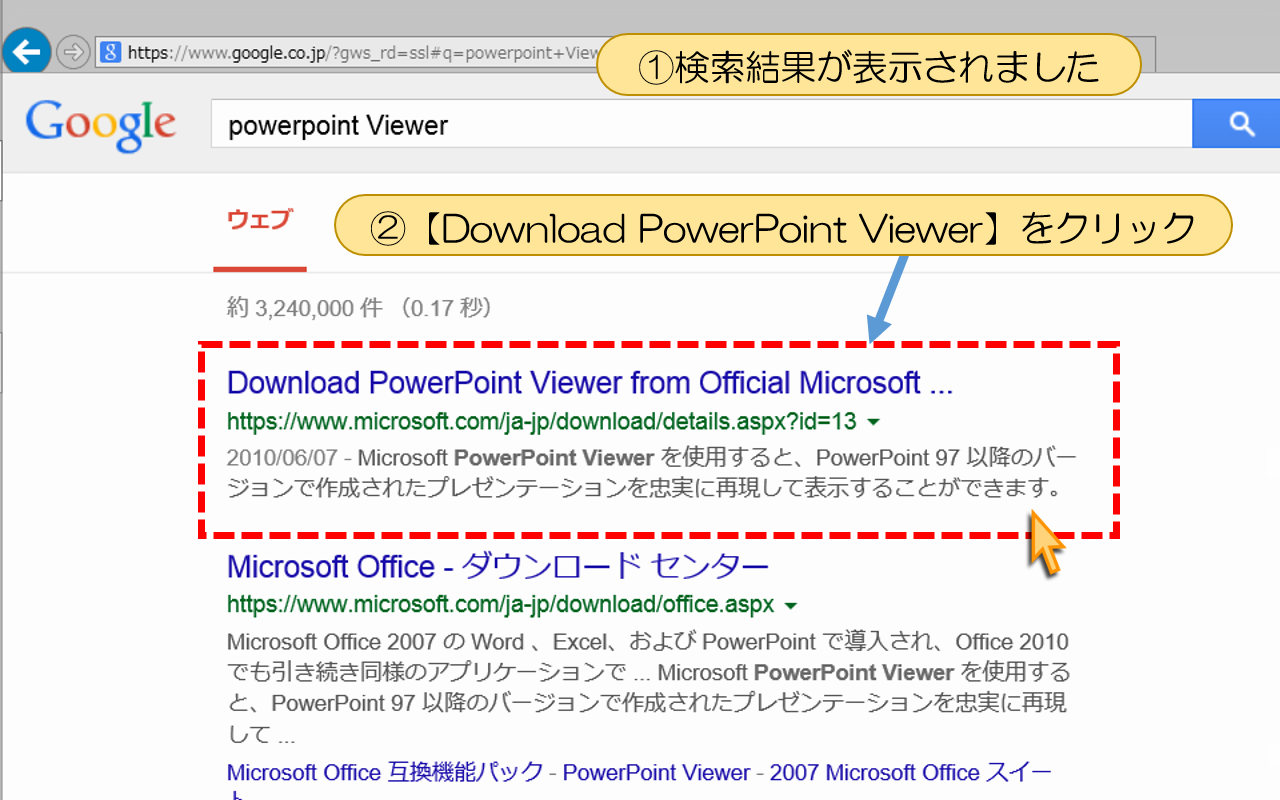
①検索結果が表示されました
②【Download PowerPoint Viewer】をクリック
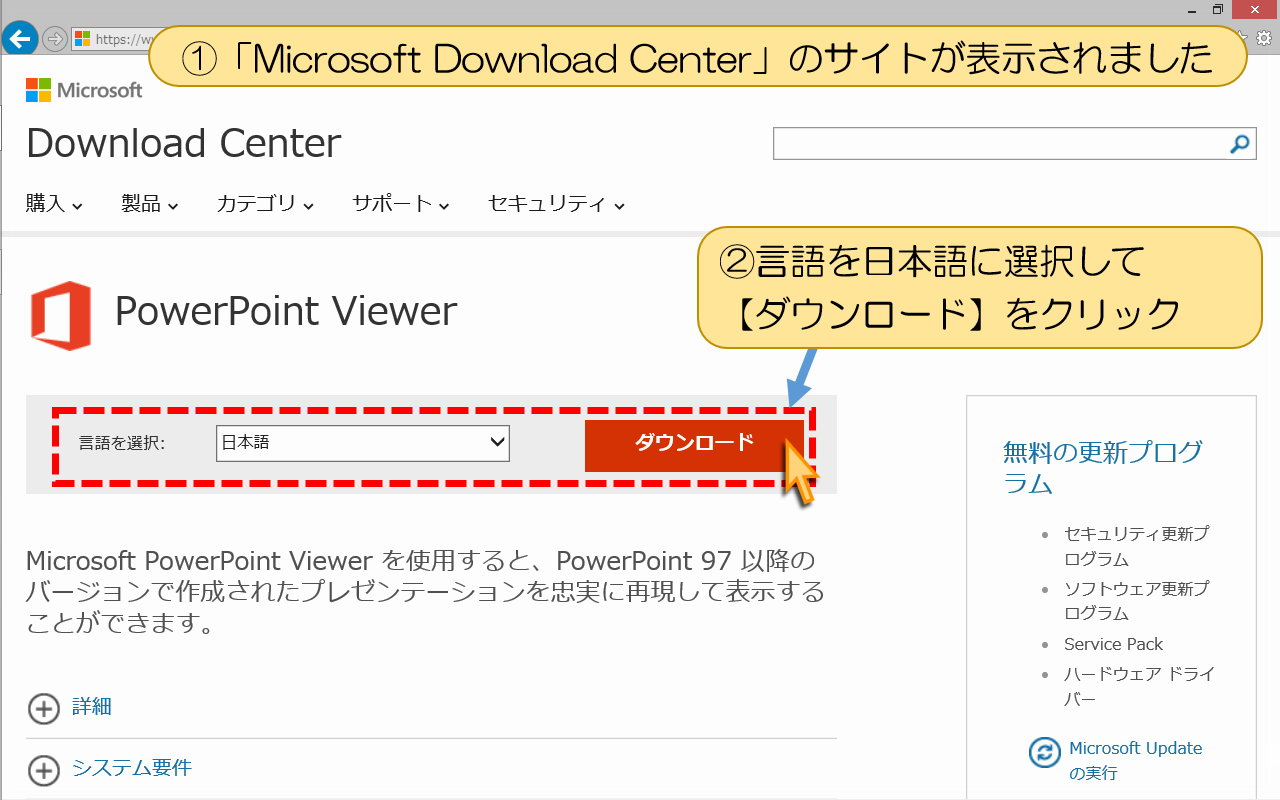
①「Microsoft Download Center」のサイトが表示されました
②言語を日本語に選択して【ダウンロード】をクリック
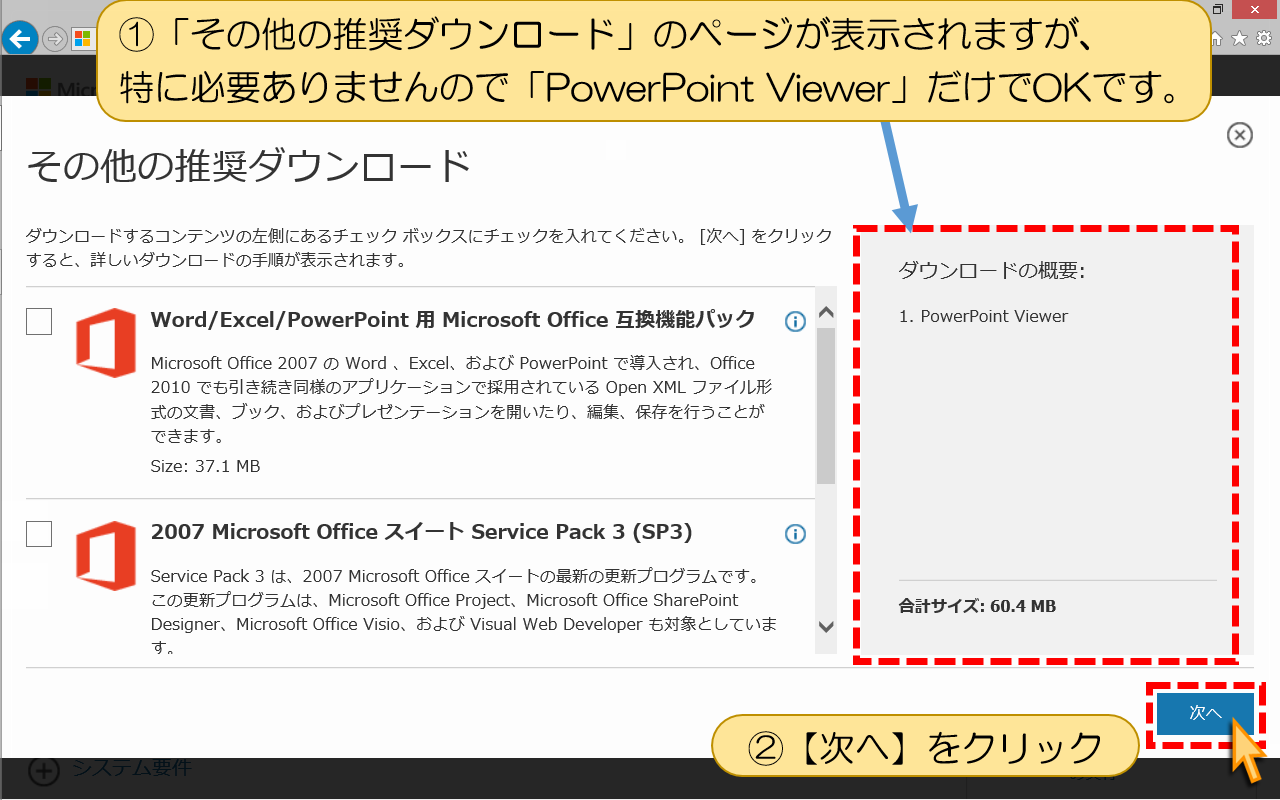
①「その他の推奨ダウンロード」のページが表示されますが、
特に必要ありませんので「PowerPoint Viewer」だけでOKです。
②【次へ】をクリック
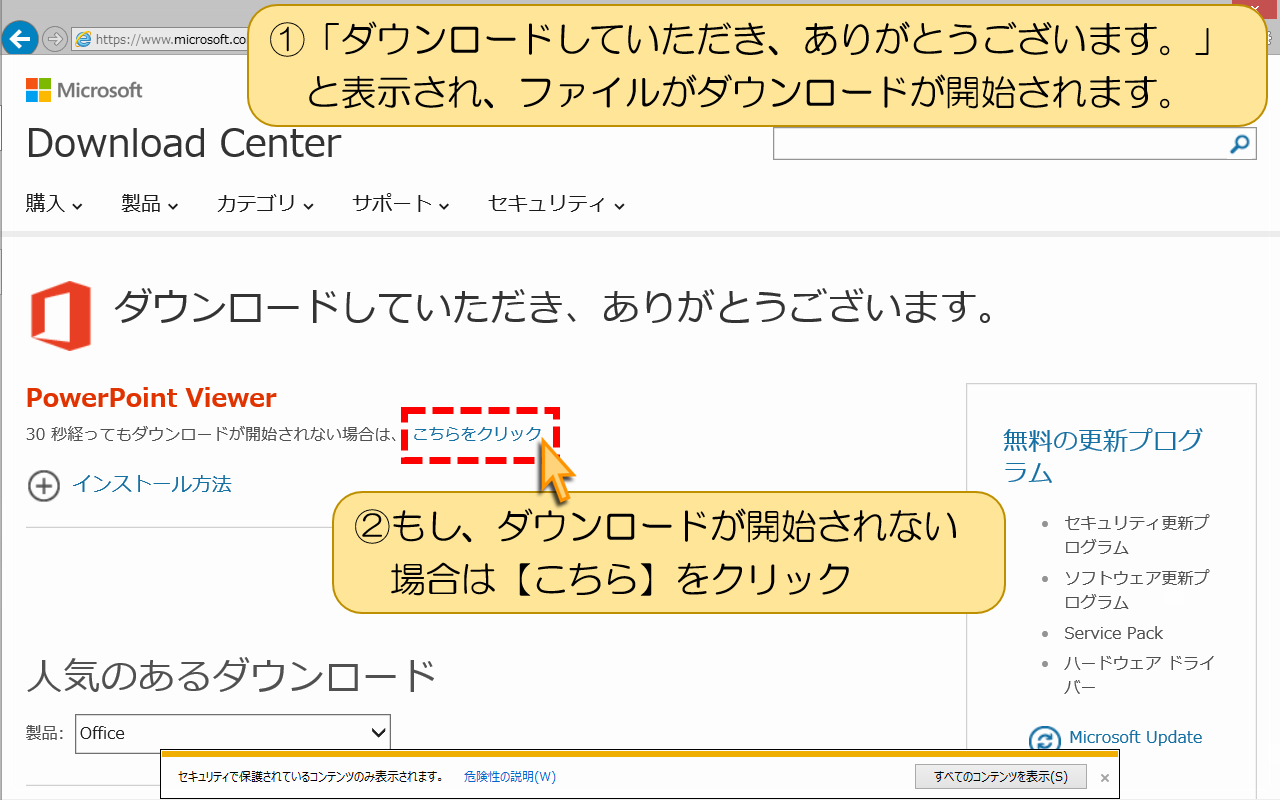
①「ダウンロードしていただき、ありがとうございます。」と表示され、
ファイルのダウンロードが開始されます。
②もし、ダウンロードが開始されない場合は【こちら】をクリック
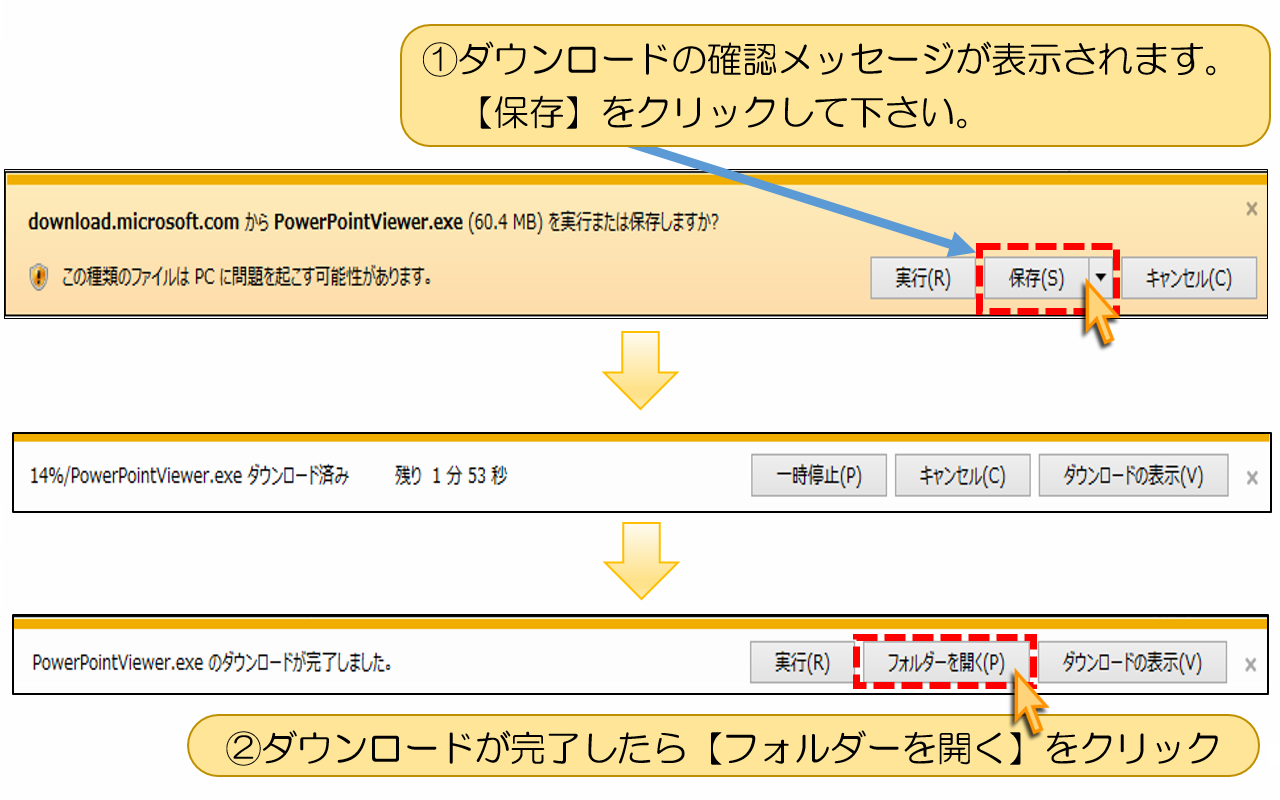
①ダウンロードの確認メッセージが表示されます。
【保存】をクリックして下さい。
②ダウンロードが完了したら【フォルダーを開く】をクリック
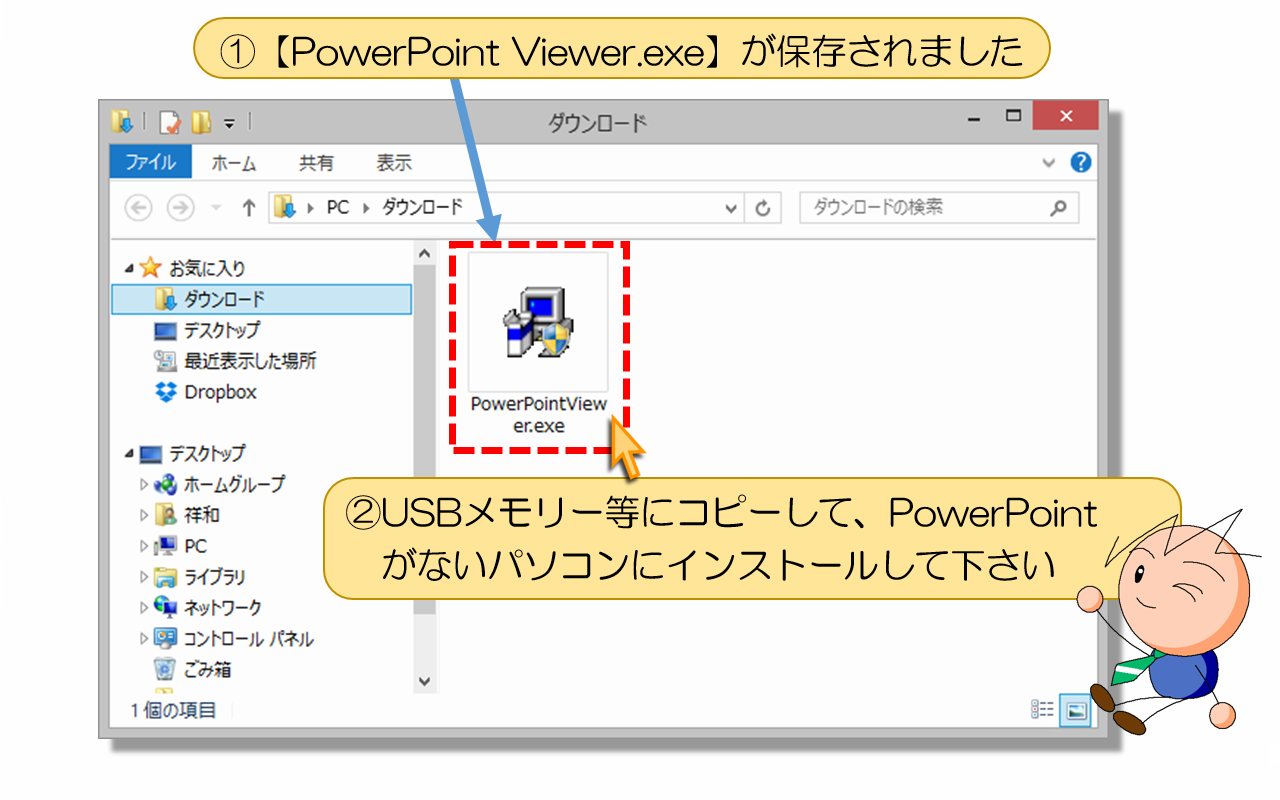
①【PowerPoint Viewer.exe】が保存されました
②USBメモリー等にコピーして、PowerPointがないパソコンにインストールして下さい
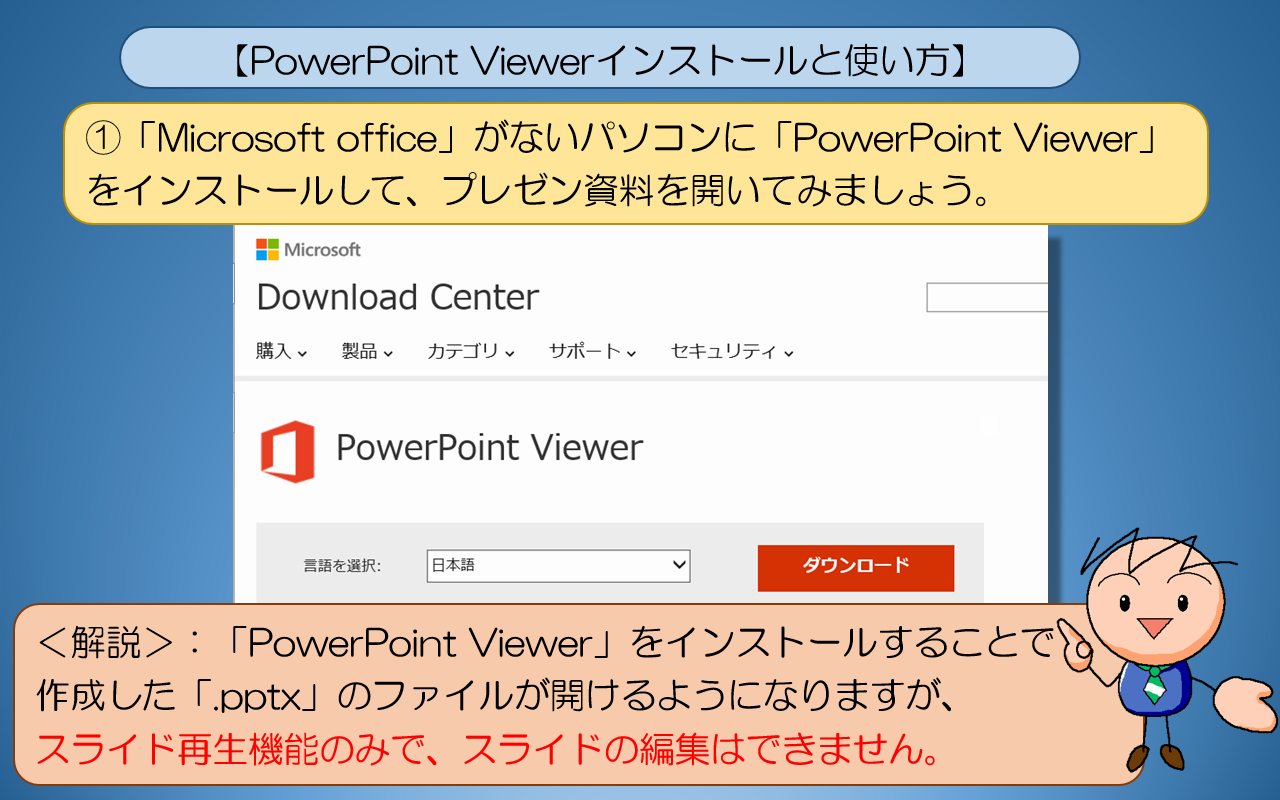
■■■PowerPoint【PowerPoint Viewerインストールと使い方】■■■
①「PowerPoint Viewer」をインストールして開いてみましょう。
<解説>:「PowerPoint Viewer」で「.pptx」ファイルが開けるようになりますが、
スライド再生機能のみで、スライドの編集はできません。
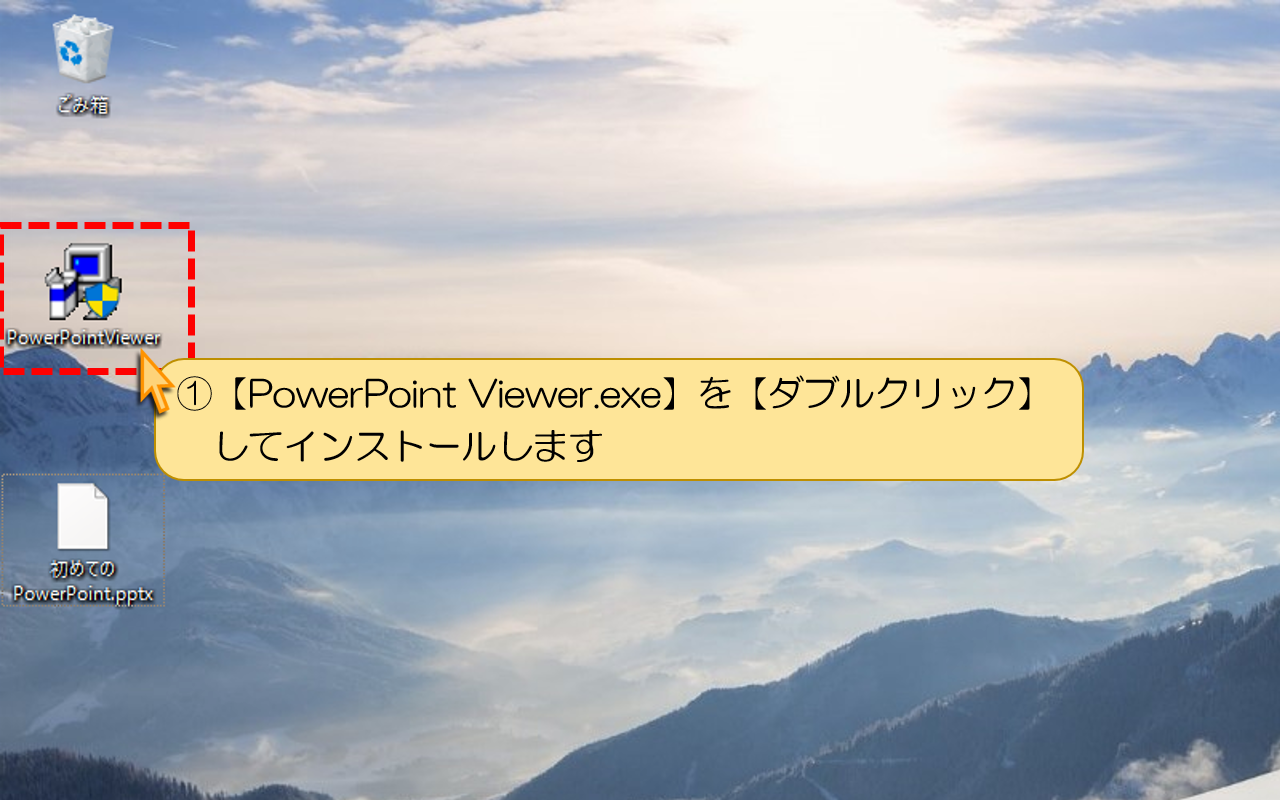
①【PowerPoint Viewer.exe】を【ダブルクリック】してインストールします
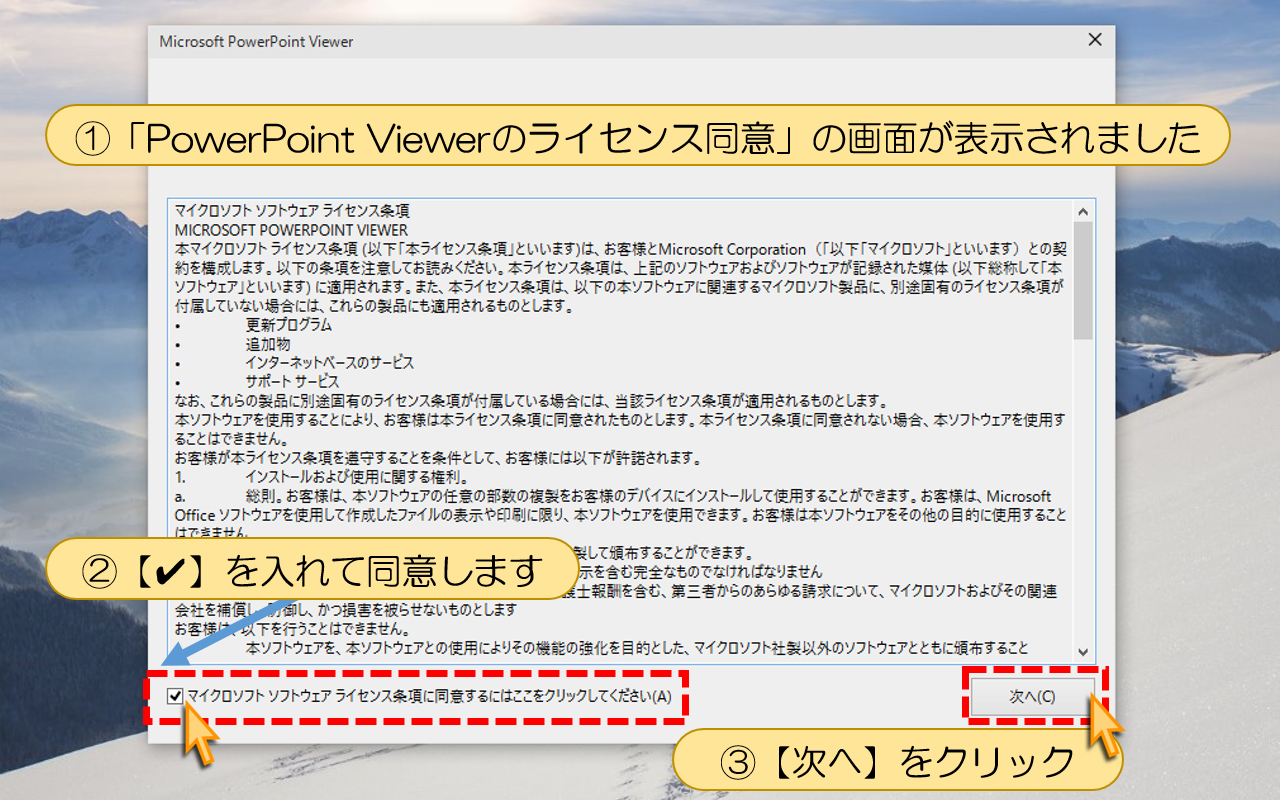
①「PowerPoint Viewerのライセンス同意」の画面が表示されました
②【チェック】を入れて同意します
③【次へ】をクリック
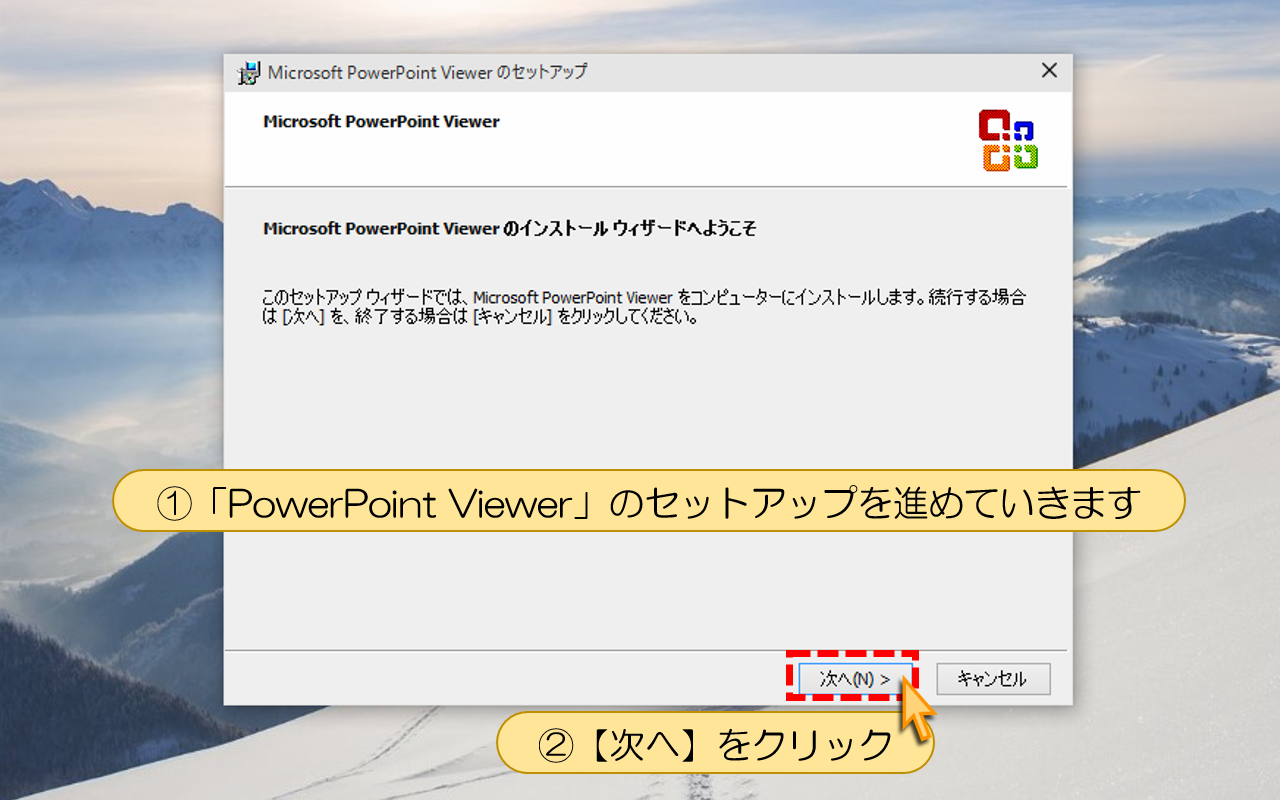
①「PowerPoint Viewer」のセットアップを進めていきます
②【次へ】をクリック
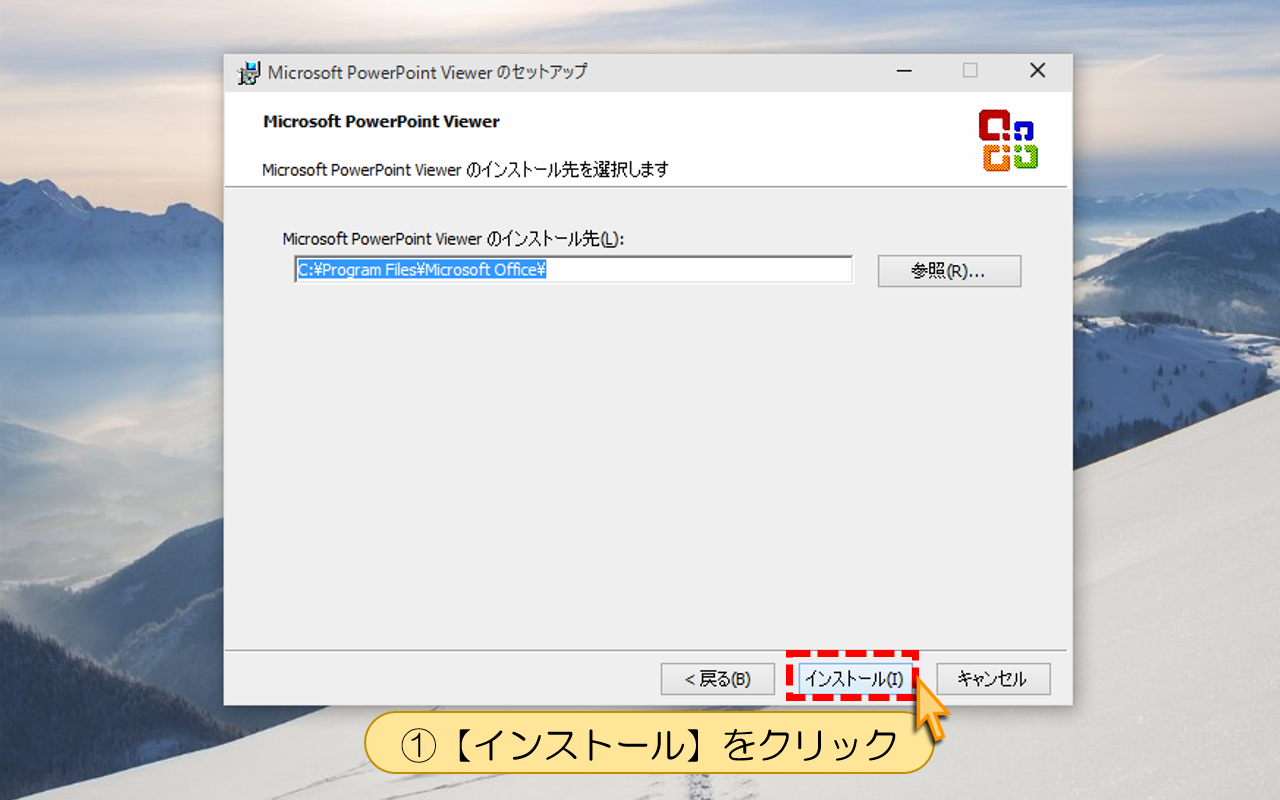
①【インストール】をクリック
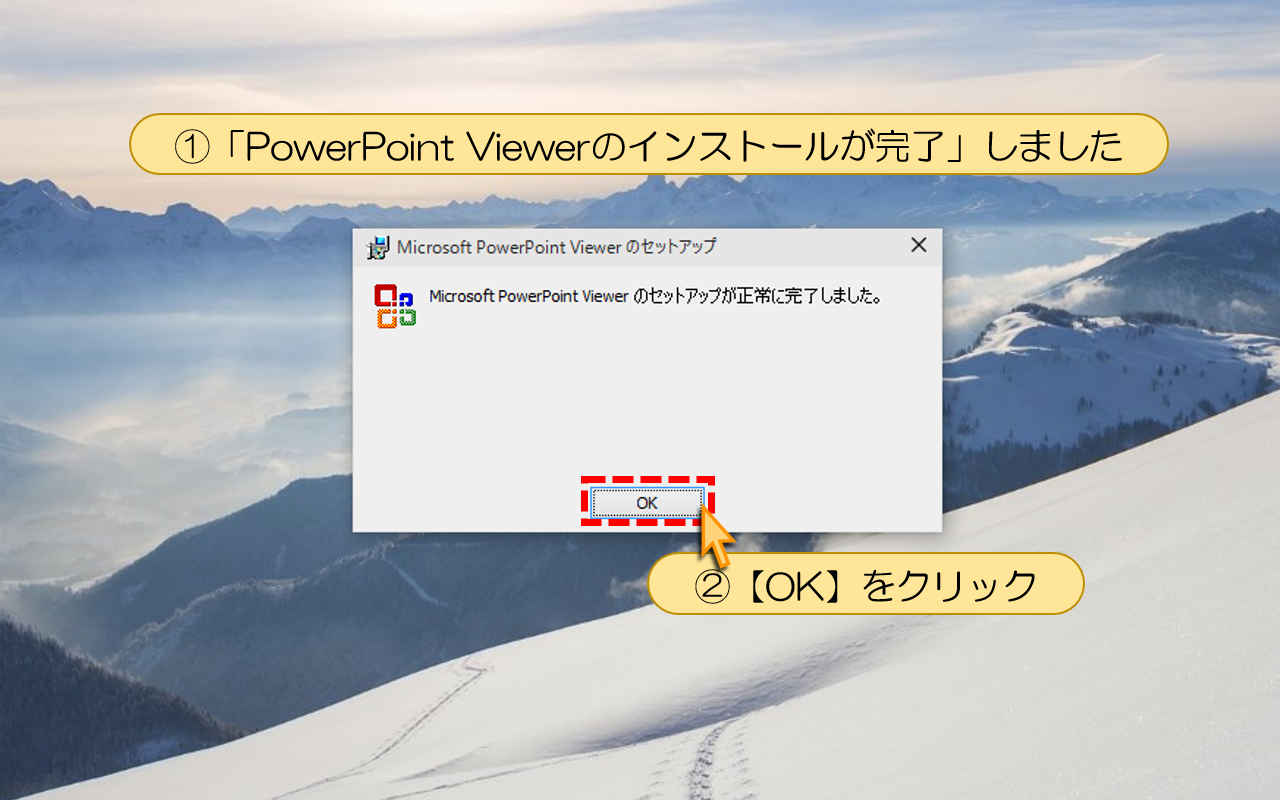
①「PowerPoint Viewerのインストールが完了」しました
②【OK】をクリック
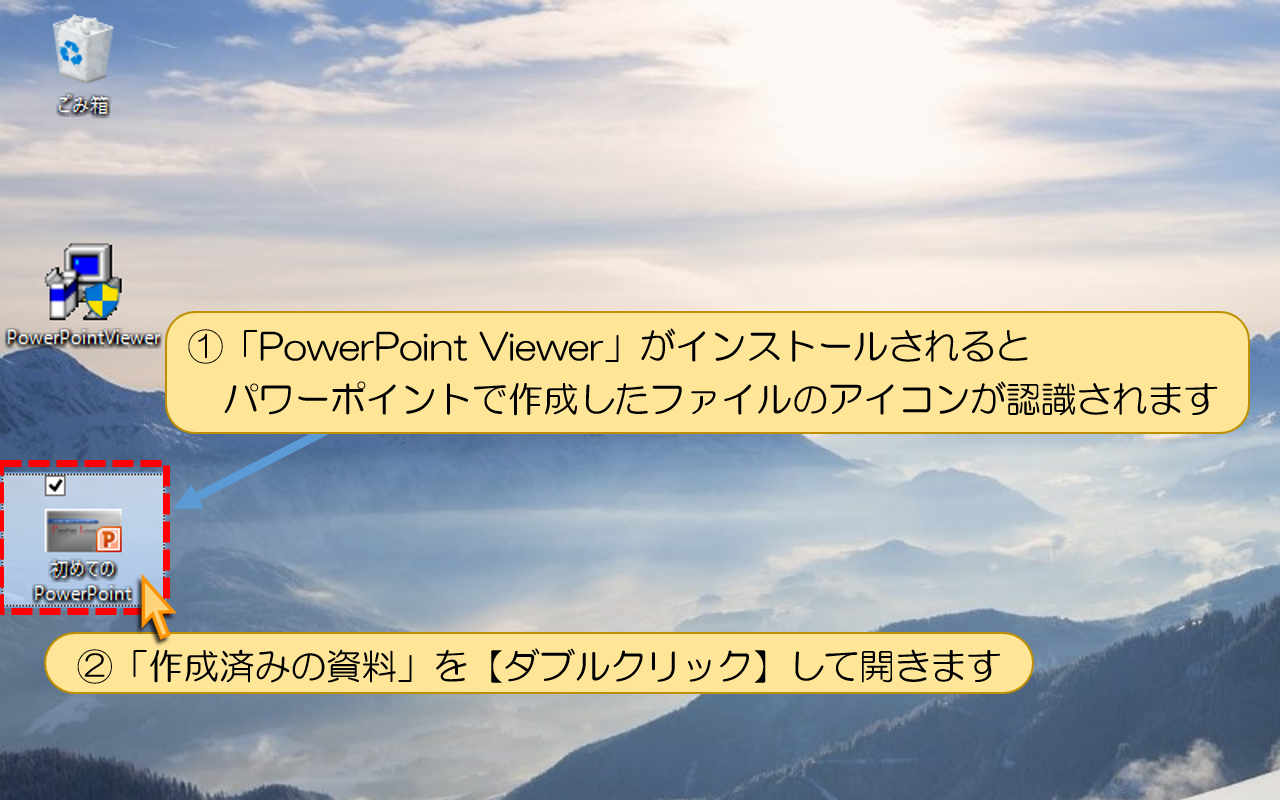
①「PowerPoint Viewer」がインストールされると
パワーポイントで作成したファイルのアイコンが認識されます
②「作成済みの資料」を【ダブルクリック】して開きます
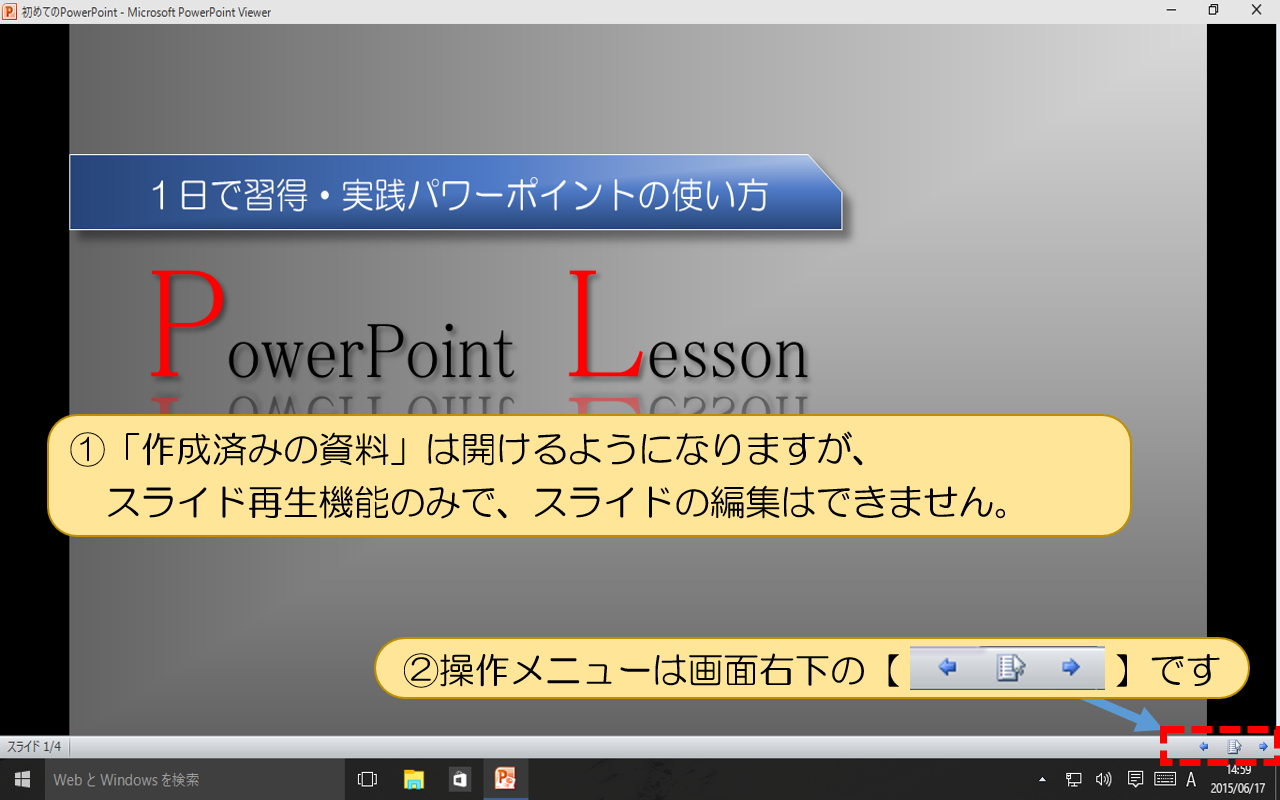
①「作成済みの資料」は開けるようになりますが、
スライド再生機能のみで、スライドの編集はできません。
②操作メニューは画面右下の【こちら】です
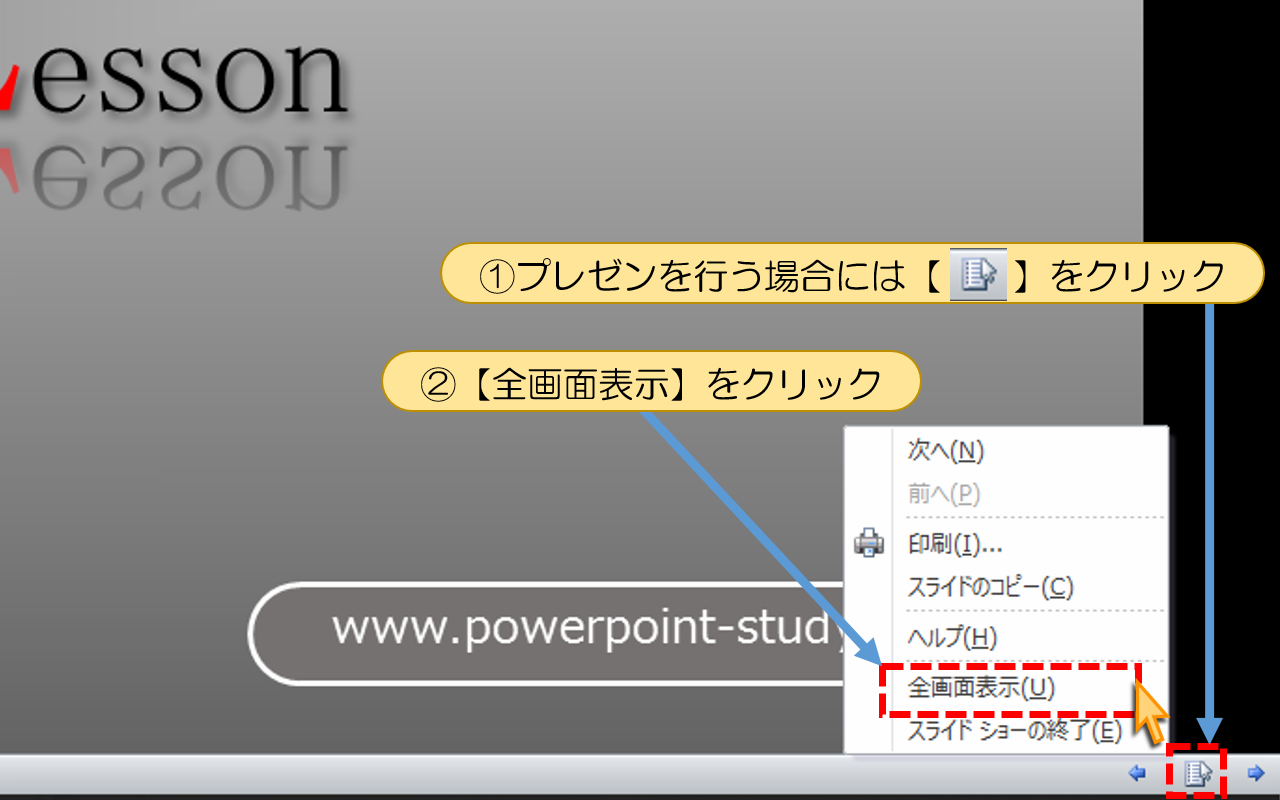
①プレゼンを行う場合には【こちら】をクリック
②【全画面表示】をクリック
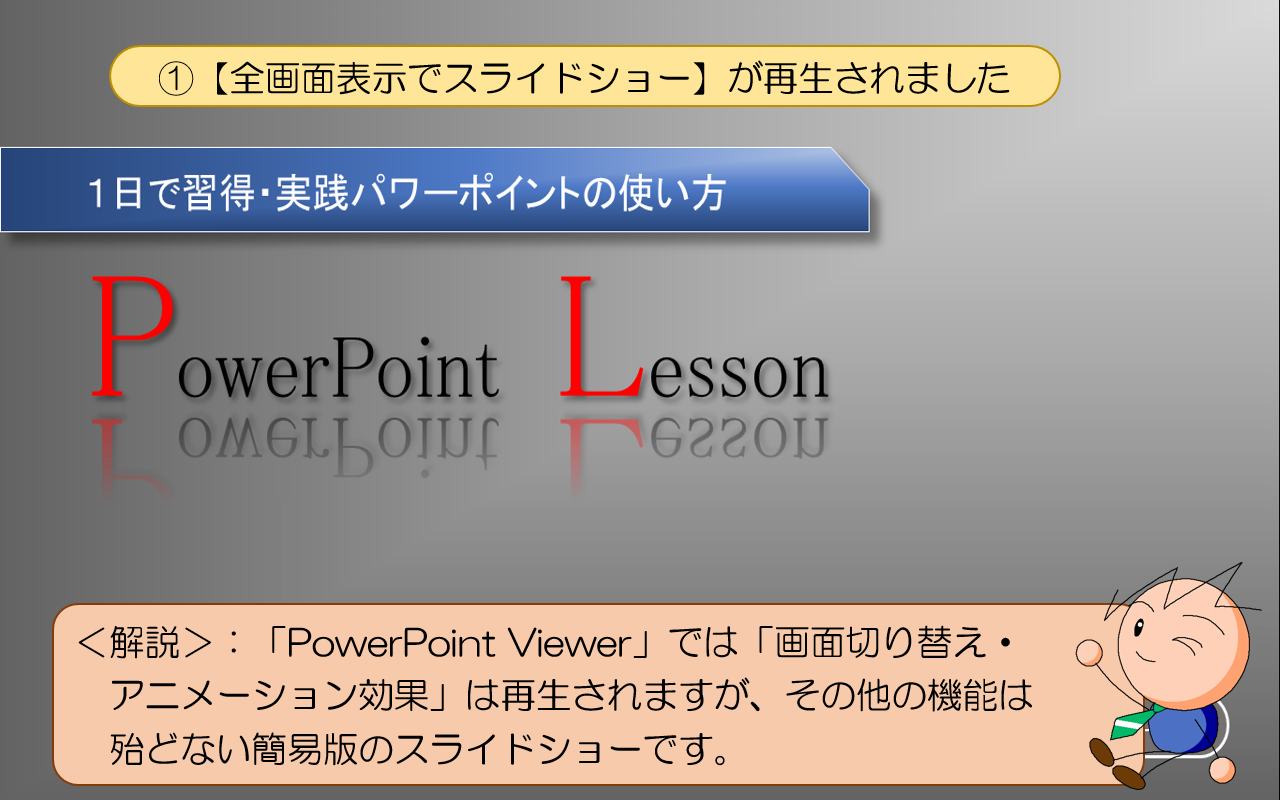
①【全画面表示でスライドショー】が再生されました
<解説>:「PowerPoint Viewer」では「画面切り替え・アニメーション効果」が
再生できる簡易版のスライドショーです。
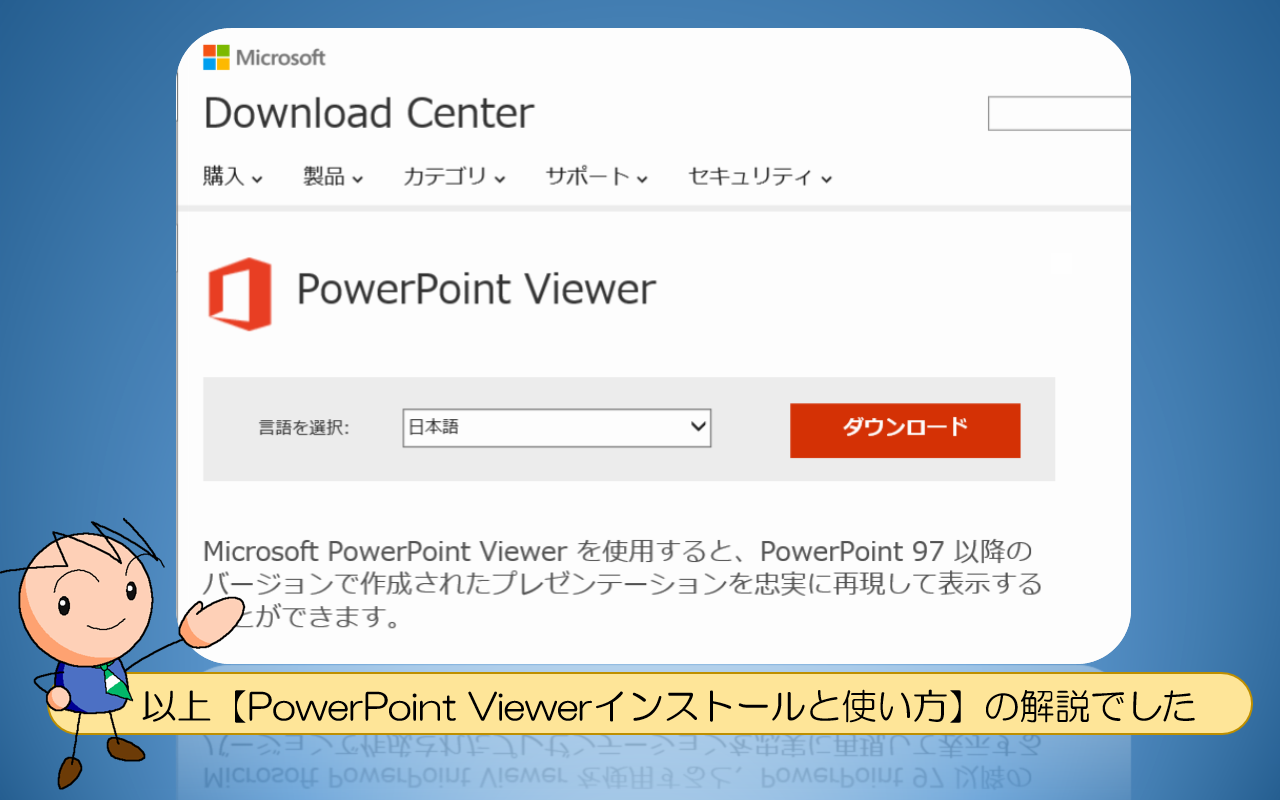
以上【PowerPoint Viewerインストールと使い方】の解説でした
