
今回は、スライド作成の基本【テキスト入力】です。
但し、PowerPointの文字入力は、直接入力できません。
パワーポイントでの文字入力は、まずテキストボックスを作成します。
そして、テキストボックスの中に、文字を入力する手順が必要です。
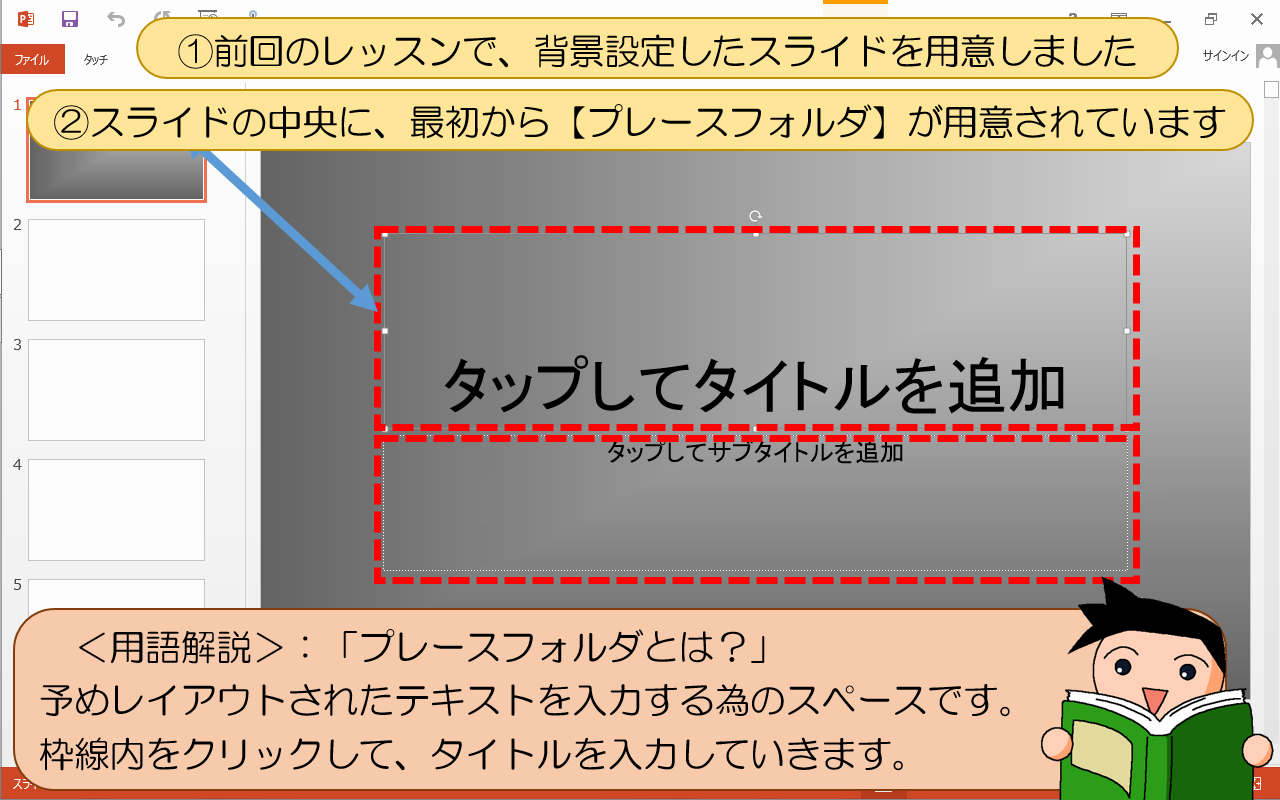
①前回のレッスンで、背景設定したスライドを用意しました
②スライドの中央に、最初から【プレースフォルダ】が用意されています
<用語解説>:「プレースフォルダとは?」
予めレイアウトされたテキストを入力する為のスペースです。
枠線内をクリックして、タイトルを入力していきます。
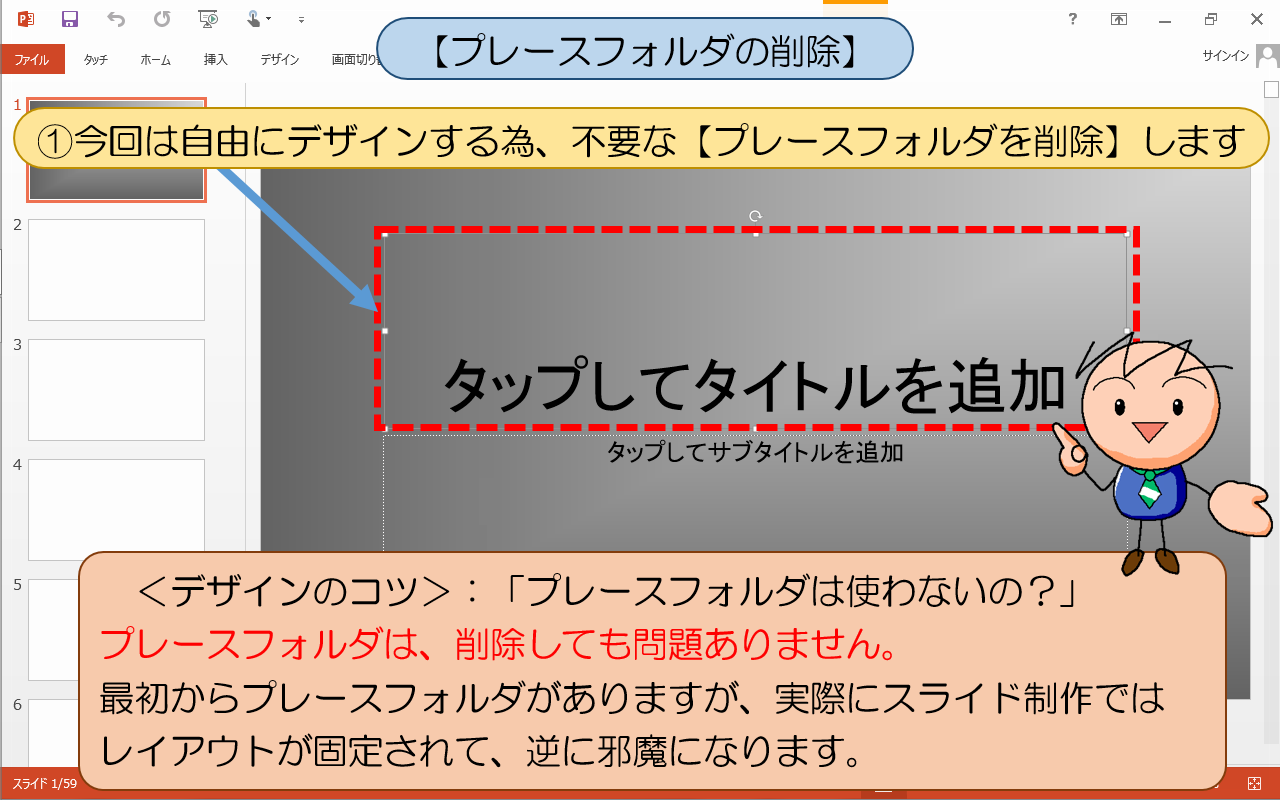
■■■パワーポイント【プレースフォルダの削除】の操作手順■■■
①今回は自由にデザインする為、不要な【プレースフォルダを削除】します
<デザインのコツ>:「プレースフォルダは使わないの?」
PowerPointは、最初からプレースフォルダが用意されていますが
レイアウトが固定されて、自由なスライドデザインができません。
プレースフォルダは、削除しても何も問題がないので使いません。
自分で1からデザイン出来るスキルが身に付くレッスンを始めます。
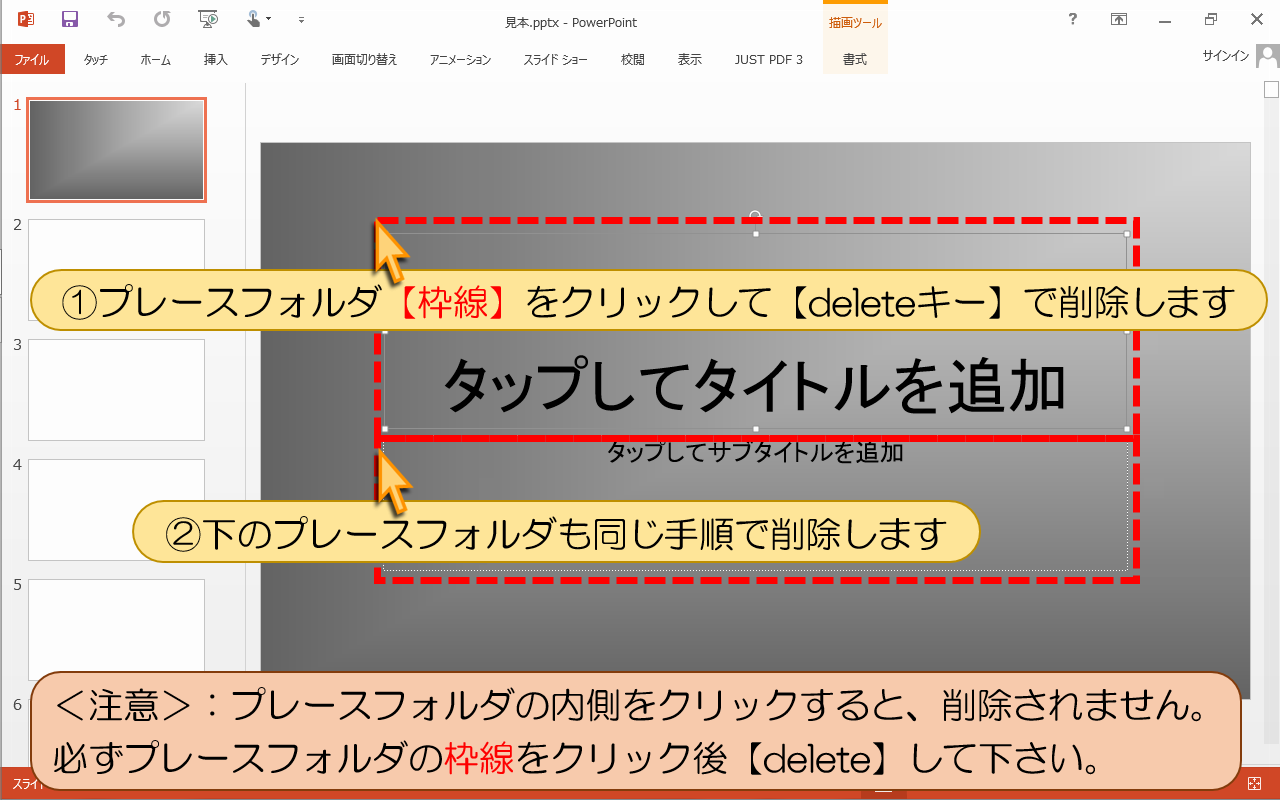
①プレースフォルダ【枠線】をクリックして【deleteキー】で削除します
②下のプレースフォルダも同じ手順で削除します
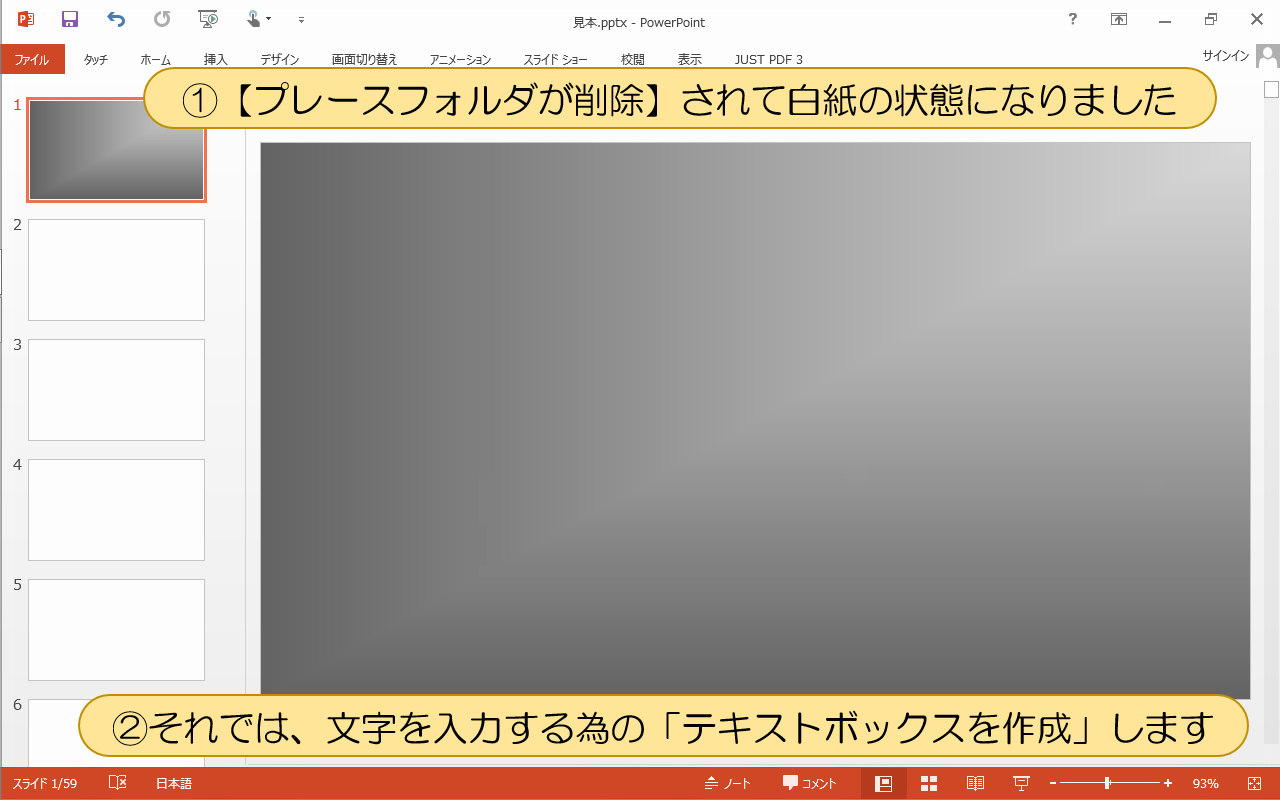
①【プレースフォルダが削除】されて白紙の状態になりました
<注意>:「あれれ?プレースフォルダが削除できない時の確認」
もし、プレースフォルダが削除できない場合には、
プレースフォルダの【枠線】をクリックしているか?確認して下さい。
枠線の内側をクリックしてしまうと、テキスト入力になってしまいます。
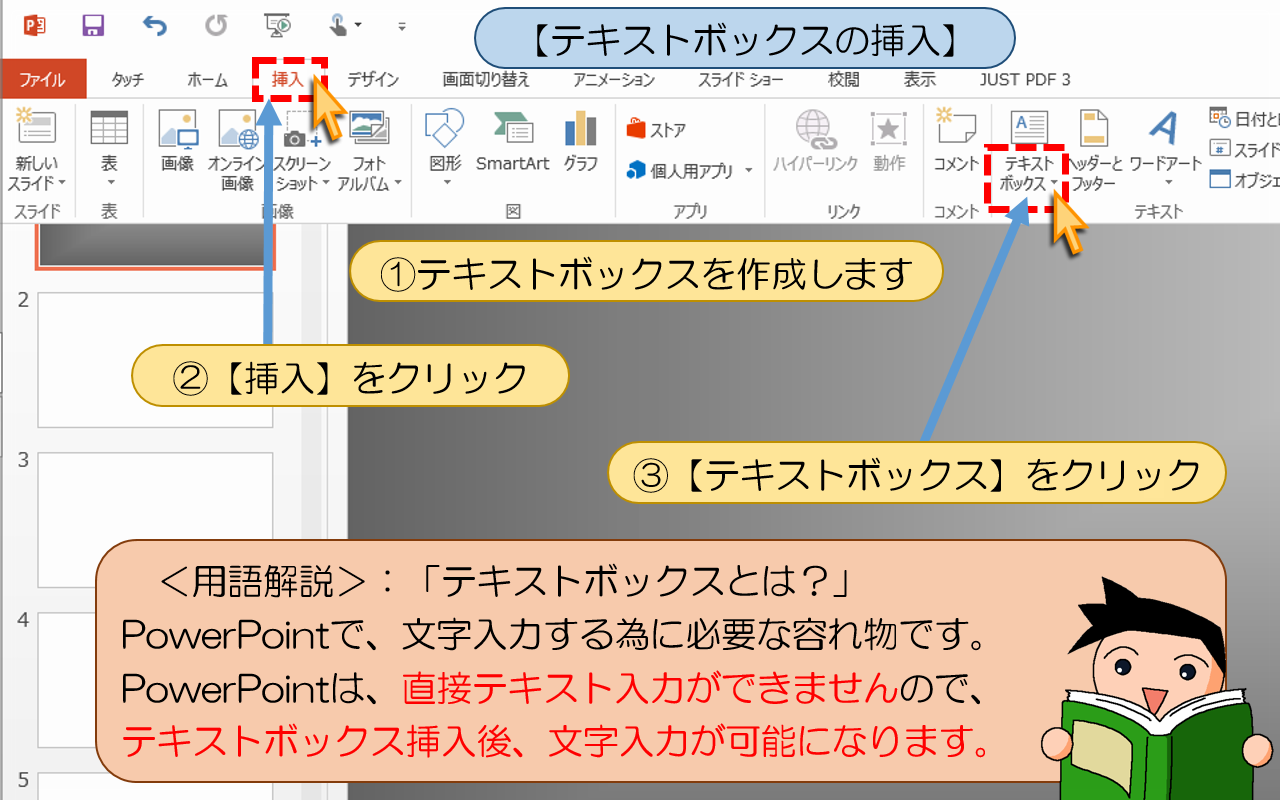
■■■パワーポイント【【テキストボックスの挿入】】の操作手順■■■
①テキストボックスを作成します
②【挿入】をクリック
③【テキストボックス】をクリック
<用語解説>:「テキストボックスとは?」文字入力する為に必要な容れ物です。
PowerPointは、テキストボックス挿入後、文字入力が可能になります。
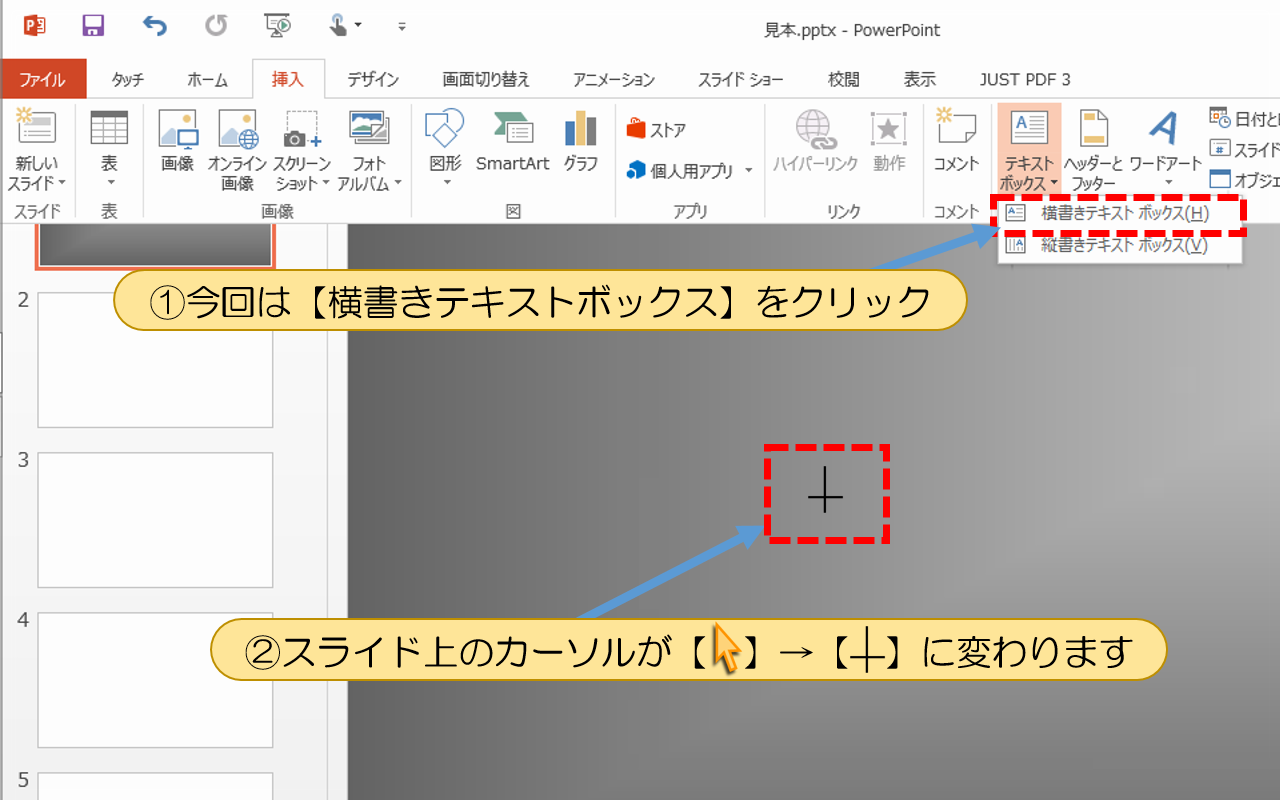
①今回は【横書きテキストボックス】をクリック
②スライド上のカーソルが変わります
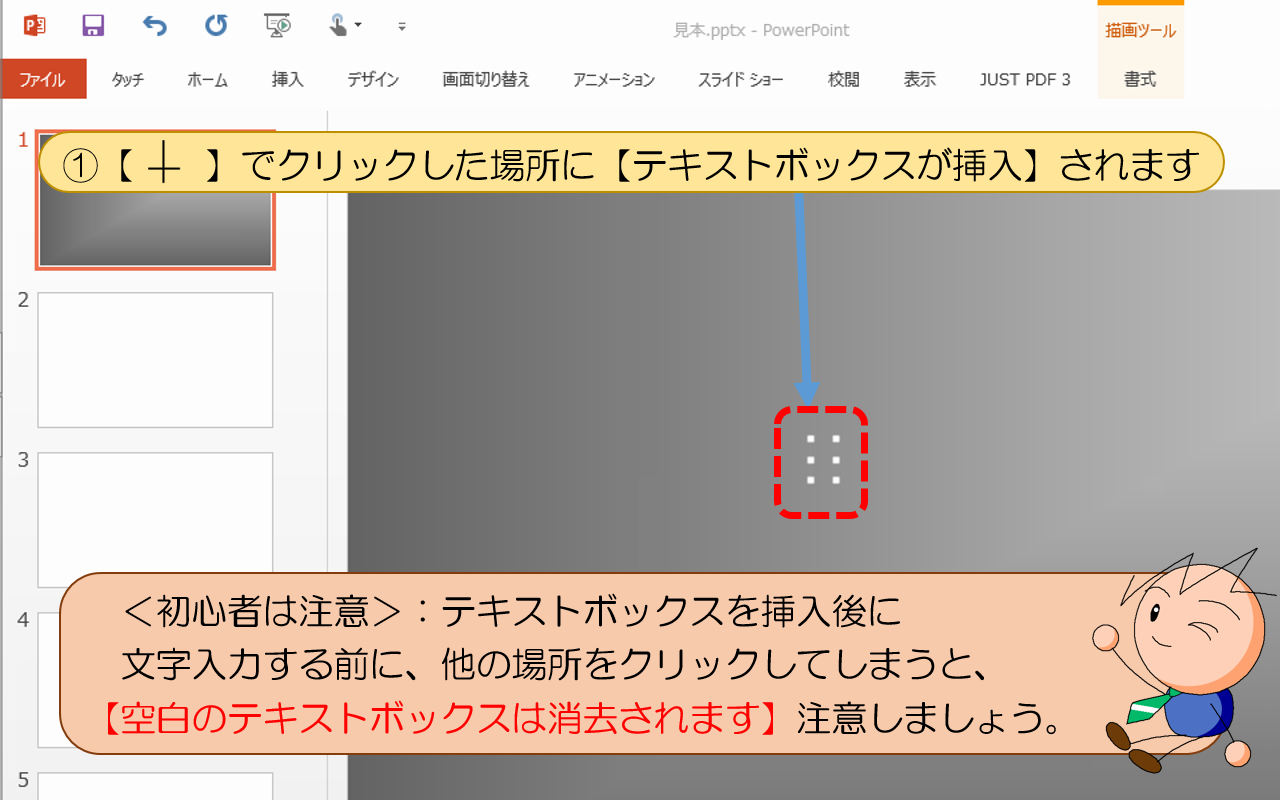
①クリックした場所に【テキストボックスが挿入】されます
<初心者は注意>:テキストボックスを挿入後に文字入力する前に、
他の場所をクリックしてしまうと【空白のテキストボックスは消去されます】
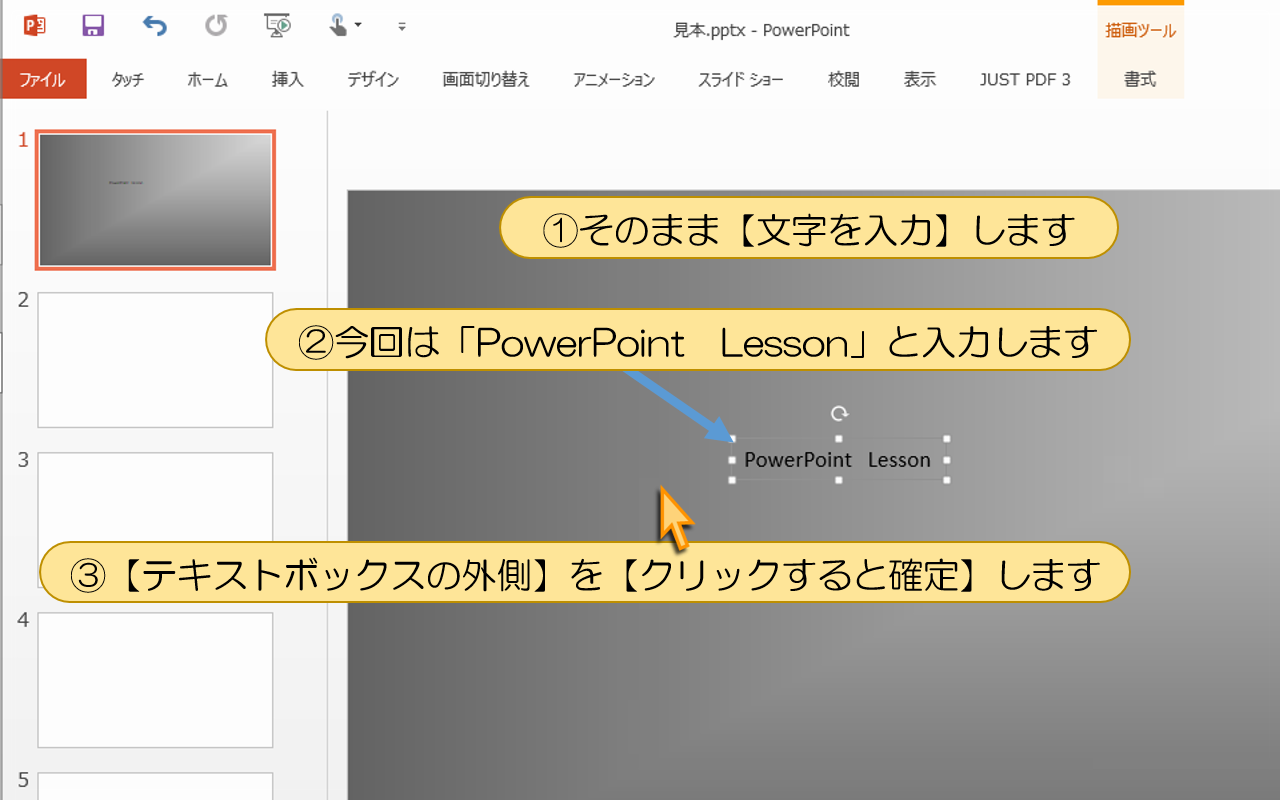
①そのまま【文字を入力】します
②今回は「PowerPoint Lesson」と入力します
③【テキストボックスの外側】を【クリックすると確定】します
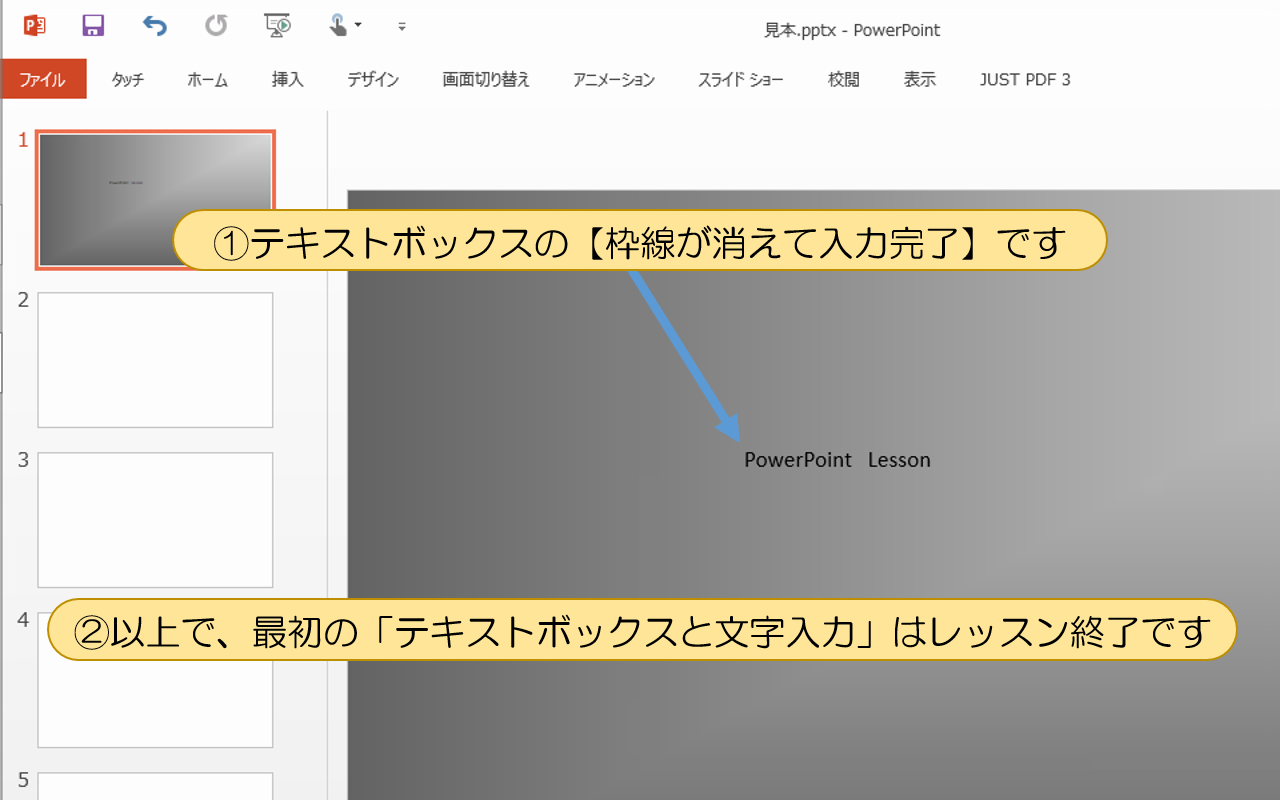
①テキストボックスの【枠線が消えて入力完了】です
②以上で、最初の「テキストボックスと文字入力」はレッスン終了です
