
■■■PowerPoint【設定したアニメーションの順番を変更する】■■■
①今回はアニメーションの「表示される順番を変更する」手順を解説します
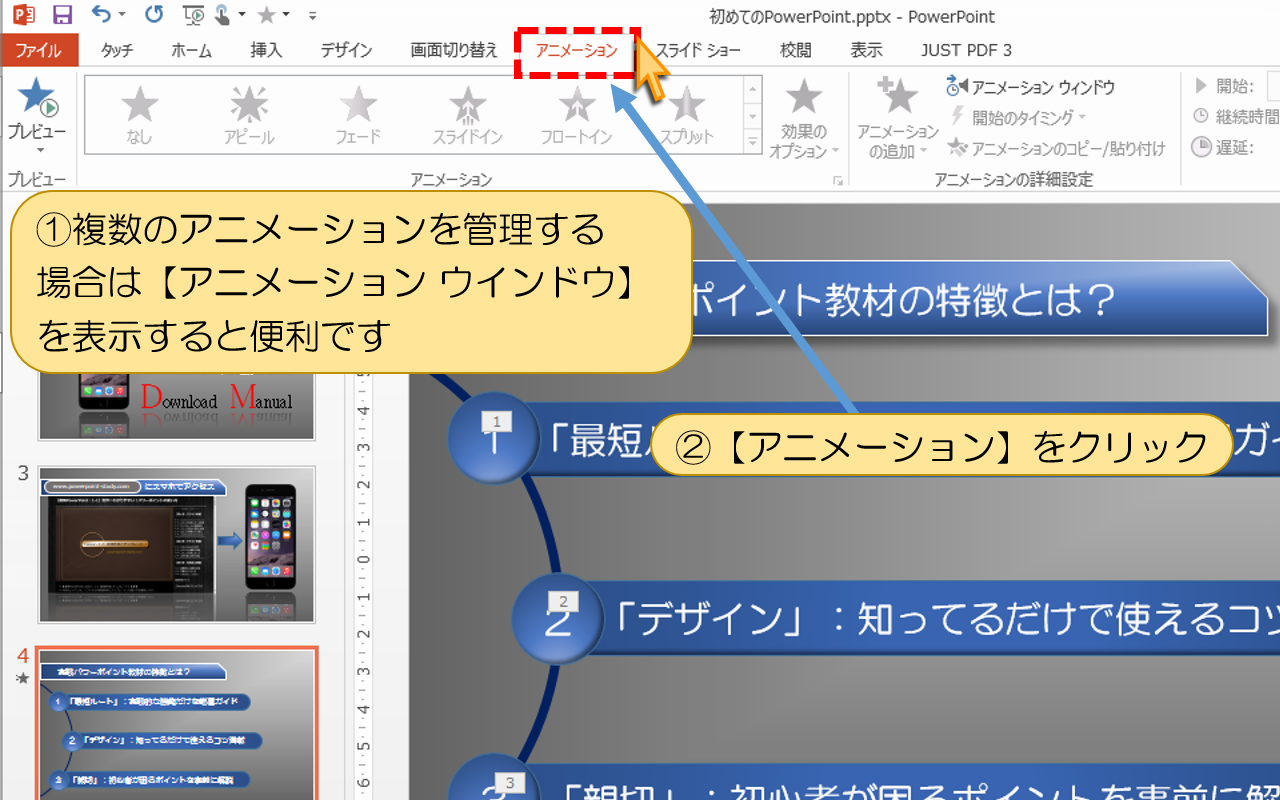
①複数のアニメーションを管理は【アニメーション ウインドウ】を表示します
②【アニメーション】をクリック
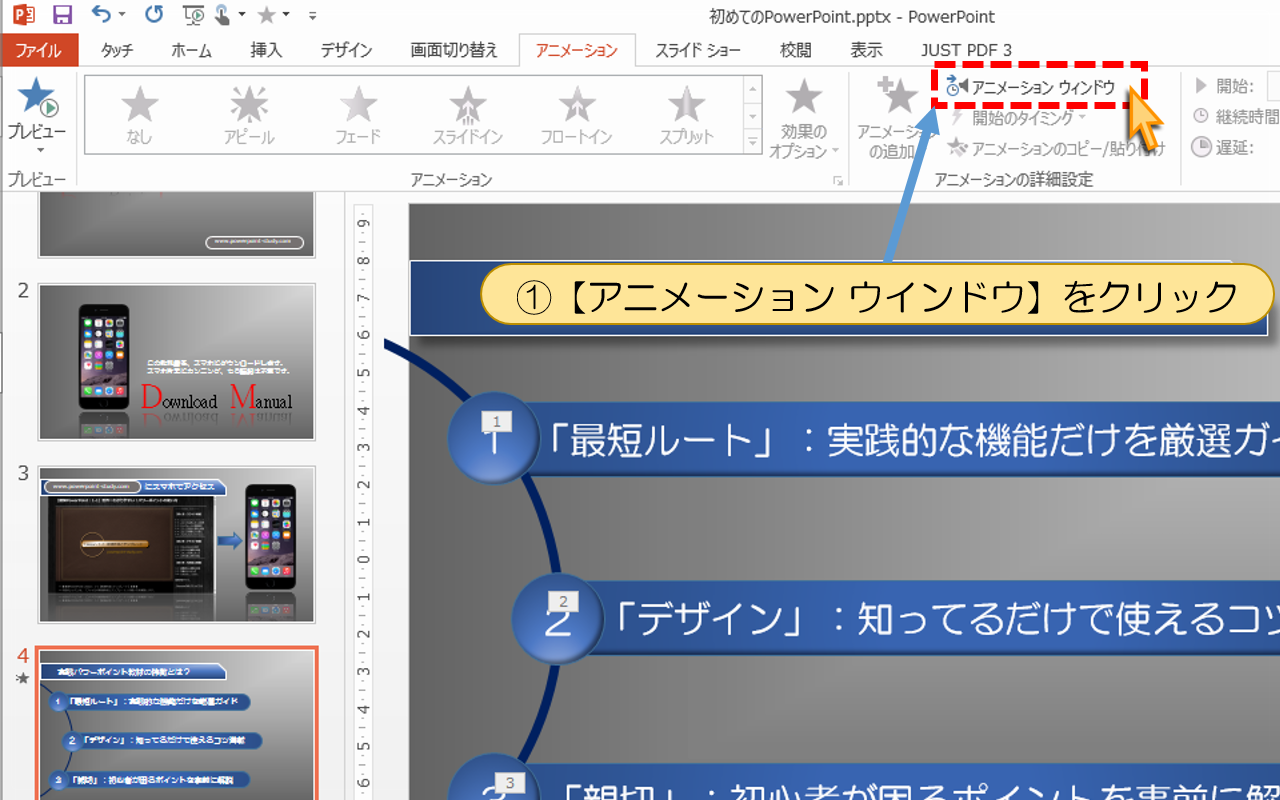
①【アニメーション ウインドウ】をクリック
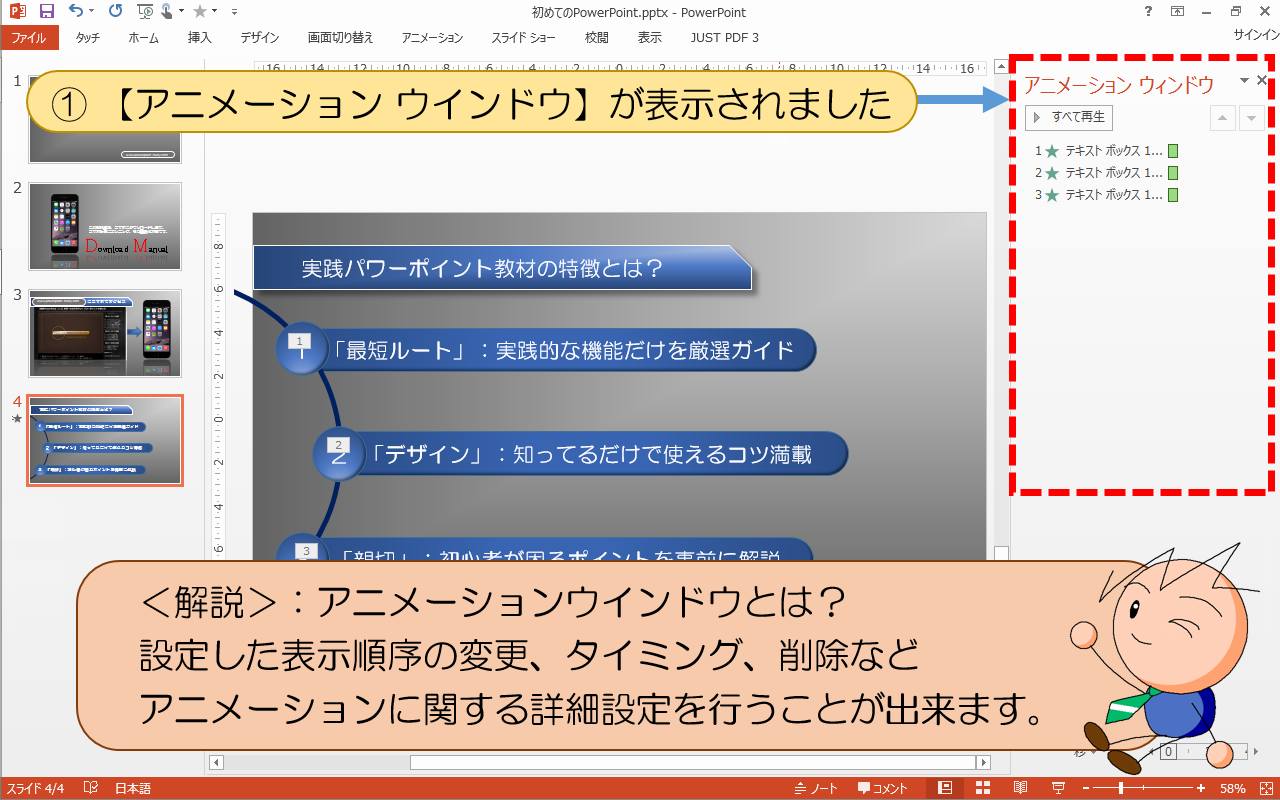
① 【アニメーション ウインドウ】が表示されました
<解説>:アニメーションウインドウとは?
設定した表示順序の変更、タイミング、削除を行うことが出来ます。
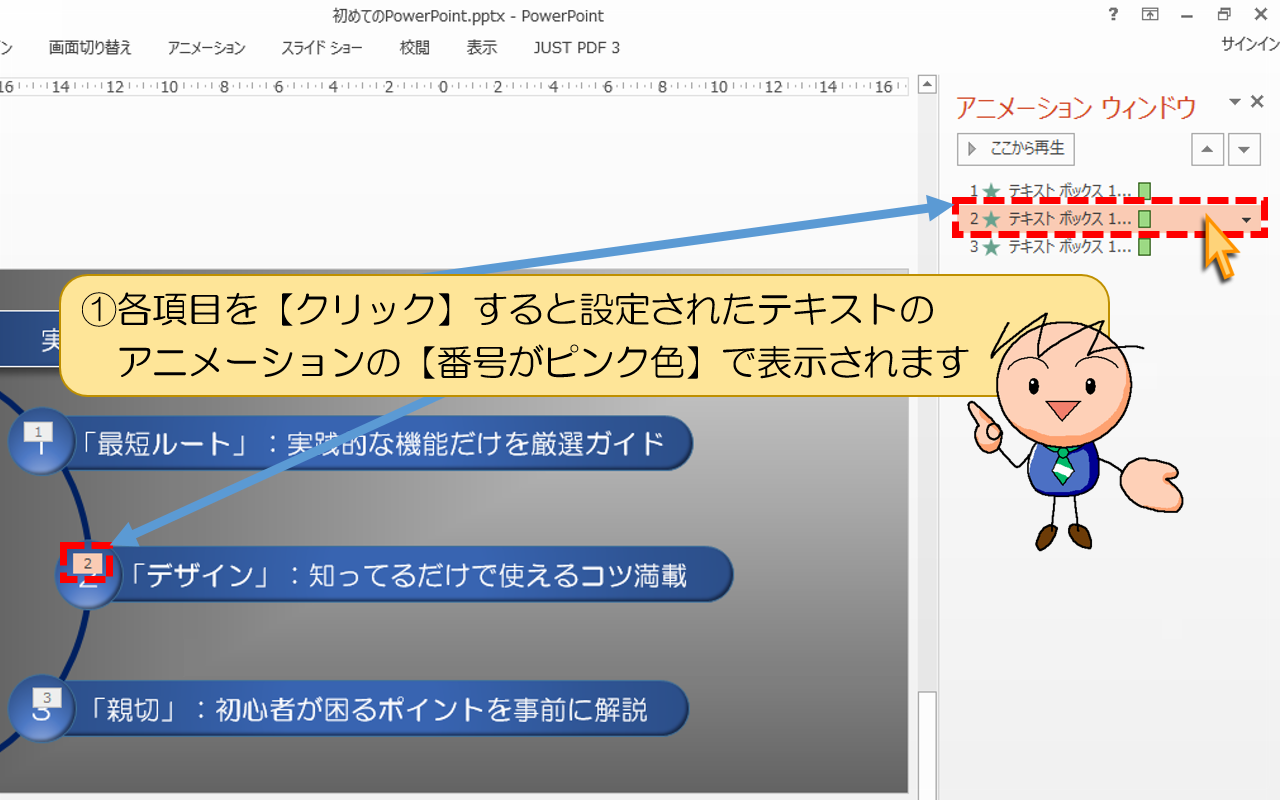
①各項目を【クリック】でアニメーションの【番号がピンク色】で表示されます
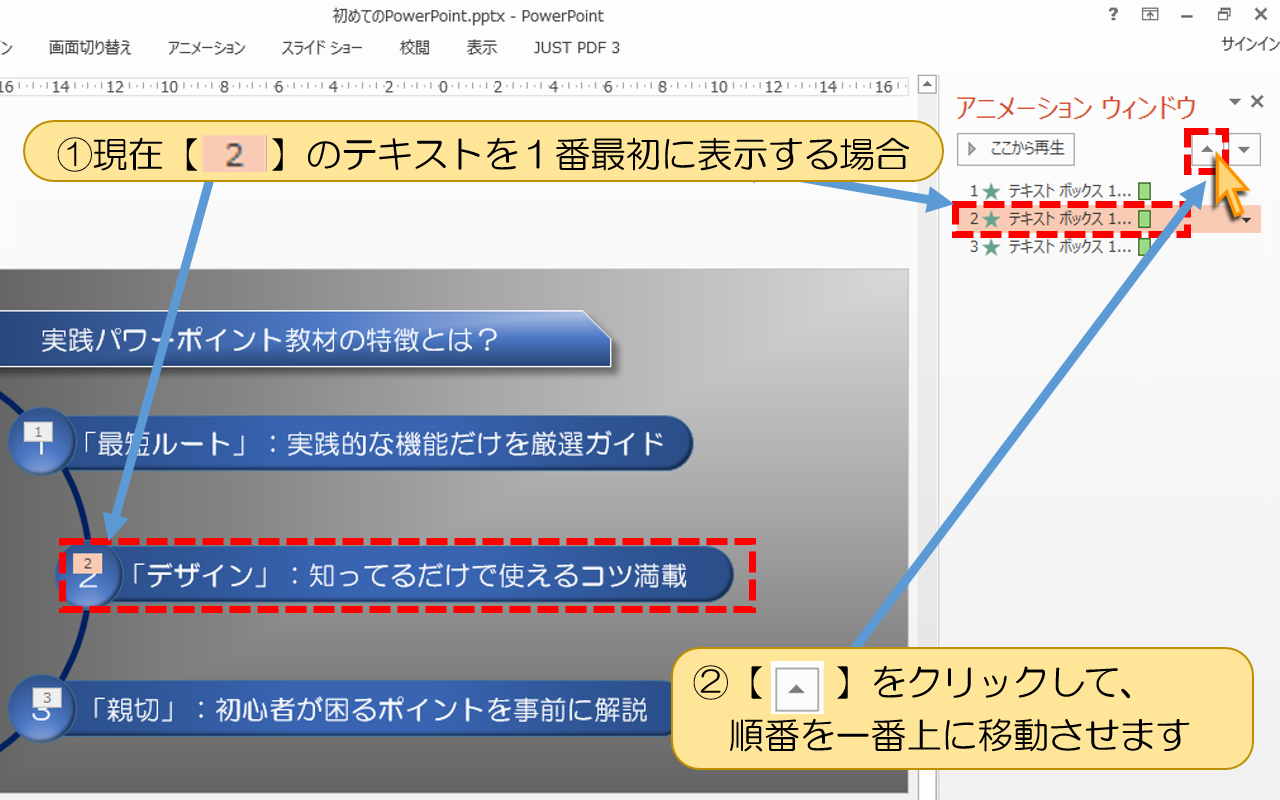
①現在【こちら】のテキストを1番最初に表示する場合
②【こちら】をクリックして、順番を一番上に移動させます
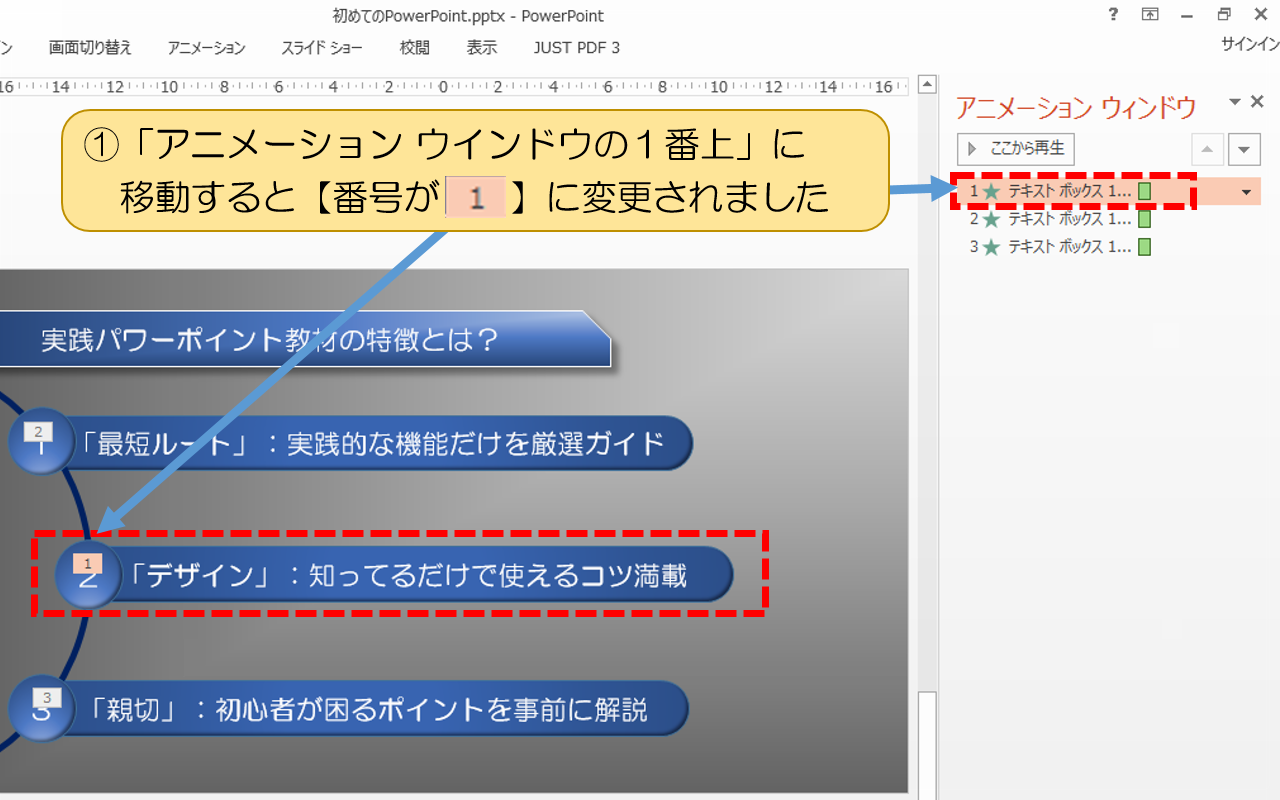
①「アニメーション ウインドウの1番上」に移動すると【番号がこちら】に変更されました
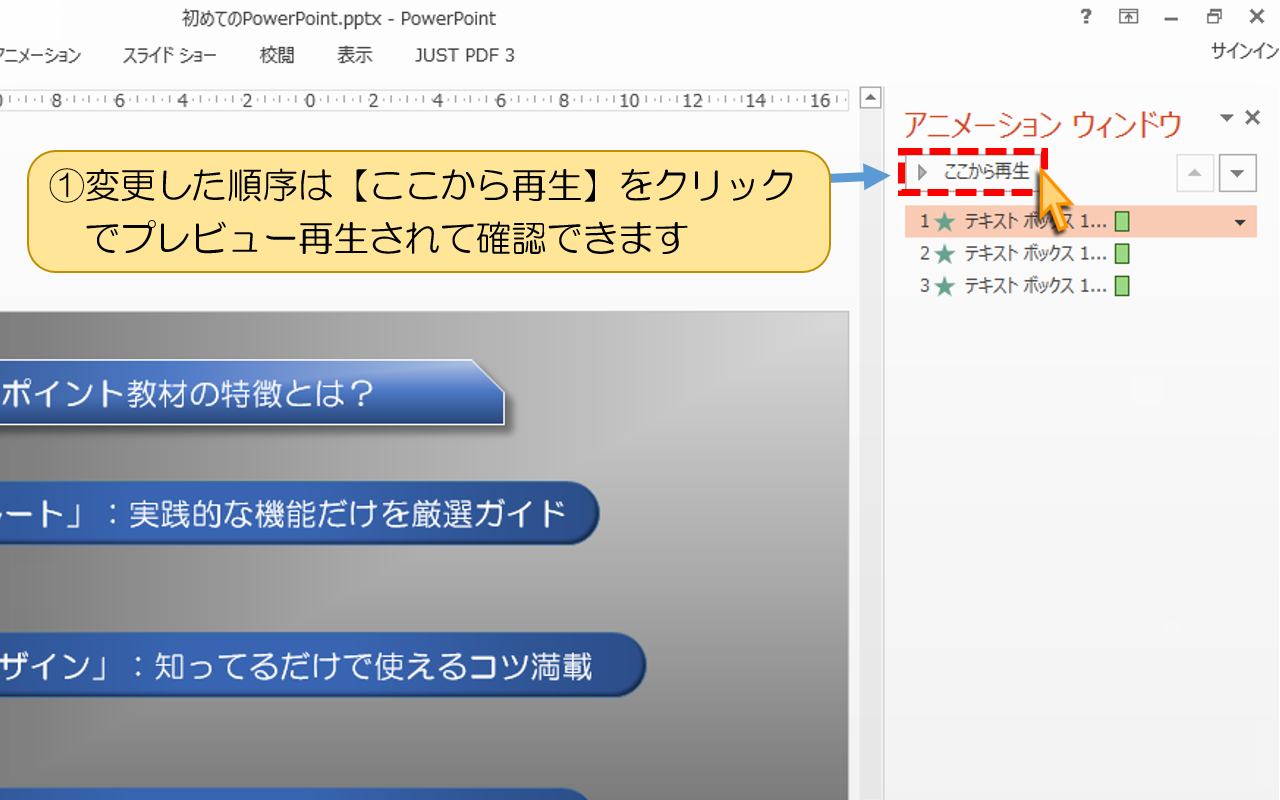
①変更した順序は【ここから再生】をクリックでプレビュー再生されて確認できます
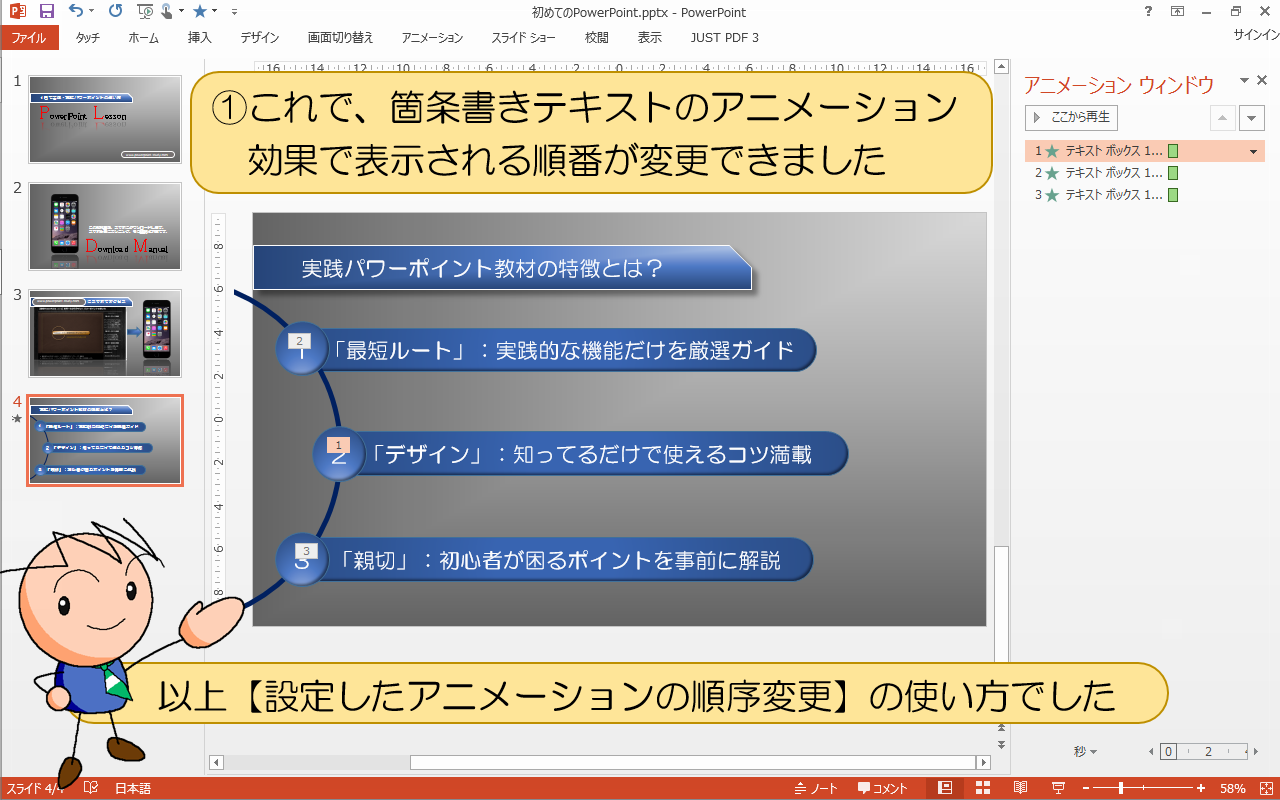
①これで、箇条書きテキストのアニメーション効果で表示される順番が変更できました
以上【設定したアニメーションの順序変更】の使い方でした
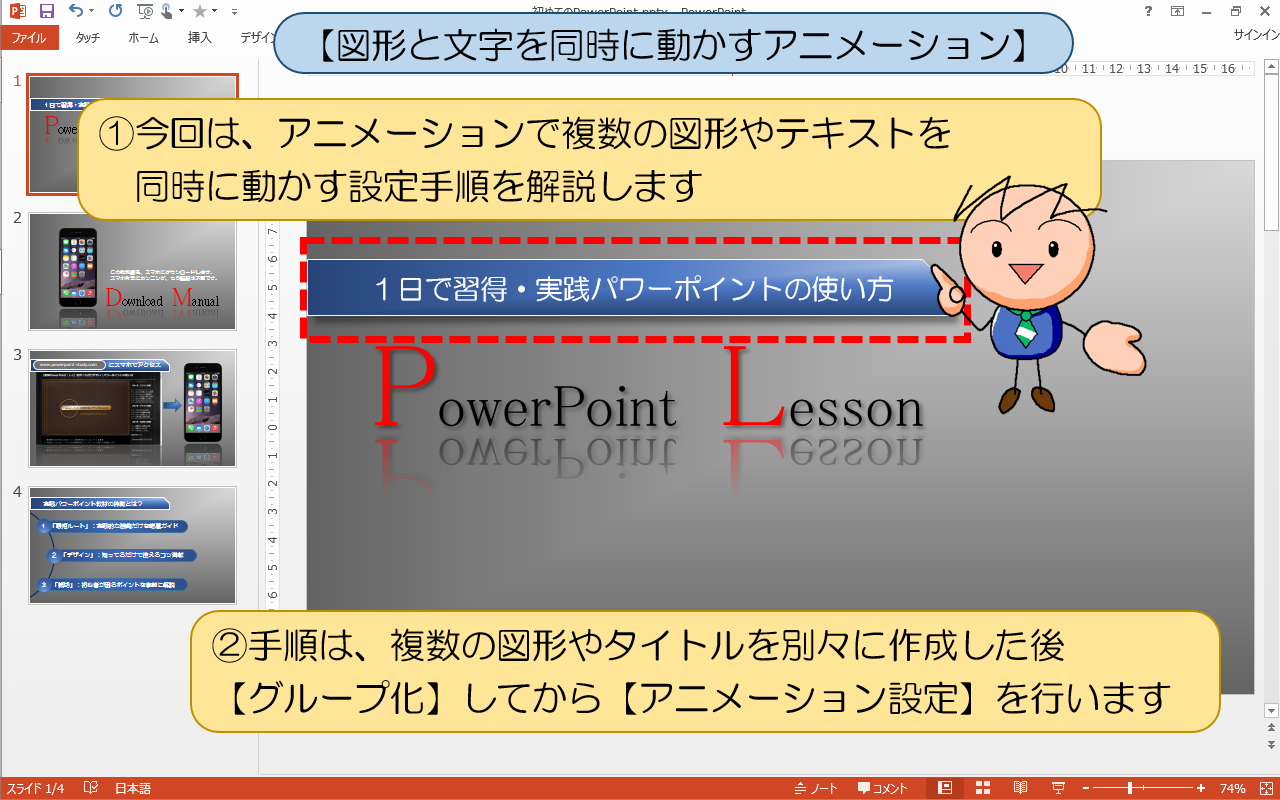
■■■PowerPoint【図形と文字を同時に動かすアニメーション】■■■
①今回は、アニメーションで複数の図形やテキストを同時に動かす設定手順を解説します
②手順は、複数の図形やタイトルを別々に作成した後
【グループ化】してから【アニメーション設定】を行います
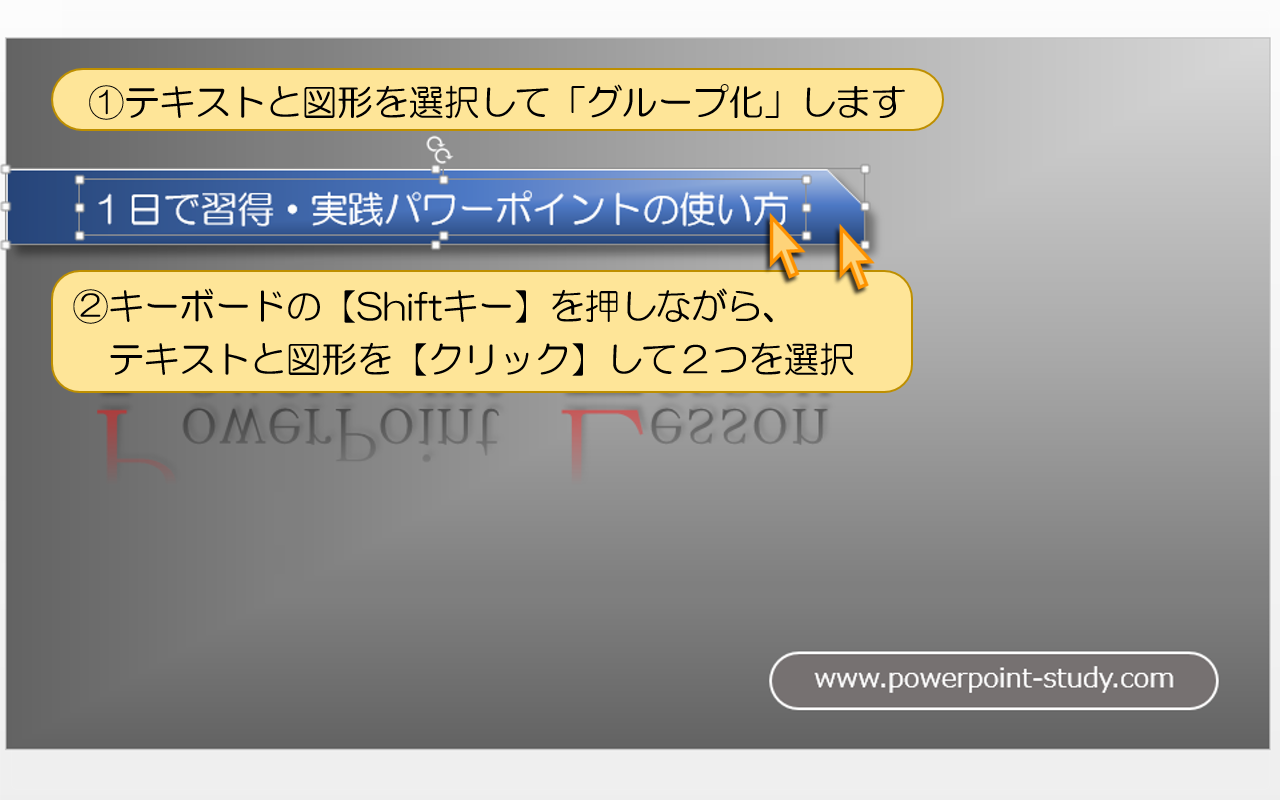
①テキストと図形を選択して「グループ化」します
②キーボードの【Shiftキー】を押しながら、テキストと図形を【クリック】して2つを選択
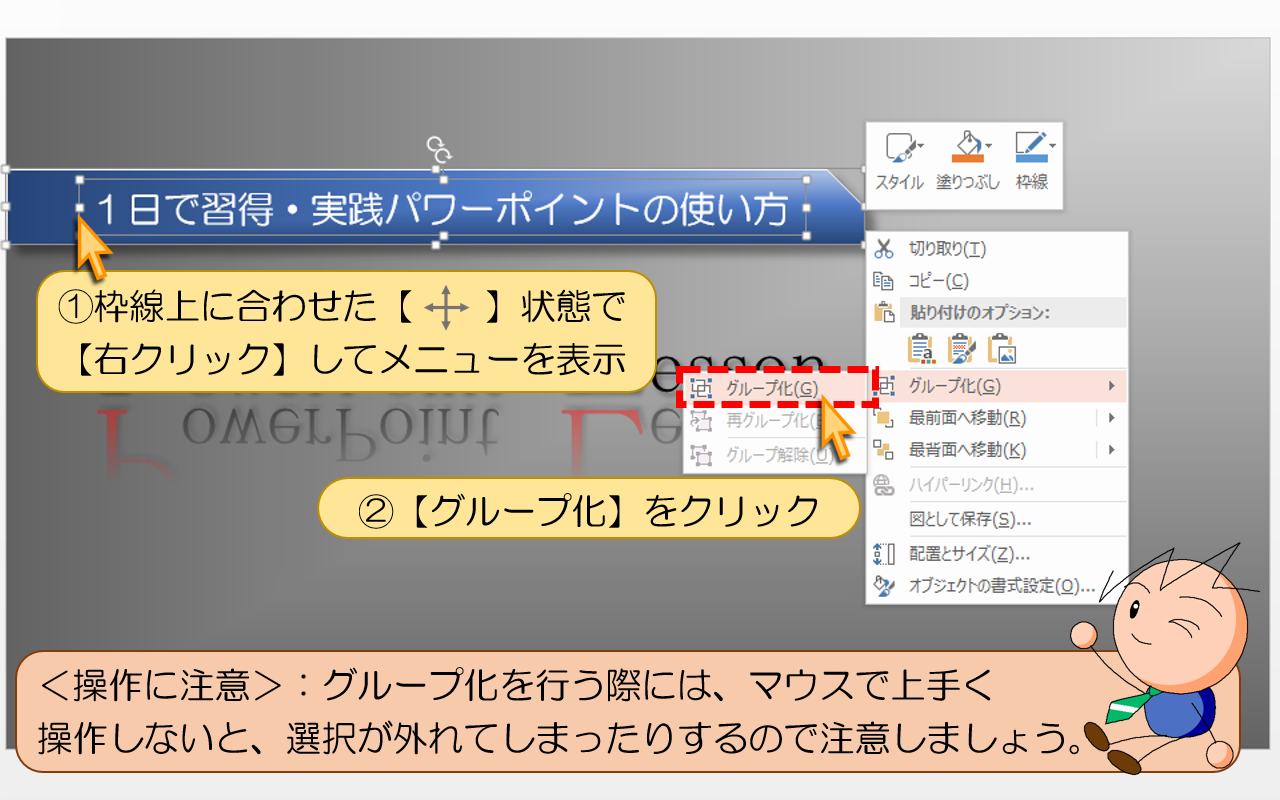
①枠線上に合わせた状態で【右クリック】してメニューを表示
②【グループ化】をクリック
<操作に注意>:グループ化を行う際には、マウスで上手く操作しないと、
選択が外れてしまったりするので注意しましょう。
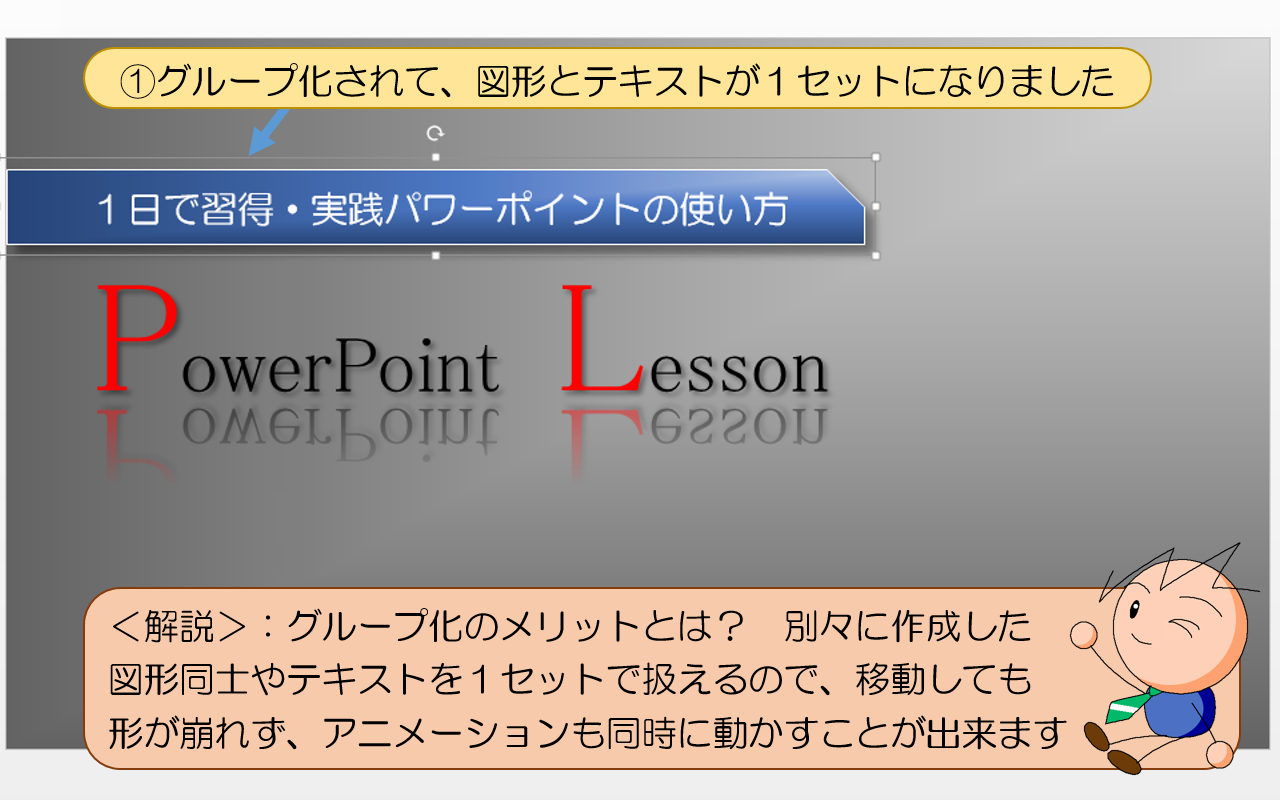
①グループ化されて、図形とテキストが1セットになりました
<解説>:グループ化とは、作成した図形同士やテキストを1セットで扱えるので、
移動しても形が崩れず、アニメーションも同時に動かすことが出来ます
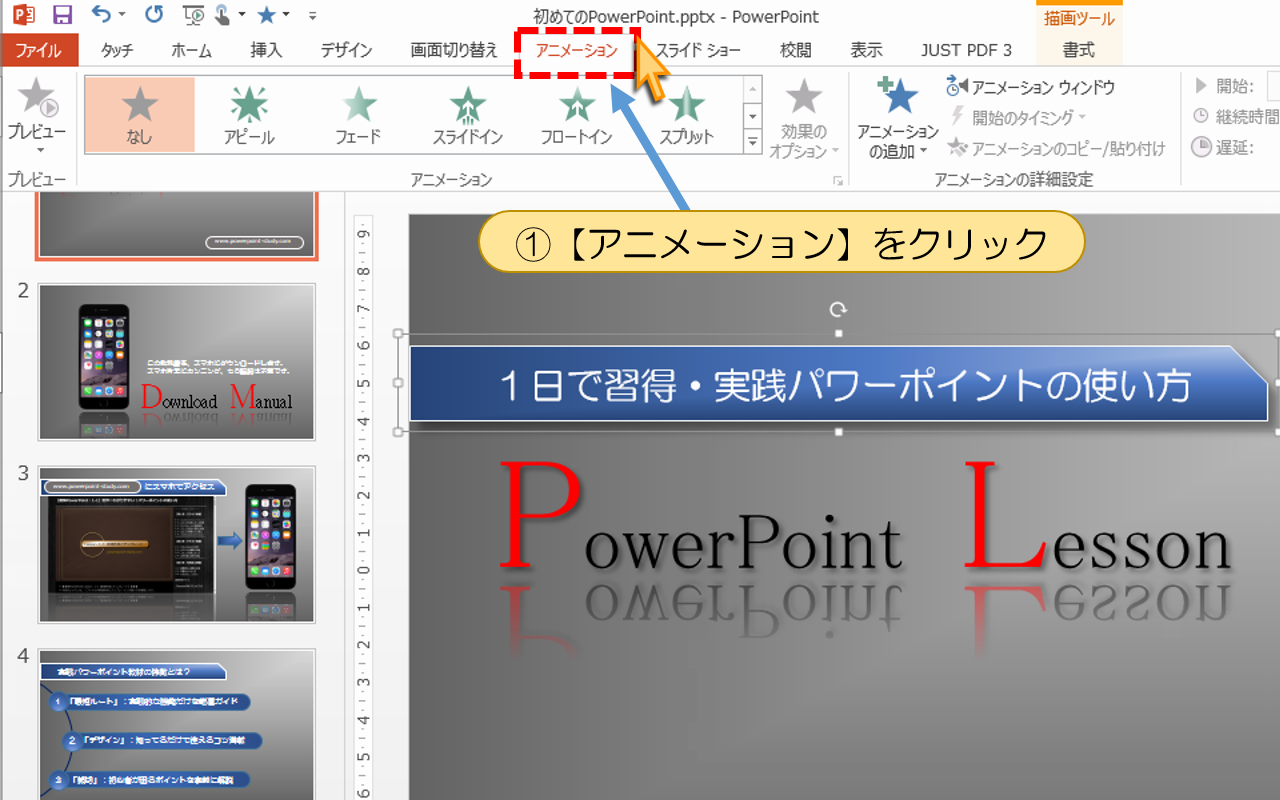
①【アニメーション】をクリック
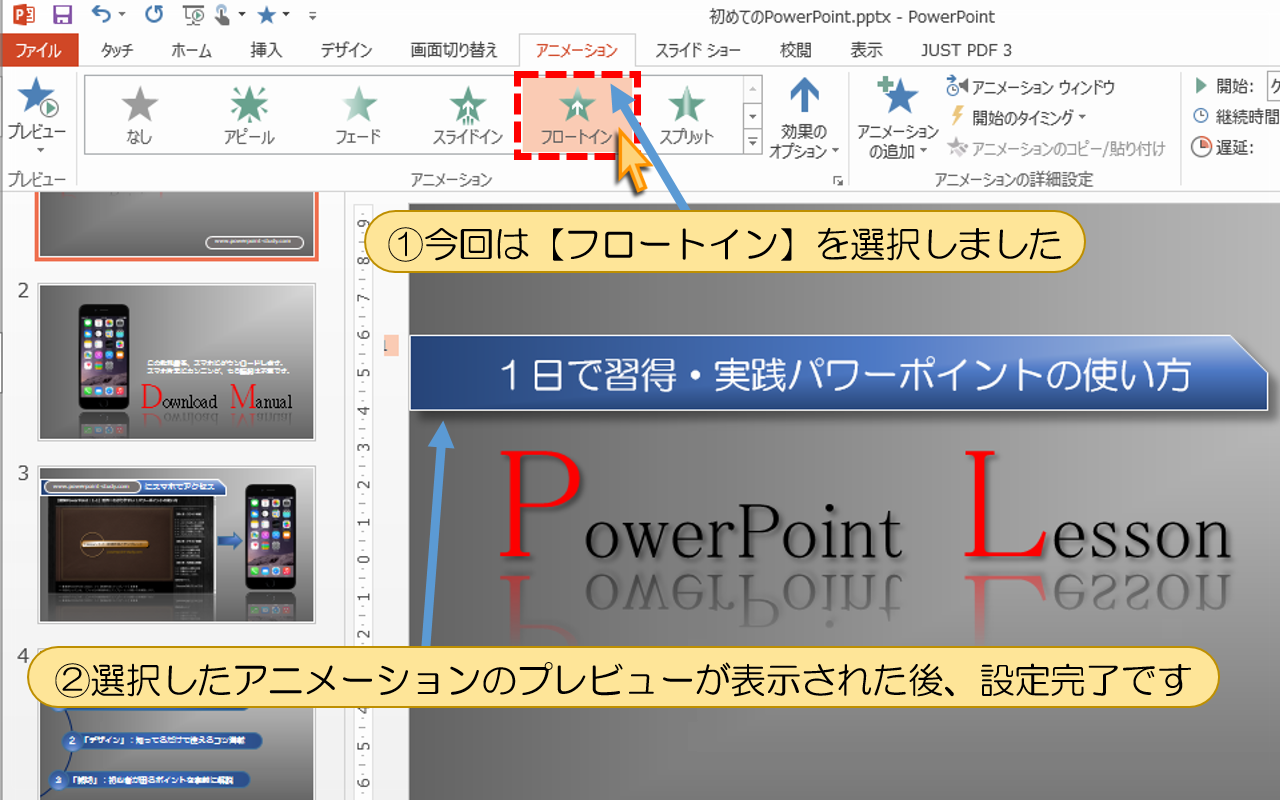
①今回は【フロートイン】を選択しました
②選択したアニメーションのプレビューが表示された後、設定完了です
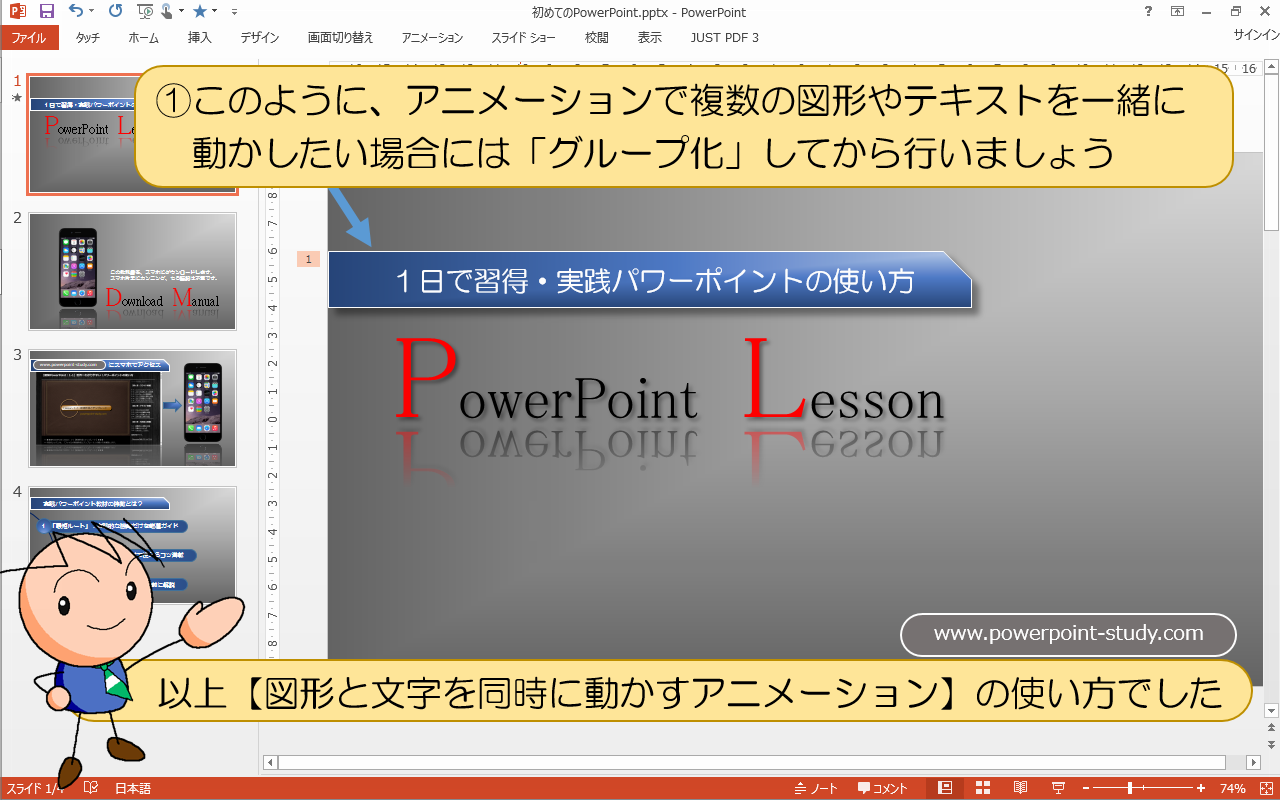
①このように、アニメーションで複数の図形やテキストを一緒に
動かしたい場合には「グループ化」してから行いましょう
以上【スライド画面切り替えアニメーションの設定】の使い方でした

■■■PowerPoint【出現アニメーションを連続表示に設定する】■■■
①PowerPointでアニメーションを「自動で表示を開始」が出来ます。
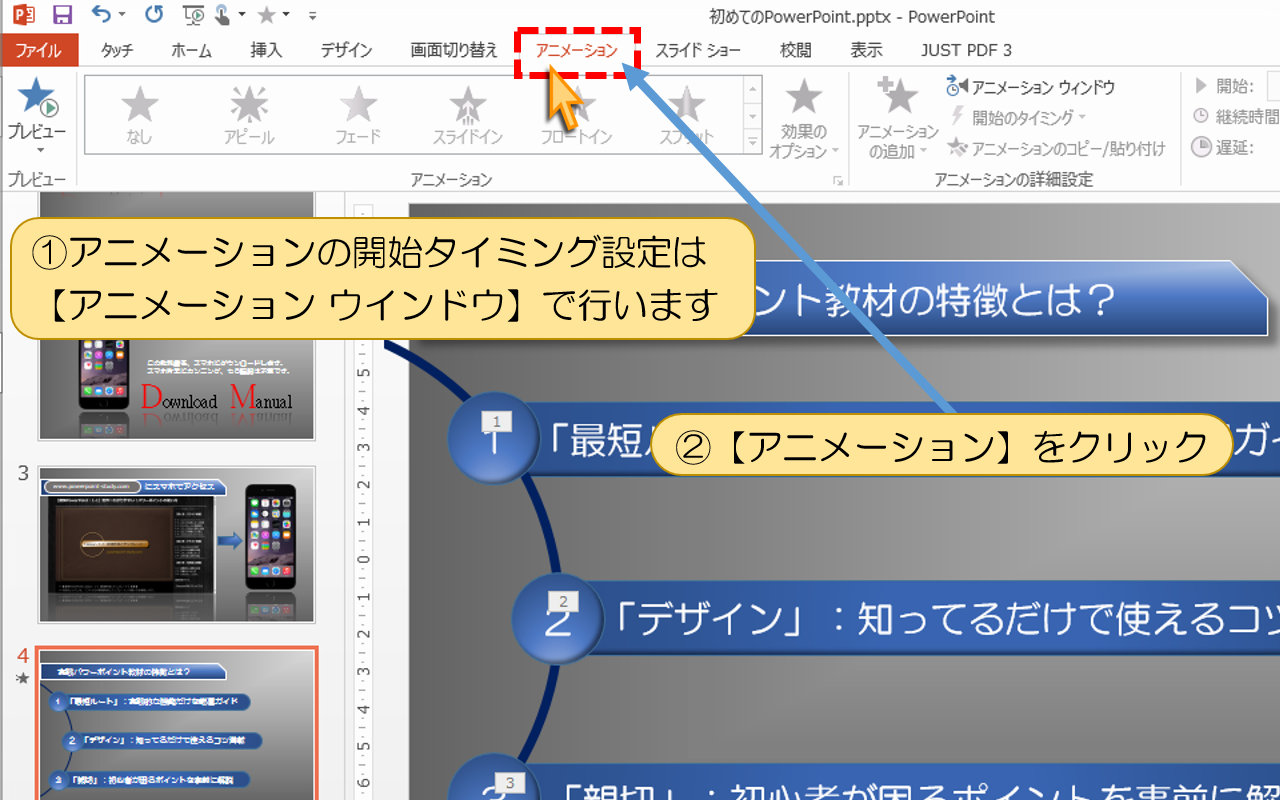
①アニメーションの開始タイミング設定は【アニメーション ウインドウ】で行います
②【アニメーション】をクリック
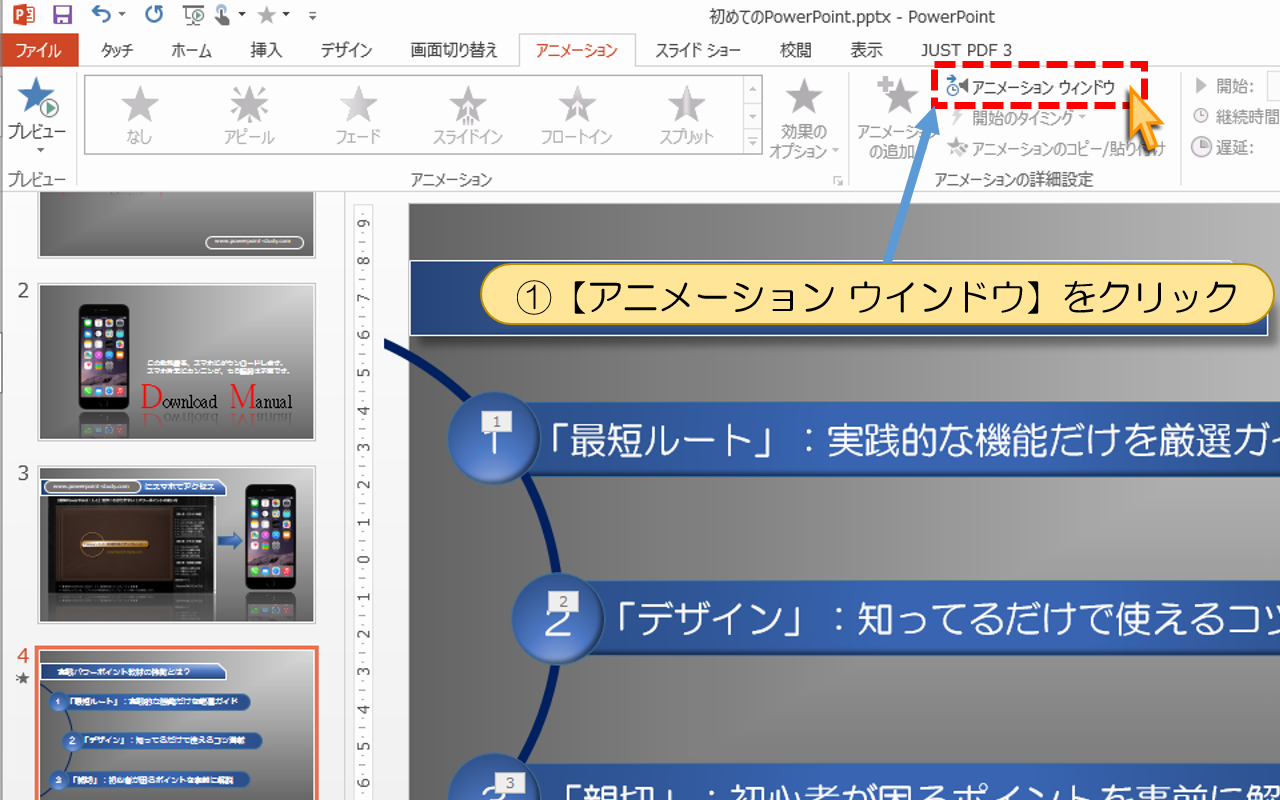
①【アニメーション ウインドウ】をクリック
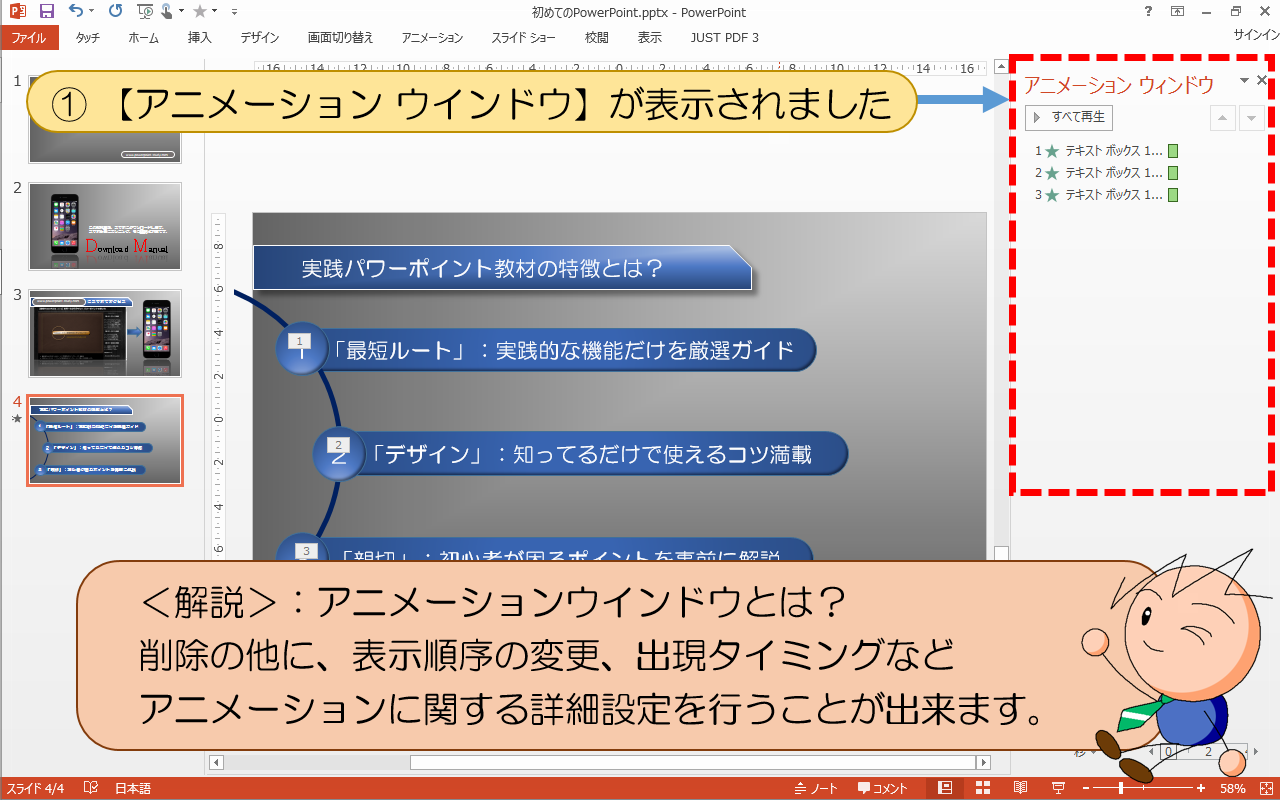
① 【アニメーション ウインドウ】が表示されました
<解説>:アニメーションウインドウとは?
削除の他に、表示順序の変更、出現タイミングなど
アニメーションに関する詳細設定を行うことが出来ます。
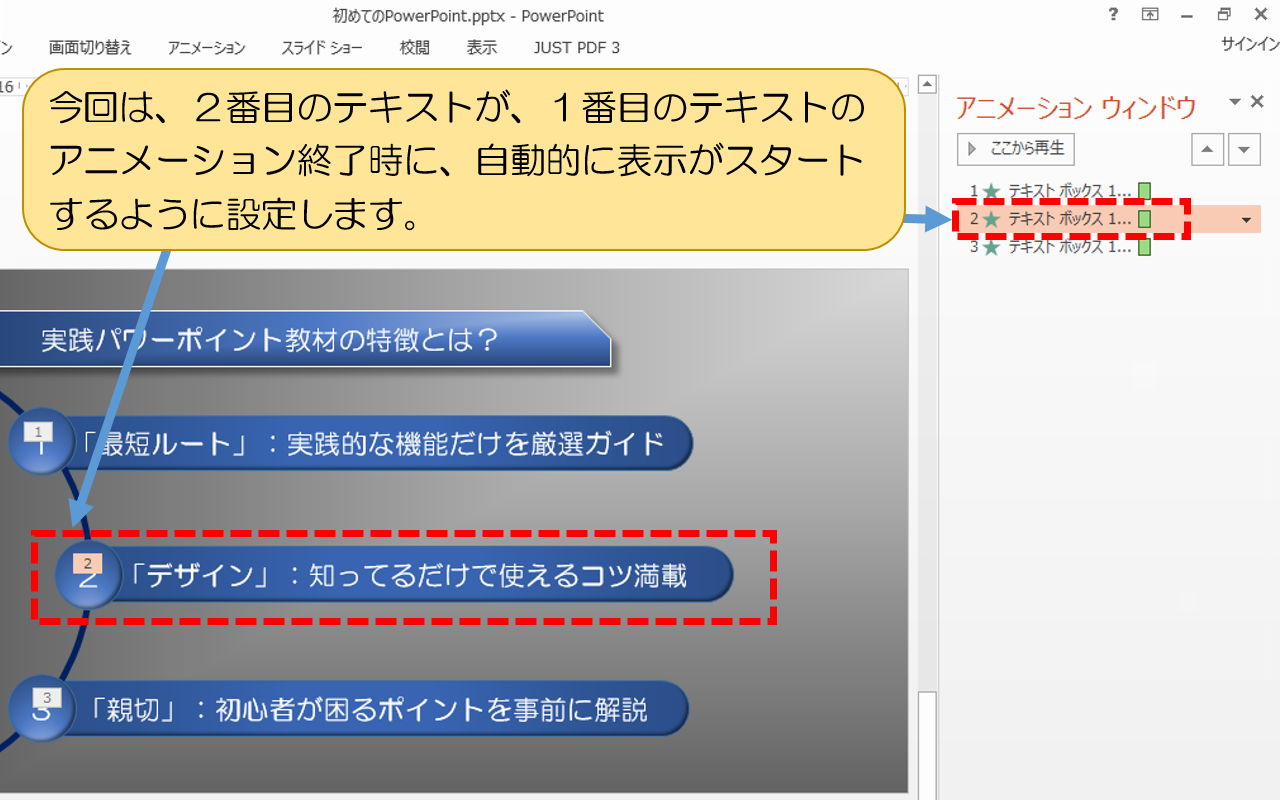
2番目のテキストが1番目のアニメーション終了時に、
自動的に表示がスタートするように設定します。
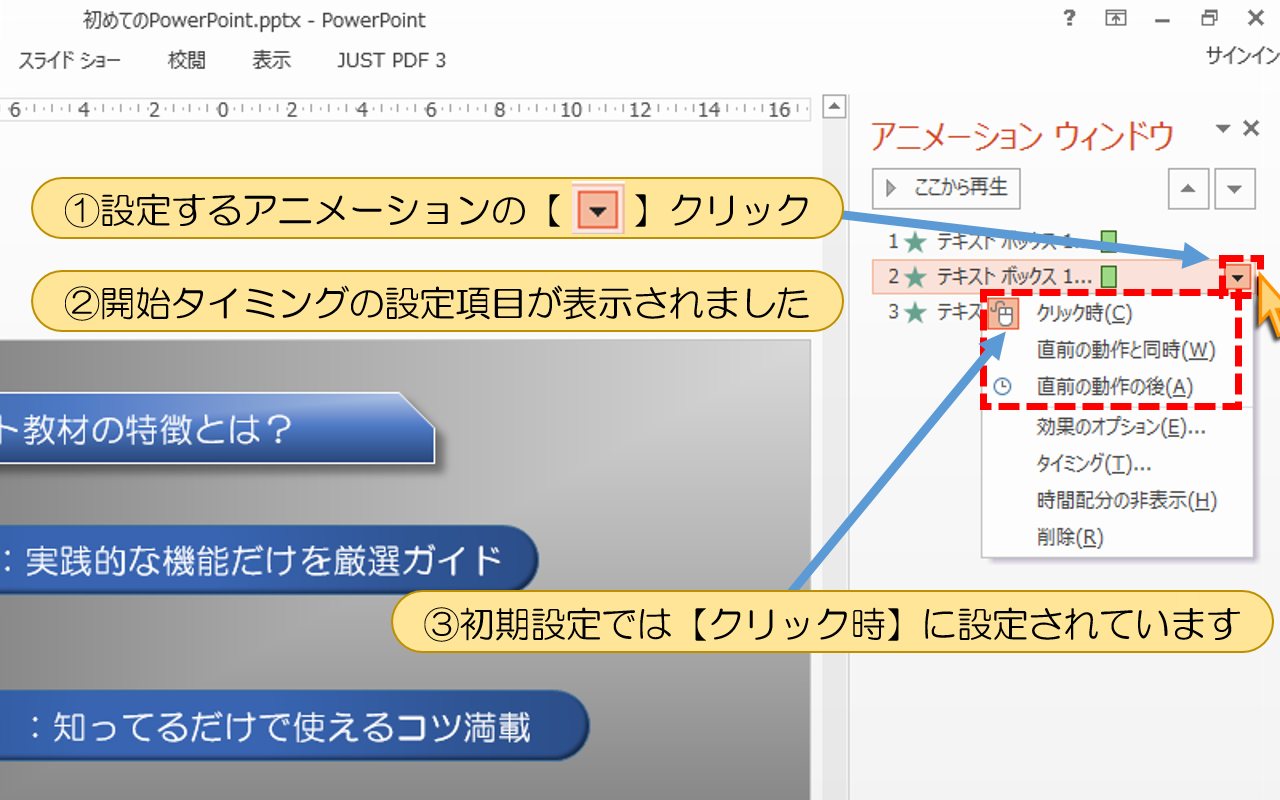
①設定するアニメーションの【こちら】をクリック
②開始タイミングの設定項目が表示されました
③初期設定では【クリック時】に設定されています
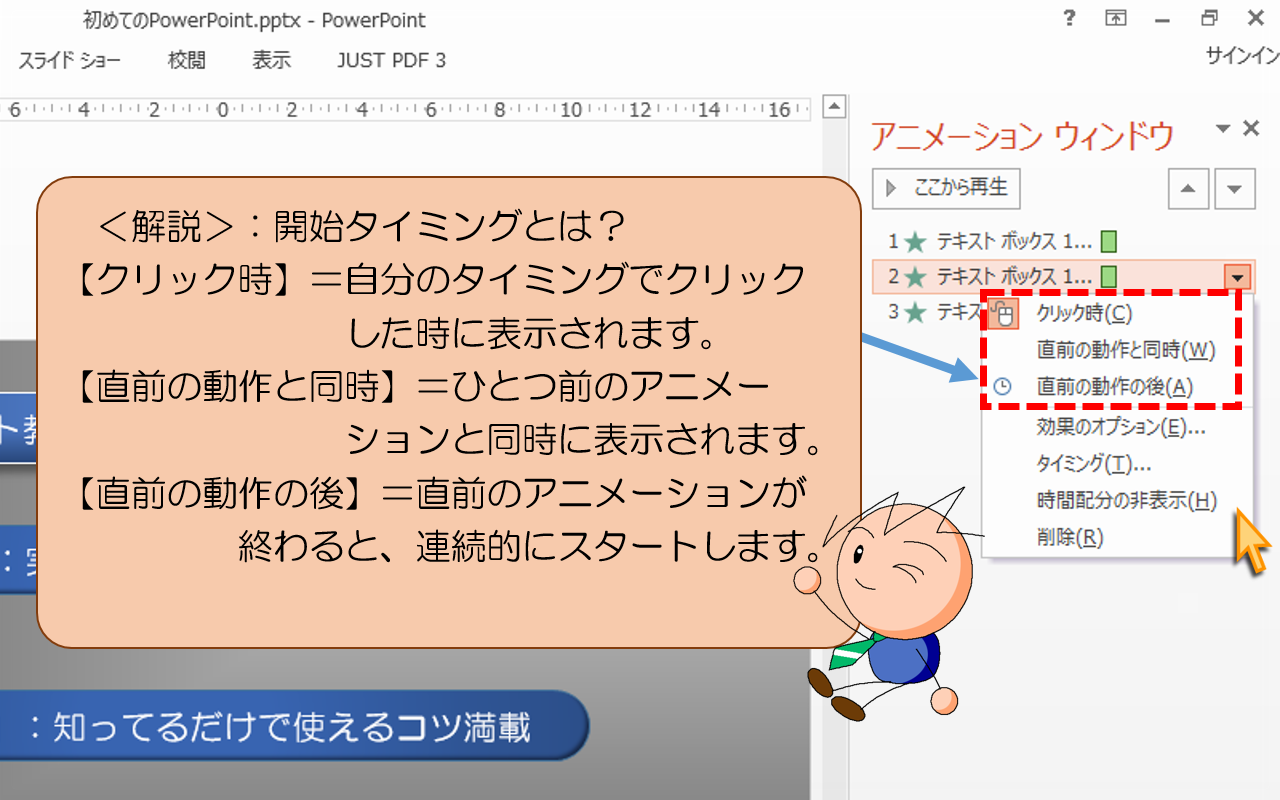
<解説>:開始タイミングとは?
【クリック時】=自分のタイミングでクリックした時に表示されます。
【直前の動作と同時】=ひとつ前のアニメーションと同時に表示されます。
【直前の動作の後】=直前のアニメーションが終わると、連続的にスタートします。
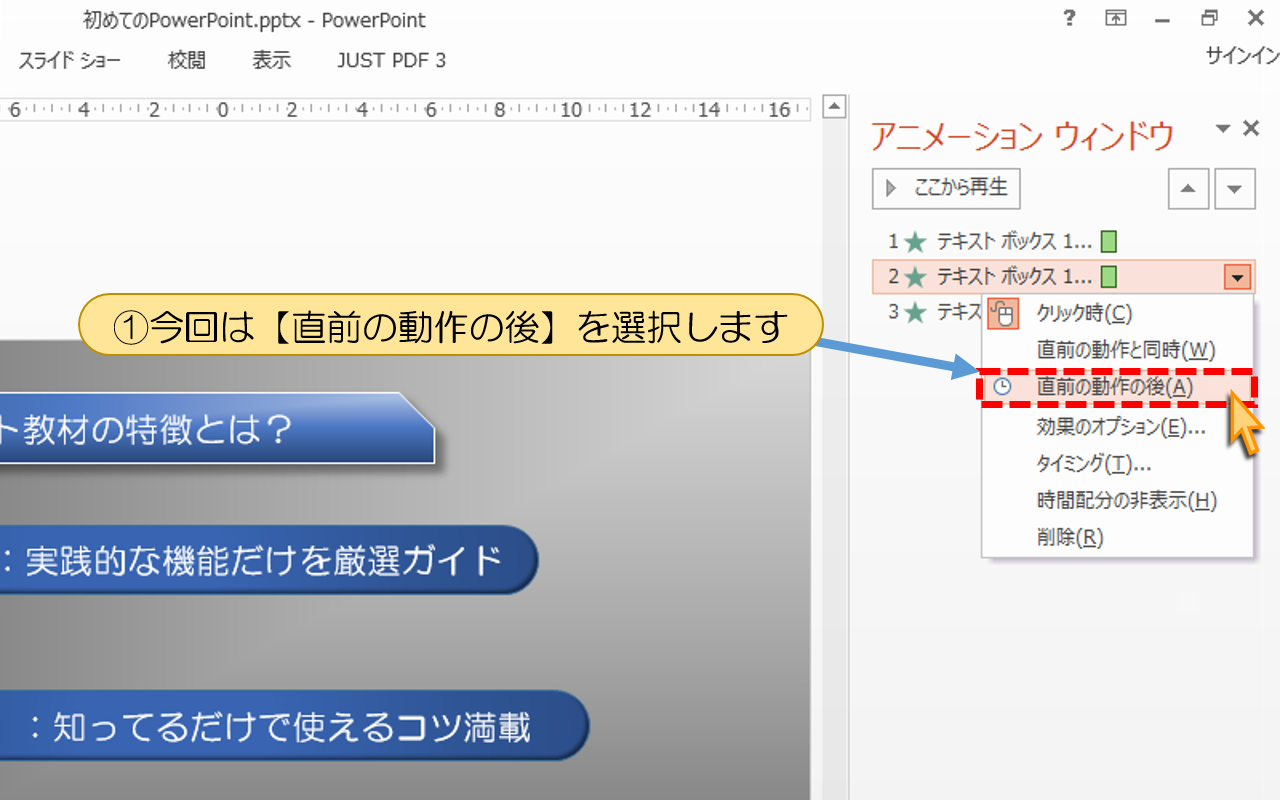
①今回は【直前の動作の後】を選択します
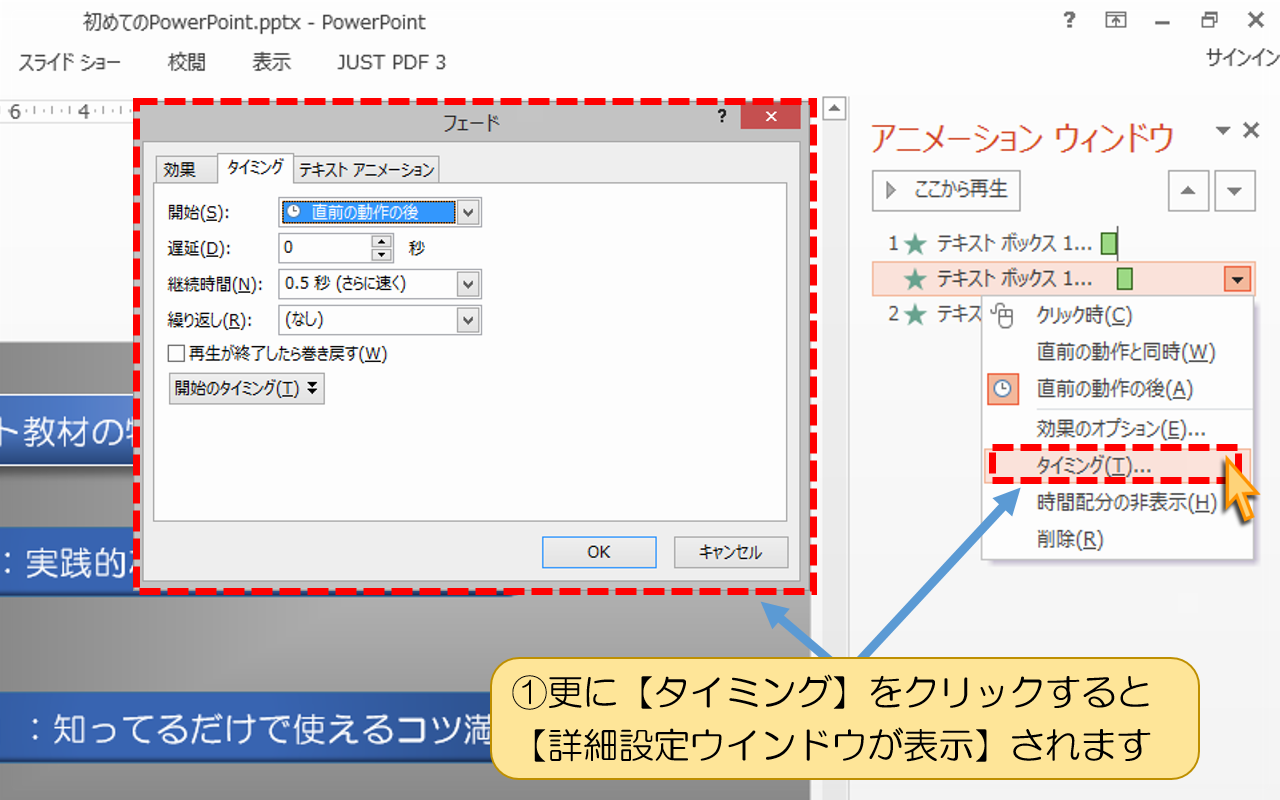
①更に【タイミング】をクリックすると【詳細設定ウインドウが表示】されます
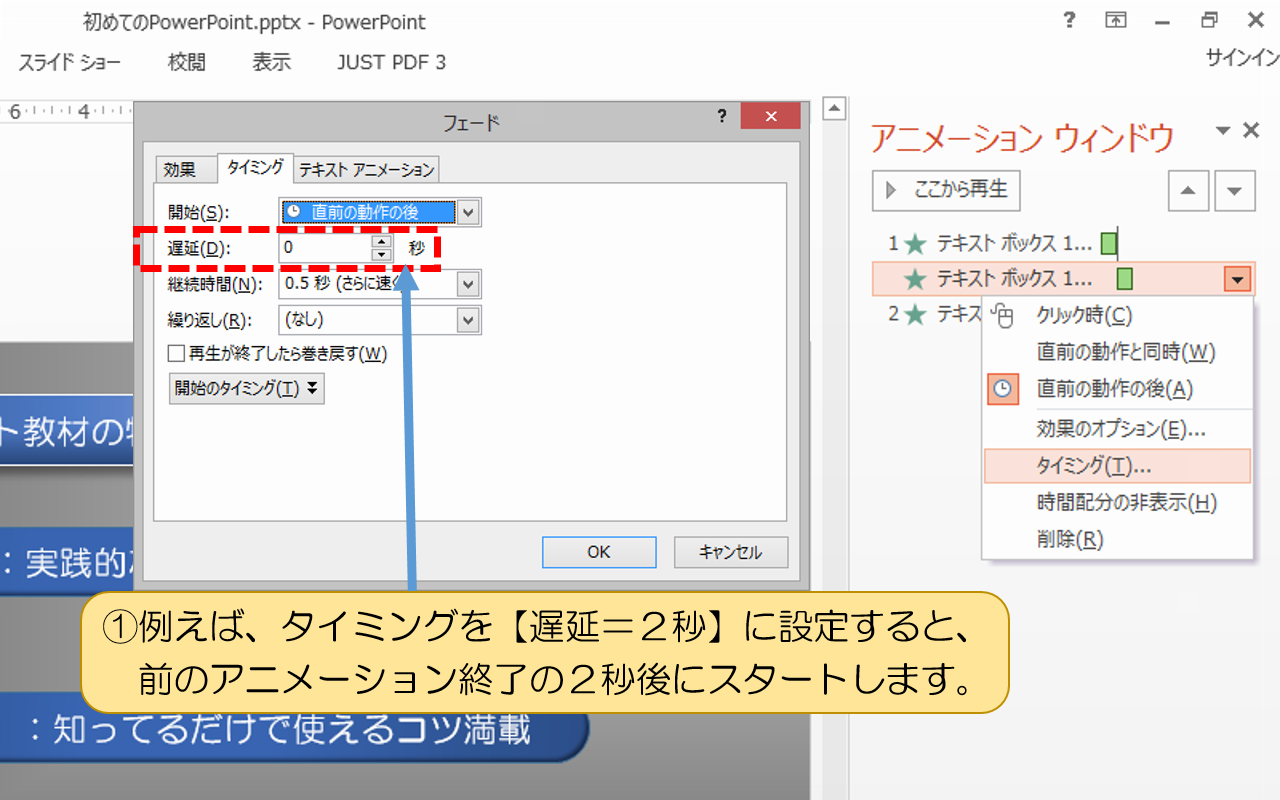
①例えば、タイミングを【遅延=2秒】に設定すると、
前のアニメーション終了の2秒後にスタートします。
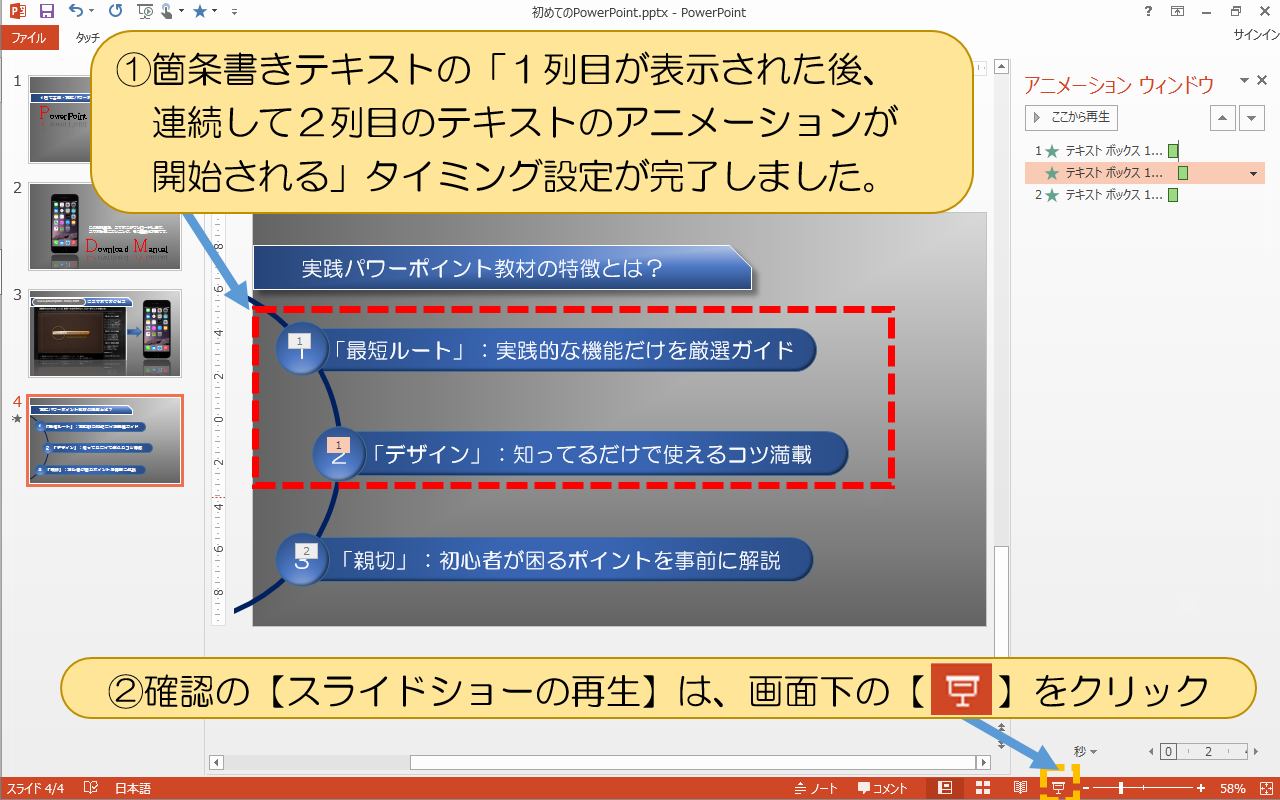
①箇条書きテキストの「1列目が表示された後、連続して2列目のテキストの
アニメーションが開始される」タイミング設定が完了しました。
②確認の【スライドショーの再生】は、画面下の【こちら】をクリック
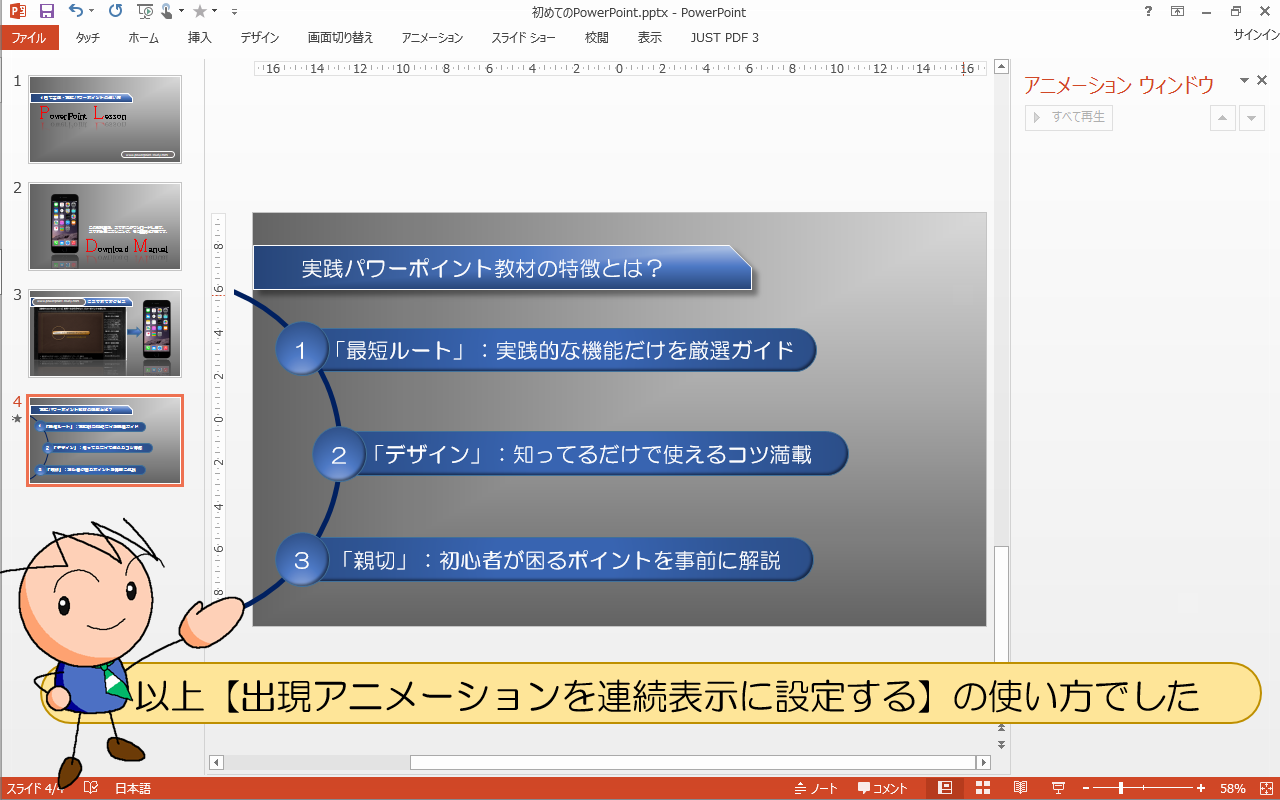
以上【出現アニメーションを連続表示に設定する】の使い方でした
